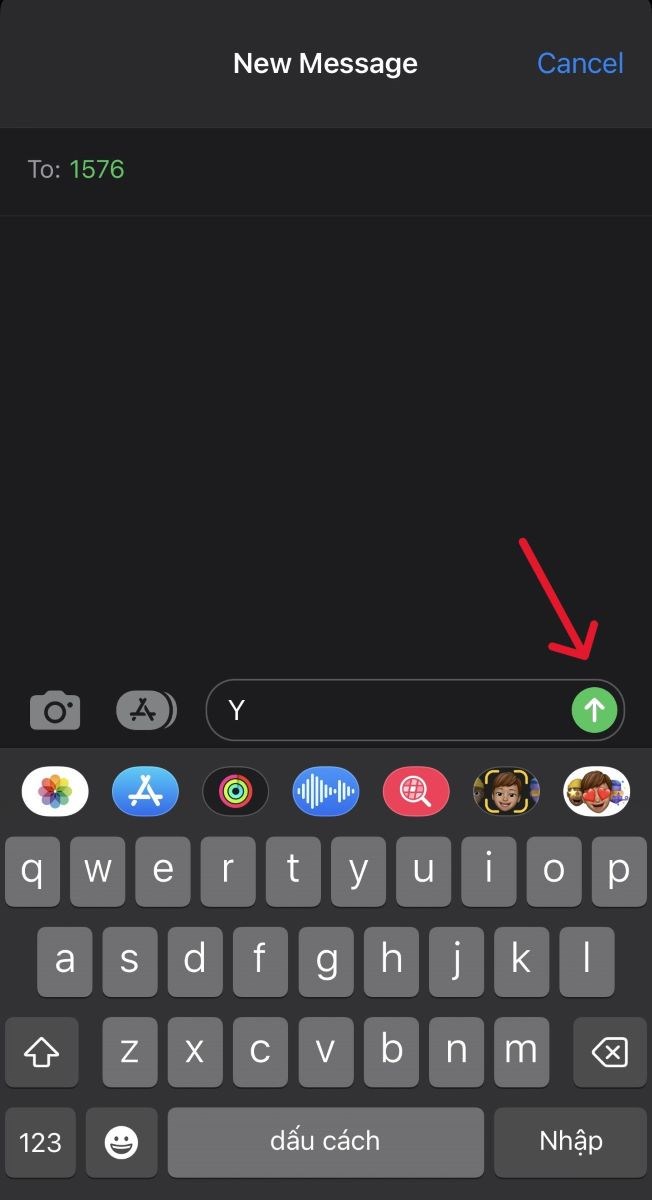Cách kiểm tra lỗi chính tả trong Word nhanh chỉ mất vài giây
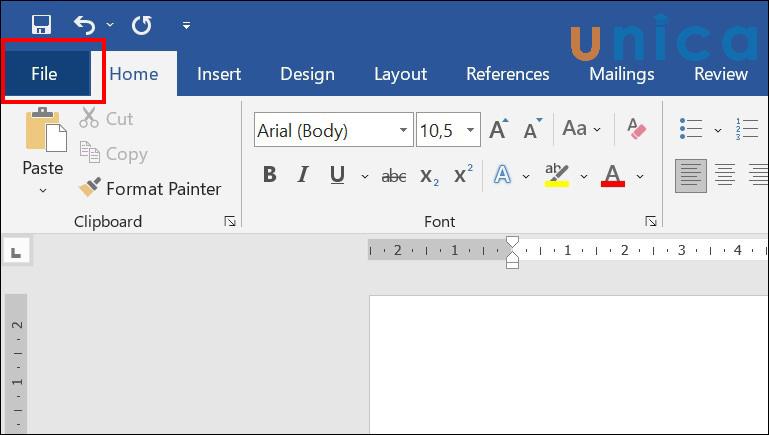
Lỗi chính tả là một trong những lỗi thường gặp khi viết văn bản trên máy tính. Lỗi chính tả có thể ảnh hưởng đến tính chính xác, rõ ràng và chuyên nghiệp của văn bản. Do đó, việc kiểm tra và sửa lỗi chính tả là rất quan trọng. Bài học Word dưới đây, mình sẽ hướng dẫn các bạn cách kiểm tra lỗi chính tả trong Word một cách đơn giản, hiệu quả. Cuối cùng, chúng tôi cũng sẽ chỉ cho bạn cách tắt kiểm tra lỗi chính tả trong Word nếu bạn không muốn sử dụng tính năng này.
- Thông tin Thuốc PANTOPRAZOL
- Nexo là gì? Lý do nào giúp NEXO sẽ tiếp tục tăng giá trong 2024 và 2025
- Mách bạn cách tạo và cách bỏ comment trong word
- 12 thực phẩm càng ăn da càng trắng, nhất là loại cuối cùng giá rẻ mà hiệu quả
- Mã ZIP Nghệ An là gì? Danh bạ mã bưu điện Nghệ An cập nhật mới và đầy đủ nhất
Cách kiểm tra lỗi chính tả trong word bằng công cụ sẵn
Word là một phần mềm soạn thảo văn bản phổ biến và được nhiều người sử dụng. Word có tích hợp công cụ kiểm tra lỗi chính tả và ngữ pháp, giúp bạn phát hiện và sửa lỗi dễ dàng. Để kiểm tra lỗi chính tả, bạn có thể sử dụng tính năng AutoCorrect của Word. Để thực hiện cách sửa lỗi chính tả trong word, bạn thực hiện theo các thao tác sau:
Bạn đang xem: Cách kiểm tra lỗi chính tả trong Word nhanh chỉ mất vài giây
– Bước 1: Mở file Word cần chỉnh lỗi chính tả, chọn File.
Mô tả cách kiểm tra chính tả trong Word. Hình 1
– Bước 2: Chọn More, sau đó chọn Options
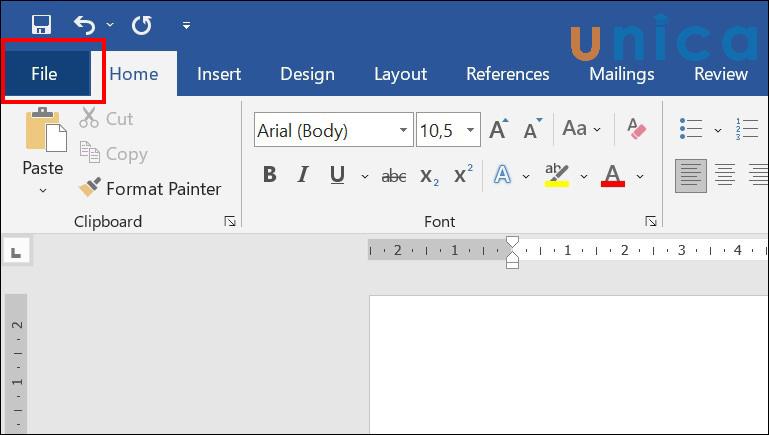 Mô tả cách check chính tả trong Word
Mô tả cách check chính tả trong Word
– Bước 3: Tìm và chọn Proofing.
– Bước 4: Trong phần When correcting spelling and grammar in Word, bạn tích chọn ô Check spelling as you type.
Mô tả cách kiểm tra lỗi chính tả trong Word. Hình 3
– Bước 5: Nhấn chọn Recheck Document. Chọn OK để hoàn thành.
– Bước 6: Copy bằng tổ hợp phím tắt Ctrl + C đoạn văn bản cần kiểm tra chính tả và dán (Ctrl + V) vào trang Word.

Dán đoạn văn vào Word
>> Xem thêm: Tổng hợp các lỗi Word thường gặp và cách khắc phục triệt để
Một số phần mềm hỗ trợ check spelling trong word
Ngoài công cụ kiểm tra lỗi chính tả của Word, bạn cũng có thể sử dụng một số phần mềm khác để hỗ trợ check spelling trong word. Dưới đây là một số phần mềm phổ biến và miễn phí mà bạn có thể tham khảo:
1. Cách kiểm tra lỗi chính tả trong word bằng Google Docs
Google Docs là một dịch vụ soạn thảo văn bản trực tuyến của Google, cho phép bạn tạo, chỉnh sửa và lưu trữ văn bản trên đám mây. Google Docs cũng có tích hợp công cụ kiểm tra lỗi chính tả và ngữ pháp, giúp bạn viết văn bản một cách chính xác và trôi chảy. Để kiểm tra lỗi chính tả trong Google Docs, bạn có thể làm theo các bước sau:
– Bước 1: Truy cập vào trang web của Google Docs.
– Bước 2: Đăng nhập vào tài khoản Google của bạn (nếu chưa có, bạn có thể đăng ký miễn phí).
– Bước 3: Tạo một văn bản mới bằng cách nhấn vào biểu tượng Trống hoặc mở một văn bản đã có trên Google Docs.
Mô tả cách check lỗi chính tả trong Word
– Bước 4: Nhấn vào tab Công cụ trên thanh menu.

Nhấn vào tab Công cụ
Xem thêm : Bằng MOS có thời hạn bao lâu? 5 câu hỏi phổ biến liên quan đến chứng chỉ MOS
– Bước 5: Nhấn vào nút Chính tả và ngữ pháp rồi chọn Kiểm tra chính tả và ngữ pháp để bắt đầu kiểm tra lỗi.
Kiểm tra chính tả và ngữ pháp để bắt đầu kiểm tra lỗi
– Bước 6: Google Docs sẽ hiển thị các từ có lỗi chính tả (được gạch đỏ dưới) và đề xuất các từ thay thế phù hợp. Bạn có thể nhấn vào nút Ignore để bỏ qua từ đó, hoặc nhấn vào nút Change để thay thế từ đó bằng từ được đề xuất, hoặc nhấn vào nút Add to personal dictionary để thêm từ đó vào từ điển cá nhân của bạn.

Kiểm tra lỗi chính tả
– Bước 7: Lặp lại bước 6 cho đến khi Google Docs thông báo đã hoàn thành kiểm tra lỗi.
2. Cách kiểm tra lỗi chính tả trong word bằng VCatSpell
VCatSpell là một phần mềm bắt lỗi chính tả trong word dành cho tiếng Việt, được phát triển bởi Trung tâm Công nghệ Tiếng Việt (VCAT). VCatSpell có thể kiểm tra lỗi chính tả trong các văn bản tiếng Việt theo các quy tắc ngữ âm, ngữ pháp và ngữ nghĩa. VCatSpell cũng có thể kiểm tra lỗi chính tả trong các văn bản song ngữ tiếng Việt – tiếng Anh. Muốn sử dụng VCatSpell để kiểm tra lỗi chính tả trong word online, bạn có thể làm theo các bước sau:
– Bước 1: Tải và cài đặt VCatSpell.
– Bước 2: Mở VCatSpell và nhấn vào nút Open để mở văn bản bạn muốn kiểm tra lỗi chính tả.
– Bước 3: Chọn tab Kiểm Tra Lỗi Chính Tả và nhấn vào nút Kiểm Tra.
– Bước 4: Xem và sửa lỗi. Sau khi phần mềm duyệt lỗi, nó sẽ bôi vàng vào những từ không đúng chính tả tiếng Việt. Bạn có thể nhấn vào nút Sửa để thay thế từ đó bằng từ được đề xuất, hoặc nhấn vào nút Bỏ Qua để không sửa từ đó, hoặc nhấn vào nút Thêm vào Từ Điển để thêm từ đó vào từ điển của phần mềm.
– Bước 5: Sau khi sửa lỗi xong, bạn nhấn vào nút Xóa Đánh Dấu để phần mềm bỏ bôi vàng các từ bị sai chính tả.

VCatSpell là một phần mềm kiểm tra lỗi chính tả tiếng Việt, được phát triển bởi Trung tâm Công nghệ Tiếng Việt (VCAT)
Cách tắt kiểm tra lỗi sai chính tả trong word
Nếu bạn không muốn word kiểm tra lỗi chính tả cho bạn, bạn có thể tắt tính năng này theo các cách sau:
1. Cách tắt kiểm tra lỗi chính tả của Microsoft Word
– Bước 1: Mở word và nhấn vào tab File trên thanh công cụ.
– Bước 2: Nhấn vào nút Options để mở hộp thoại Word Options.
Cách tắt kiểm tra lỗi chính tả Microsoft Word – Hình 1
– Bước 3: Nhấn vào tab Proofing trên thanh bên trái.
– Bước 4: Bỏ chọn ô Check spelling as you type và ô Mark grammar errors as you type.
– Bước 5: Nhấn vào nút OK để lưu thay đổi và đóng hộp thoại Word Options.

Cách tắt kiểm tra lỗi chính tả Microsoft Word – Hình 2
2. Cách tắt kiểm tra lỗi chính tả ở một đoạn văn bản của Microsoft Word
– Bước 1: Mở word và chọn đoạn văn bản bạn muốn tắt kiểm tra lỗi chính tả.
– Bước 2: Tô đen toàn bộ đoạn văn cần bỏ lỗi chính tả. Sau đó bạn chọn Review.
Chọn Review trên thanh công cụ
– Bước 3: Trên thanh công cụ, bạn chọn Language > Chọn Set Proofing Language.

Chọn Set Proofing Language
– Bước 4: Trong hộp thoại Language, chọn ô Do not check spelling or grammar và nhấn OK.
Chọn ô Do not check spelling or grammar
Kết quả như hình dưới đây:

3. Cách tắt kiểm tra lỗi chính tả cho một từ của Microsoft Word
– Bước 1: Mở word và nhấn chuột phải vào từ bạn muốn tắt kiểm tra lỗi chính tả.
Bôi đen từ cần tắt check chính tả
– Bước 2: Chọn Add to Dictionary để thêm từ đó vào từ điển của word để tắt chức năng kiểm tra chính tả.

Chọn Add to Dictionary
Kết luận
Trong bài viết này, chúng tôi đã hướng dẫn bạn cách kiểm tra lỗi chính tả trong word và Google Docs nhanh chóng, cũng như giới thiệu một số phần mềm hỗ trợ check spelling trong word. Chúng tôi cũng đã chỉ cho bạn cách tắt kiểm tra lỗi chính tả trong word nếu bạn không muốn sử dụng tính năng này. Hy vọng bài viết này sẽ giúp bạn viết văn bản một cách chính xác, rõ ràng và chuyên nghiệp hơn. Cảm ơn bạn đã đọc bài viết của chúng tôi. Hãy để lại ý kiến của bạn ở phần bình luận bên dưới nhé!
Những chứng chỉ tin học văn phòng giúp bạn nâng cao kiến thức, kỹ năng cũng như mức lương lên không thể bỏ qua bạn hãy đăng ký và theo dõi thêm các khoá học chứng chỉ tin học IC3 trên Unica.
Ngoài những kiến thức trên, bạn đọc có thể tham khảo nội dung Video dưới đây để biết cách tìm kiếm và sửa lỗi chính tả trong văn bản:
Hướng dẫn sửa lỗi chính tả cho văn bản
Chúc các bạn thành công nhé!
>> Xem thêm:
– Học tin học văn phòng trọn đời chỉ từ 199K
– 5 Cách khắc phục lỗi file Word không mở được trên máy tính
Tags: Word
Nguồn: https://duhochanquocchd.edu.vn
Danh mục: Khám Phá

/fptshop.com.vn/uploads/images/tin-tuc/172854/Originals/etc-la-gi-5.jpg)










/fptshop.com.vn/uploads/images/tin-tuc/164563/Originals/thang-9-co-bao-nhieu-ngay-15.jpg)
.jpg)