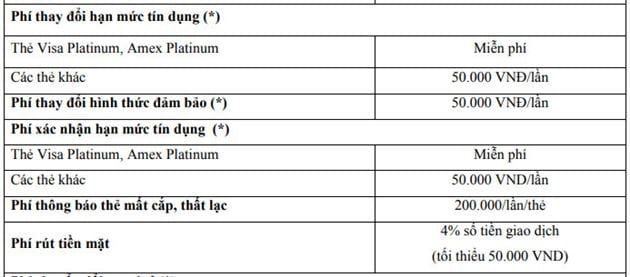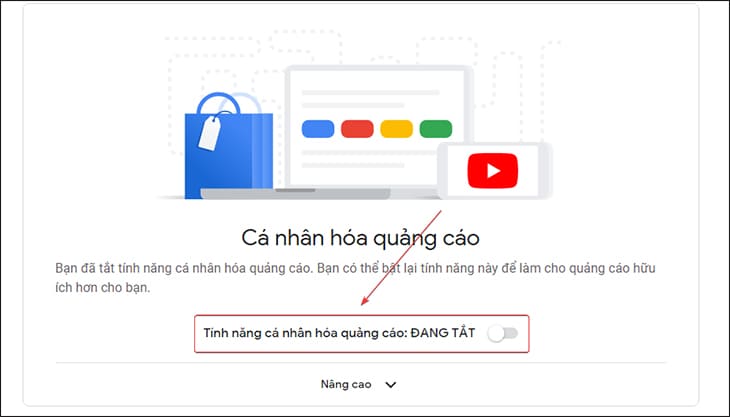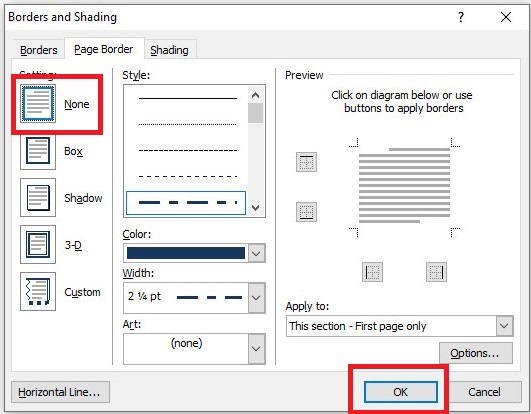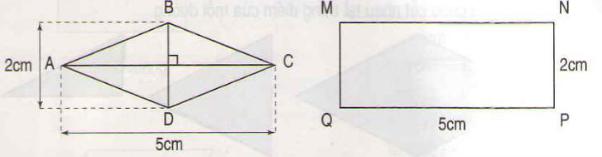Touch Bar MacBook là gì? Lợi ích của Touch Bar MacBook
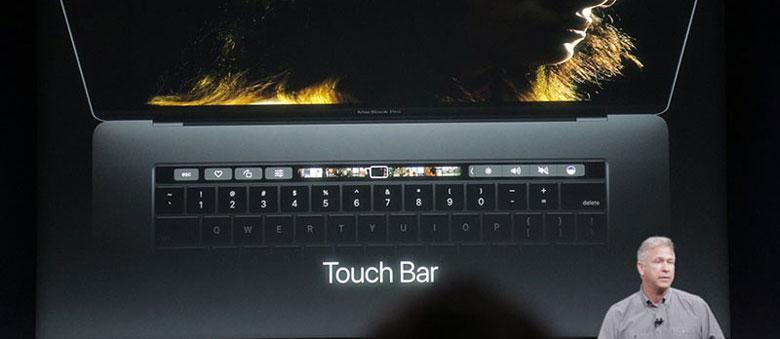
Hôm nay, Siêu thị điện máy HC sẽ giới thiệu đến với các bạn mời sử dụng MacBook về Touch Bar MacBook là gì? Một các chi tiết nhất nhé.
- Thủ thuật in 2 mặt trong Excel đơn giản, hữu ích cho dân văn phòng, kế toán
- FWB: Cởi mở tình dục hay vô trách nhiệm với tương lai?
- Tuổi Quý Hợi 1983 Mệnh Gì? Hợp Với Màu Gì, Hợp Tuổi Gì?
- Điểm danh 10+ quán cơm tấm ngon nhất Sài Gòn lúc nào cũng đông nghẹt khách
- 1 tỷ có bao nhiêu số 0? 1 triệu mấy số 0? Sau tỷ là gì?
1. Tìm hiểu về Touch Bar MacBook là gì?
Touch Bar MacBook là thanh cảm ứng nằm trên bàn phím và những phím từ “F1 – F12” đã được nhà Apple bỏ đi và thay thế vào đó là Touch Bar cực hiện đại và thân thiện với người dùng hiện nay.
Bạn đang xem: Touch Bar MacBook là gì? Lợi ích của Touch Bar MacBook
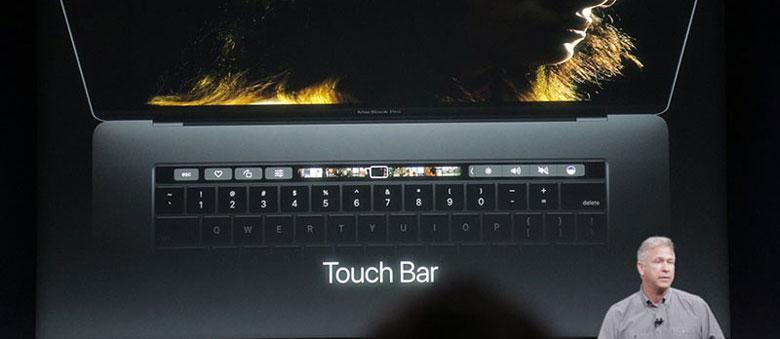
Touch Bar Macbook có vai trò tương tự như dãy phím F đồng thời tích hợp thêm nhiều tùy chỉnh hữu ích rất tiện lợi, giúp người dùng dễ dàng thao tác hơn nhờ cảm ứng trên màn hình OLED có độ phân giải Retina.
Touch Bar MacBook là một trong những lựa chọn sản phẩm công nghệ chất lượng, giá tốt của Apple được nhiều khách hàng tin dùng.
2. Lợi ích của Touch Bar MacBook đem đến cho người dùng
Thân thiện với người dùng vì không cần phải nhớ chức năng của từng phím tắt như F như có sẵn trên laptop mà hiển thị tên chức năng một cách cụ thể.

Tính cá nhân hóa và tùy chỉnh cao. Người dùng có thể dễ dàng thêm, sửa, xóa các chức năng hiển thị trên Touch Bar tùy theo mong muốn của họ và những cái gì cần bạn có thể sâu ra để sử dụng mỗi ngày nhé.
Hỗ trợ cả ứng dụng từ nhà Apple và ứng dụng từ các nhà phát triển khác mà các bạn không thể ngờ đến. Bạn sẽ dễ dàng cắt, ghép, chỉnh sửa hình ảnh dễ dàng hơn trên Adobe Photoshop nếu có sự hỗ trợ từ Touch Bar.
Thao tác linh hoạt, đơn giản và mượt mà bởi không cần dùng lực như nhấn phím.
3. Hướng dẫn sử dụng Touch Bar Macbook
Sử dụng Touch Bar Macbook rất dễ đối với những bạn dùng thường xuyên và thành thạo thì chắc hẳn không gặp vấn đề gì? Thế nhưng các bạn mới dùng thì gặp nhiều khó khăn và nên biết Touch Bar MacBook là gì?
3.1. Sử dụng Touch ID
Touch ID dùng để mở khóa máy tính và đăng nhập vào một số ứng dụng nếu bạn đặt mật khẩu cho ứng dụng đó nếu bạn chọn đặt mật khẩu. Để mở khóa bạn chỉ cần chạm tay vào vị trí Touch ID là được.
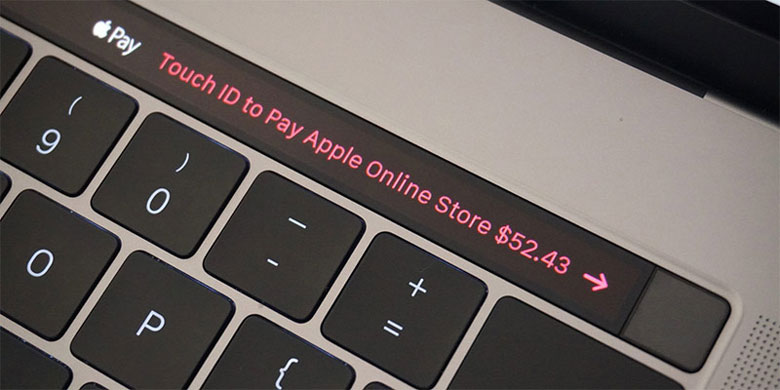
– Tự động điền mật khẩu: Thiết bị sẽ lưu các thông tin của bạn như mật khẩu, địa chỉ email, số điện thoại, thông tin thẻ tín dụng, … và khi cần truy xuất thì chỉ cần chạm vào Touch ID mà không cần gõ mật khẩu.
Xem thêm : Hướng dẫn cách tạo thước phim trên Facebook cực đơn giản
– Apple Pay, iTunes Store, App Store & Apple Books: Bạn có thể sử dụng Touch ID để hoàn thành các giao dịch mua trên cửa hàng Apple trực tuyến mà chính bạn thực hiện trên máy Macbook.
3.2. Control Strip
Control Strip là bộ điều chỉnh các cài đặt chung về âm lượng, độ sáng hoặc Siri. Người dùng có thể dễ dàng điều chỉnh các chức năng này bằng cách vuốt sang trái hoặc phải để tăng giảm âm lượng tuỳ ý theo ý muốn của các bạn. Bạn cũng có thể thêm các nút để sử dụng thêm nhiều chức năng.
Các thao tác để tùy chỉnh Control Strip:
+ Thêm các nút: Sử dụng bàn di chuột hoặc chuột để kéo một nút từ màn hình đến Touch Bar lúc này các nút trên Touch Bar sẽ rung lắc nhẹ như khi bạn tùy chỉnh trên điện thoại.

+ Sắp xếp lại các nút: Sử dụng ngón tay của bạn trên Touch Bar để kéo một nút.
+ Xóa các nút: Sử dụng bàn di chuột hoặc chuột để kéo một nút từ Touch Bar lên màn hình.
+ Mở rộng: Chạm biểu tượng “>” trên Touch Bar.
+ Thu gọn: Chạm biểu tượng “x” trên Touch Bar.
3.3. Các nút ứng dụng
Tùy thuộc vào ứng dụng bạn đang sử dụng mà Touch Bar sẽ hiển thị các nút chức năng khác nhau. Ví dụ như trong ảnh sẽ hiển thị xem ảnh, yêu thích, chỉnh sửa ảnh, ….

Khi đã tìm hiểu xong Touch Bar MacBook là gì? ở mục 1.. Đặc biệt, văn bản của bạn sẽ trở nên sinh động hơn với chức năng thêm biểu tượng vào văn bản trên Touch Bar trong một số ứng dụng xử lý văn bản đó là 1 điểm cộng trong MacBook mà tất cả các laptop khác không có được.
3.4. Gợi ý nhập
Tương tự như trên điện thoại, Touch Bar cũng giúp người dùng dễ dàng tìm các cụm từ khi nhập văn bản qua “Gợi ý nhập” sẽ giúp các bạn sử dụng được nhanh chóng và thuận tiện hơn. Người dùng có thể “Hiển thị” hoặc “Ẩn gợi ý” nhập tùy theo nhu cầu của mình có muốn hay không.
Đồng thời bạn cũng có thể hiển thị các gợi ý nhập này trên màn hình để dễ quan sát hơn bằng cách bấm “Fn” hoặc “F5” tùy theo dòng máy.
3.5. Các màu
Xem thêm : Công thức tính nồng độ phần trăm (C%): Bài tập + Lời giải
Touch Bar còn giúp người dùng thay đổi màu sắc của văn bản một cách dễ dàng.
– Chọn một màu: Chạm và giữ biểu tượng “A” => Trượt ngón tay của bạn đến màu.
>> Xem thêm:
Tìm hiểu công nghệ HP Coolsense là gì?
Cách sử dụng máy tính Dell hiệu quả cho người mới.

– Chọn sắc thái: Chạm vào nút “A”’ => Chạm và giữ một màu => Trượt ngón tay của bạn đến một sắc thái.
– Chọn màu tùy chỉnh hoặc chế độ: Chạm vào nút Màu => Chạm vào danh sách màu ở bên trái => Chạm vào chế độ màu, chẳng hạn như RGB.
– Sử dụng thanh trượt cho một chế độ để thay đổi các giá trị, chẳng hạn như sắc độ hoặc độ bão hòa. Để lưu các thay đổi của bạn đối với Mẫu, hãy chạm vào màu (+ sẽ xuất hiện), sau đó chạm lại vào màu (một dấu chọn sẽ xuất hiện).
– Ẩn các màu hoặc giá trị màu: Chạm nút “x” trên Touch Bar.
3.6. Phím chức năng
Dù là thay thế các phím từ “F1 – F12” nhưng khi cần thiết bạn vẫn có thể hiển thị lại các phím này.
– Để hiển thị các phím chức năng bạn cần nhấn giữ phím “Fn” hoặc phím Địa cầu (tùy thuộc vào từng dòng máy).
– Nếu một phím tắt bao gồm phím bổ trợ, ví dụ như Option hoặc Command, hãy nhấn và giữ Fn hoặc phím Địa cầu cùng với phím bổ trợ.
Vậy là các bạn cũng đã hiểu về Touch Bar MacBook là gì? Hy vọng sẽ giúp các bạn sử dụng các thao tác trên MacBook một các dễ dàng nhất. Cảm ơn các bạn đã theo dõi.
Siêu thị điện máy HC
Nguồn: https://duhochanquocchd.edu.vn
Danh mục: Khám Phá

/fptshop.com.vn/uploads/images/tin-tuc/172854/Originals/etc-la-gi-5.jpg)