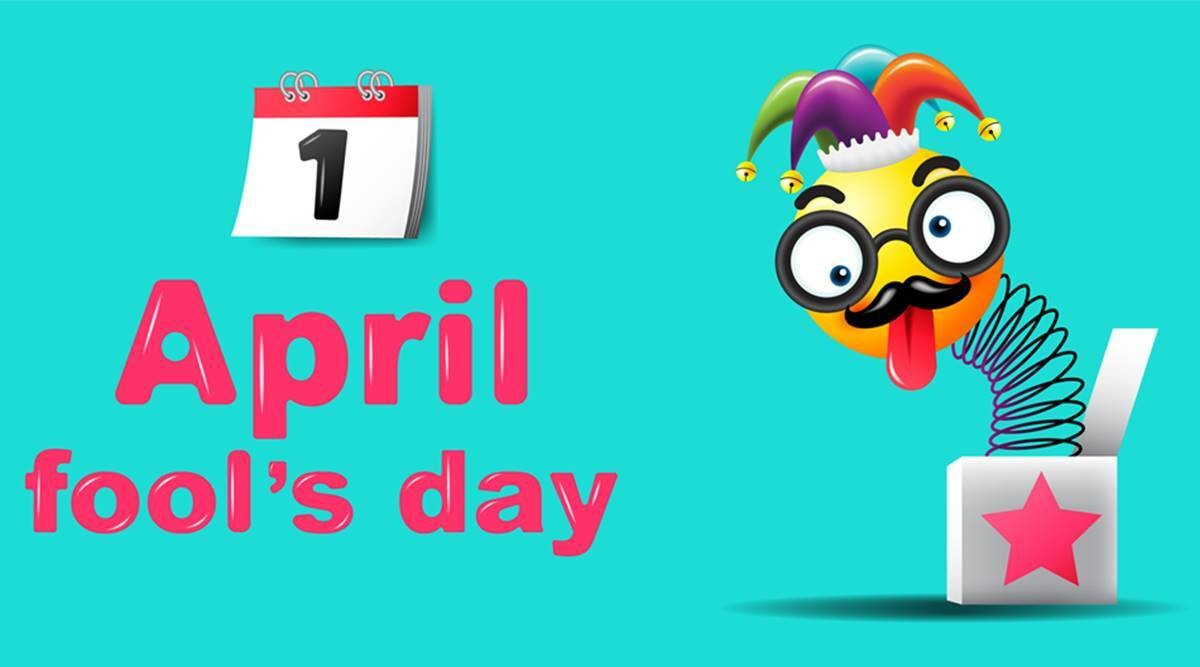5 cách kiểm tra cấu hình máy tính đơn giản và nhanh chóng
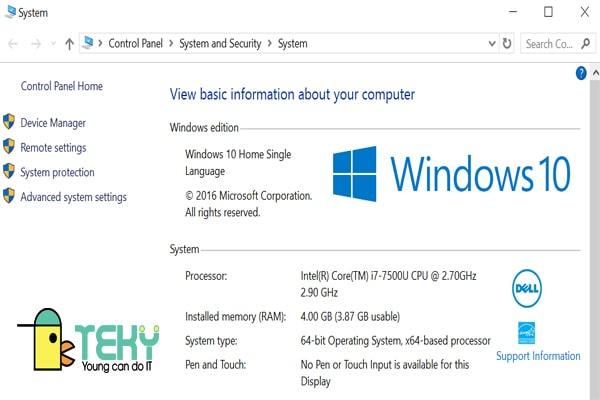
Kiểm tra cấu hình máy tính rất cần thiết nếu bạn muốn nâng cấp PC của mình. Do đó, để giúp bạn đọc dễ dàng xem cấu hình máy tính, Teky sẽ giới thiệu bạn 5 cách kiểm tra cấu hình máy tính đơn giản, nhanh chóng và hiệu quả. Cùng theo dõi với Teky nha!
Tổng quan về cấu hình máy tính
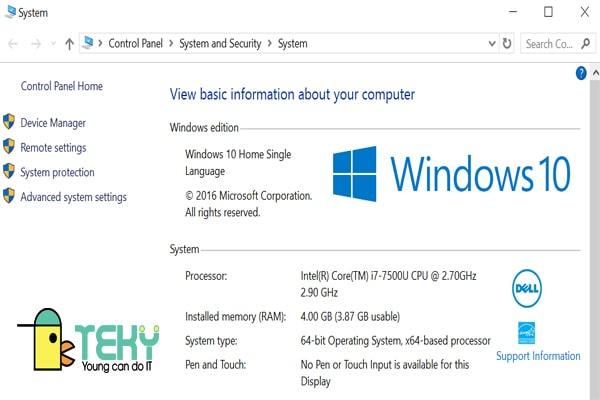
Thông thường, cấu hình máy tính sẽ bao gồm các thông tin sau:
Bạn đang xem: 5 cách kiểm tra cấu hình máy tính đơn giản và nhanh chóng
- Tốc độ bộ xử lý.
- Dung lượng của bộ nhớ máy tính
- Dung lượng của Ram.
- Dung lượng của bộ lưu trữ.
Tại sao chúng ta cần phải nắm thông tin cấu hình máy tính ?
Nếu như bạn đọc muốn nâng cấp PC, nâng cấp phần cứng hay bất kỳ phần nào của máy tính và hệ thống của nó. Đều cần phải nắm rõ thông tin cấu hình thiết bị của mình. Để có thể nâng cấp, cài đặt thêm hay trang bị thêm những tính năng phù hợp với máy tính. Để máy tính có thể hoạt động trong điều kiện tối ưu nhất.
Ngoài ra, nếu bạn là một chủ doanh nghiệp kinh doanh mặt hàng điện tử. Bạn cần nắm rõ thông tin cấu hình của từng loại máy để giới thiệu chúng đến với khánh hàng. Cũng như chạy các chương trình quảng cáo phù hợp và chính xác nhất.
>>> Xem thêm : Cách cài TeamViewer cho máy tính? Thông tin chi tiết
Cách kiểm tra cấu hình máy tính thông qua lệnh Msinfo32
Cách cách xem cấu hình laptop thông qua lệnh Msinfo32 sẽ phù hợp với các dòng máy chạy hệ điều hành Windows 8.1 và 10. Ưu điểm của cách này là thao tác vô cùng đơn giản và nhanh chóng.
Hướng dẫn sử dụng lệnh Msinfo32 để kiểm tra cấu hình máy tính
Bước 1: Việc đầu tiên bạn cần làm là gõ tổ hợp phím Cửa sổ Windows +R.
Bước 2: Sau khi gõ, bạn sẽ nhìn thấy một hộp thoại hiện ra trên giao diện máy tính. Lúc này, bạn hãy gõ msinfo32 vào nhé. Sau khi bạn gõ msinfo32, tất cả thông tin cấu hình của máy tính sẽ hiện ra. Với cách này, bạn có thể xem thông tin máy tính về: cấu hình, phần cứng và phần mềm của máy tính. Thậm chí, bạn cũng có thể kiểm tra ram máy tính.
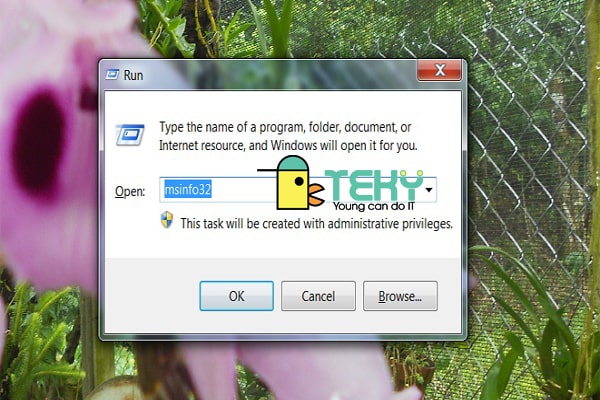
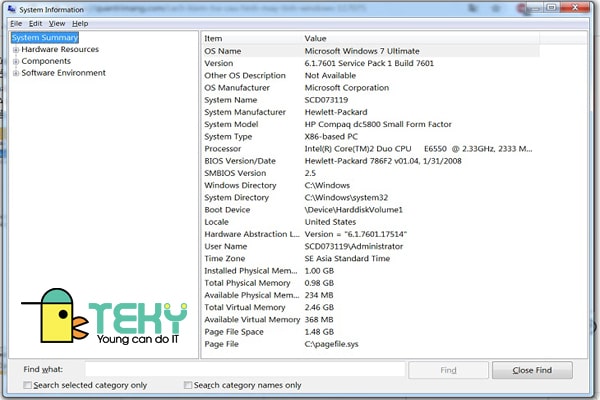
>> Xem thêm: Cách tải Microsoft Teams trên máy tính – Nhanh chóng và cực kỳ đơn giản
Cách xem cấu hình mát tính thông qua Computer Properties
Cách xem cấu hình máy tính này sẽ phù hợp với máy tính chạy hệ điều hành Windows 8, XP và 10.
Bước 1: Đầu tiên, bạn tìm kiếm và nhấp đúp bằng chuột phải vào biểu tượng “This PC” trên máy tính.
Xem thêm : Santa Cruz del Islote: Hòn đảo có mật độ dân số cao nhất thế giới
Bước 2: Tiếp đến, bạn hãy di chuyển con trỏ chuột đến và chọn Properties
Sau khi chọn Properties, mọi thông tin cấu hình máy tính sẽ hiện ra trên giao diện màn hình.
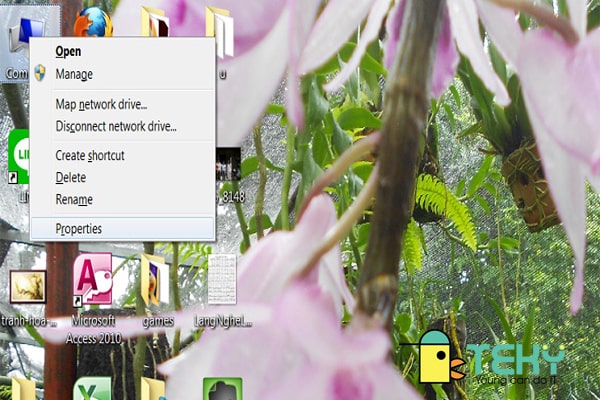
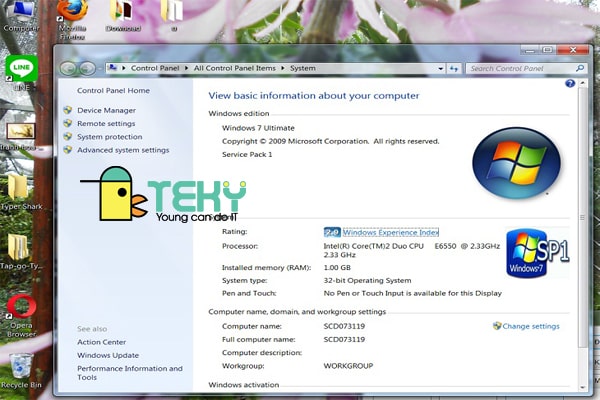
Cách kiểm tra cấu hình máy tính thông qua Dxdiag
Đây là một cách xem thông tin máy tính khá truyền thống và đã có mặt từ lâu. Tuy nhiên đến nay, cách này vẫn mang lại hiệu quả cao. Và thậm chí với Dxdiag, bạn còn có nhiều thông tin hơn so với cách 1.
Bước 1: Việc đầu tiên mà bạn cần làm ấn tổ hợp phím Cửa sổ Windows +R.
Bước 2: Thay vì với cách thứ nhất, bạn gõ câu lệnh dxdiag vào cửa sổ Run. Thì ở cách này, bạn hãy nhập câu lệnh dxdiag nhé. Cuối cùng, chọn Enter để hệ thống hiển thị kết quả.
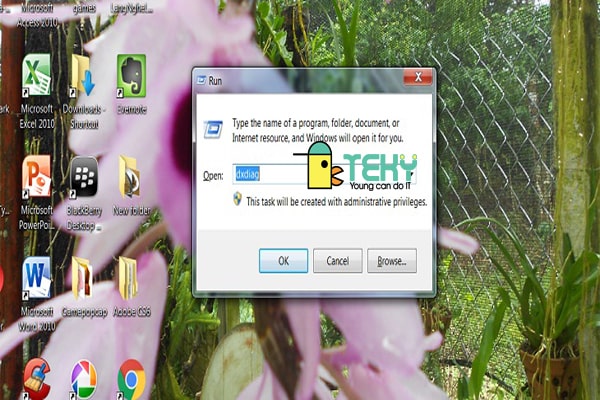
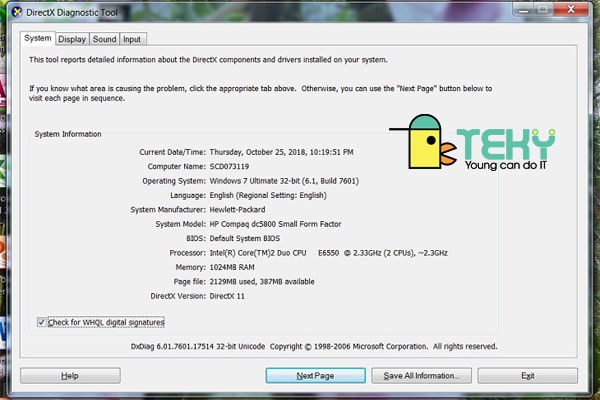
>>> Xem thêm : Xoá ứng dụng trên máy tính nhanh nhất – giải đáp?
Với cách này, bạn có thể xem được các thông tin sau:
Thông tin tab Nội dung System Thông tin về cấu hình tổng thể Language Thông tin về Ngôn ngữ của hệ điều hành Computer Name Thông tin về Tên máy tính Processor Thông tin về CPU Memory Thông tin về Dung lượng RAM BIOS Thông tin về Phiên bản mới nhất của BIOS Page file Thông tin về Dung lượng file bộ nhớ ảo System Model Thông tin về Model máy System Manufacturer Thông tin về Nhà sản xuất máy tính Input Thông tin về thiết bị nhập liệu Sound Thông tin về các thiết bị âm thanh Display Thông tin về màn hình máy
Cách kiểm tra cấu hình máy tính thông qua phần mềm CPU – Z

Đối với cách xem cấu hình máy này, bạn chỉ cần truy cập link của phần mềm CPU-Z và tải phần mềm này về máy. Là có thể xem các thông tin kỹ thuật cũng như thông tin về cấu hình của máy tính.
Các thông tin bạn có thể xem được thông qua phần mềm này là
Tab Nội dung Caches Bộ nhớ càng lớn, CPU hoạt động càng mạnh. Thông tin về bộ nhớ đệm của CPU, bao gồm:
- Bộ nhớ Cache L2.
- Bộ nhớ Cache L3.
CPU Thông tin về CPU Memory Thông tin về bộ nhớ RAM Graphics Thông tin về Card đồ họa About Thông tin về phiên bản CPU-Z Bench Độ mạnh của CPU khi chạy ở các chế độ khác nhau SPD Thông tin của từng khe cắm RAM Mainboar Thông tin về nhà sản xuất
Cách kiểm tra cấu hình máy tính sử dụng phần mềm Speecy
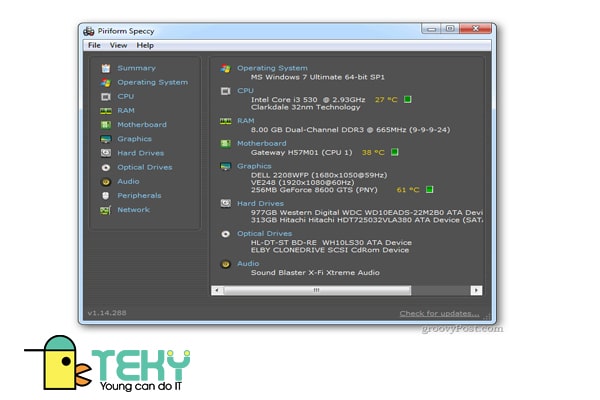
Giờ bạn đã biết máy tính của mình có những thông số kỹ thuật nào, bạn có thể đưa ra quyết định tốt hơn về việc hệ thống hiện tại của bạn có đáng để nâng cấp hay không.
Xem thêm : 2017 có số mệnh gì? Là năm con gì? Hòa mình với màu gì? Sự nghiệp và tình duyên như thế nào?
Tuy nhiên, cần lưu ý rằng nếu bạn đang tìm cách nâng cấp các thành phần của mình. Thì nó không đơn giản chỉ là bạn chọn ra một thành phần mới và tốt hơn để đưa vào hệ thống máy tính. Điều này sẽ được quyết định bởi các thành phần hiện tại của máy tính.
Ví dụ: nếu bạn có một bo mạch chủ cũ, bạn không thể chỉ cần ra ngoài và nâng cấp lên bộ xử lý mới nhất. Vì bo mạch chủ của bạn và bộ xử lý mới nhất có thể sẽ không tương thích. Bạn cũng không thể đi ra ngoài và nâng cấp cạc đồ họa của mình lên tùy chọn lớn nhất và tốt nhất hiện có nếu nguồn điện hiện tại của bạn không có đủ nguồn điện để cung cấp GPU mới.
Do đó việc sử dụng phần mềm để kiểm tra cấu hình máy tính mạnh hay yếu là việc quan trọng và cần thiết. Và phần mềm Teky giới thiệu cho bạn là Speecy. Với Speecy, công cụ sẽ tự động quét và đưa ra cho bạn kết quả nhanh chóng nhất có thể mà không cần đến sự can thiệp của bạn.
>>> Xem thêm : Những cách mở Camera trên máy tính nhanh chóng và dễ dàng
Các câu hỏi thường gặp liên quan đến việc kiểm tra cấu hình máy tính
Máy tính cấu hình mạnh có đặc điểm gì ?
- Chip xử lý intel Core i3, Core i5 và Core i7.
- Ổ cứng lớn vớiRAM từ 4 GB trở lên.
- Card rời.
- Card màn hình Onboard.
Máy tính cấu hình yếu có đặc điểm gì ?
- Chip xử lý intel Core dưới i3, Pentium hoặc Celeron.
- Ổ cứng nhỏ, nhỏ hơn 4GB RAM.
- Chỉ có card màn hình Onboard.
Làm sao để nâng cấp cấu hình máy tính mạnh mẽ hơn ?
Đây là câu hỏi mà Teky nhận được rất nhiều. Thì hôm nay tranh thủ cơ hội này Teky sẽ giải đáp thắc mắc cho các bạn đọc nhé!
Để có thể nâng cấp cấu hinh máy tính, bạn đọc hãy sắm cho Teky một ổ cứng SSD và 1 Ram. Đây có thể được xem là 2 cách làm gần như là phổ biến nhất để nâng cấp cấu hình.
Bạn đọc là người thường xuyên chơi game ? Thiết kế độ họa ? Bạn thường xuyên phải làm việc với máy tính ? Ổ cứng SSD và Ram không thể khiến máy tính của bạn chạy nhanh hơn ? Vậy thì bạn có thể trang bị thêm cho chiếc máy tính của mình một ổ chiếc card Onboard và một chiếc card rời bạn nhé!
Bốc cách trên tuy sẽ hơi tốn tiền nhưng chắc chắn sẽ mang lại hiệu suất làm việc cao cho máy tính của bạn.
Kết luận
Teky chúc bạn đọc sẽ có thể thực hiện thành công cách kiểm tra cấu hình máy tính của mình sau khi đọc xong bài này! Và đừng bỏ lỡ các bài viết tiếp theo của chúng tôi nha!
Tìm Hiểu Teky Học Viện Công Nghệ Trẻ Hàng Đầu Việt Nam
TEKY là Học viện sáng tạo công nghệ với chương trình giảng dạy STEAM (Science – Technology – Engineering – Art – Mathematics) theo chuẩn Mỹ đầu tiên tại Việt Nam dành cho trẻ em từ 4 đến 18 tuổi.
Được thành lập vào tháng 6 năm 2016, TEKY quyết tâm thực hiện sứ mệnh mang đến cho thế hệ trẻ Việt Nam kiến thức toàn diện về STEAM, đặc biệt là các tư duy công nghệ, khoa học máy tính và kỹ năng thế kỷ 21 – 4Cs (Critical Thinking: Tư duy phản biện – Communication: Giao tiếp – Creativity: Sáng tạo – Collaboration: Làm việc nhóm).

Đây là chương trình không chỉ trang bị kiến thức lập trình mà còn rèn luyện nhóm kỹ năng 4Cs. Trẻ sẽ được:
- Học tư duy phản biện thông qua việc phân tích các vấn đề.
- Học tính sáng tạo tư duy Logic thông qua việc lắp đặt và lập trình robot th ông qua các mô hình Lego Mindstorm, app trò chơi. Giúp con học giỏi môn Toán trên lớp
- Kỹ năng hợp tác thông qua các trò chơi team-building, các dự án nhóm trên lớp.
- Phát huy khả năng giao tiếp hiệu quả bằng nhiều bài tập và hoạt động hấp dẫn.
Các bộ môn giảng dạy tại Teky gồm: Lập trình và phát triển ứng dụng, lập trình game, lập trình web với python Lập trình Scratch Robotics Engineering, Công nghệ 3D và MultiMedia. Chúng tôi tin rằng trẻ em Việt Nam có cơ hội phát triển mạnh mẽ trong một nền kinh tế số và cần được trang bị sẵn sàng để trở thành những doanh nhân công nghệ trong tương lai.
Liên hệ ngay học viện công nghệ sáng tạo TEKY để được tư vấn khóa học:
- Cam kêt 7 tuổi có thể lập trình
- Top 10 dự án giáo dục có tầm ảnh hưởng nhất Đông Nam Á 2017 & 2018
- Top 3 Dự án xuất sắc nhất, NextGen – Thụy Sĩ
- Hotline Hà Nội: 024-7109-6668 | 0975-241-015
- Hotline Hồ Chí Minh: 028-7109 9948 | 097-900-8642
Xem thêm:
- Cách xem số điện thoại của mình? Đơn giản trong 3 bước
- Kiểm tra ip máy tính bằng cách nào? Thủ thuật nào hiệu quả?
- Cách xem pass wifi trên điện thoại – 3 mẹo hay nên bỏ túi
- Kiểm tra cấu hình máy tính Win 10 – Tại sao cần thực hiện?
Nguồn: https://duhochanquocchd.edu.vn
Danh mục: Khám Phá

/fptshop.com.vn/uploads/images/tin-tuc/164083/Originals/2023-10-21_030527.jpg)







/https://chiaki.vn/upload/news/content/2023/03/sai-lam-khi-dung-d3k2-cua-duc-jpg-1679106554-18032023092914.jpg)