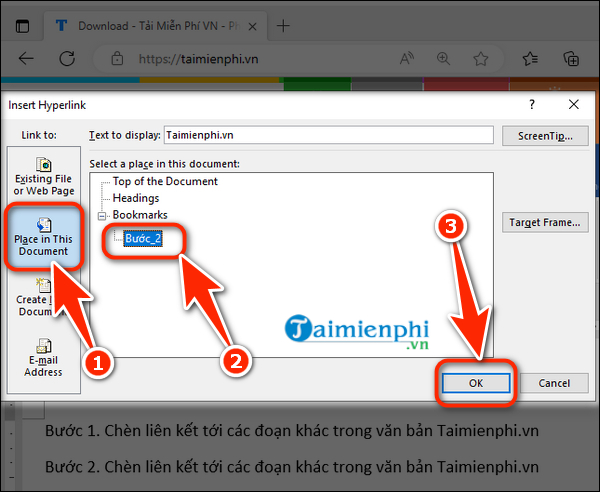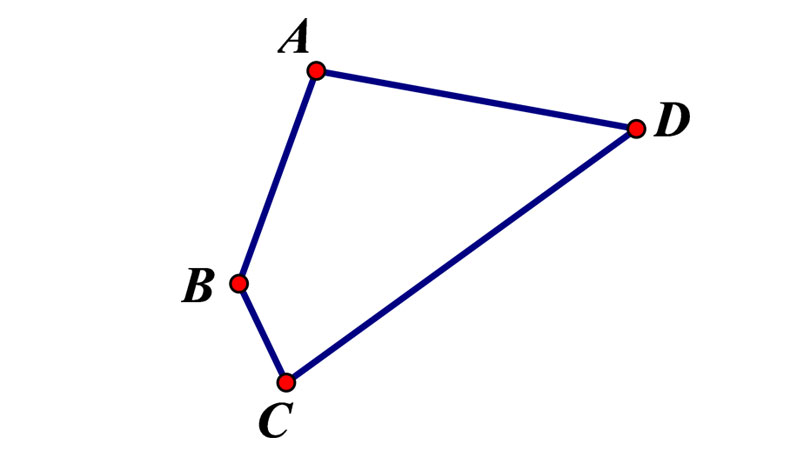Hướng dẫn tạo chữ ký email cấu hình trên outlook
Trong Outlook, Doanh nghiệp hoặc cá nhân có thể tạo chữ ký email cấu hình trên outlook một hoặc nhiều chữ ký cá nhân hóa cho thư email của mình. Chữ ký của Quý khách có thể bao gồm văn bản, hình ảnh, danh thiếp điện tử, logo hoặc thậm chí là hình ảnh chữ ký viết tay của Quý khách.
- Trắc nghiệm Địa lí 10 Kết nối tri thức Bài 5 (có đáp án): Hệ quả địa lí các chuyển động của Trái Đất
- Top 20 truyện đam mỹ ngược hàng đầu
- Công thức tính diện tích tam giác thường, vuông, cân, vuông cân, đều
- Zona thần kinh: Nguyên nhân, triệu chứng và phòng ngừa
- Đăng ký gói C90N MobiFone 4GB/Ngày, miễn phí gọi nội mạng
Quý khách có thể thiết lập Outlook để chữ ký tự động được thêm vào tất cả các thư gửi đi hoặc tạo chữ ký và thêm vào thư theo từng trường hợp.
Bạn đang xem: Hướng dẫn tạo chữ ký email cấu hình trên outlook
Các phiên bản có thể thực hiện tạo chữ ký email tương ứng cho Microsoft 365 Outlook 2019, Outlook 2016, Outlook 2013.
Tạo và thêm chữ ký email cấu hình trên Outlook
Để thêm chữ ký cho email trong Outlook Quý khách thực hiện theo các bước sau:
Bước 1: Click Home trên thanh công cụ.
Bước 2: Click New Email ở góc trên cùng bên trái của màn hình.
Bước 3: Hộp thư mới xuất hiện, nhấp vào Message và chọn Signature trong phần Include.
Bước 4: Ở Email signature, click New.
Xem thêm : Biển số xe 21 là tỉnh nào? Chi tiết thông tin liên quan và thủ tục đăng ký xe
Bước 5: Ở phần Type a name for this signature, điền tên của chữ ký.
Bước 6: Ấn OK
Bước 7: Trên màn hình tiếp theo, Qúy khách đánh dấu tên chữ ký trong mục Select Signature to Edit.
Bước 8: Hộp trống lớn phía dưới Edit Signaute, nhập tên, chức danh, tên công ty, địa chỉ email, thông tin mạng xã hội hoặc những thông tin cá nhân khác mà Quý khách muốn xuất hiện trong chữ ký mới.
- Phía dưới Edit signature, có các lựa chọn font chữ khác nhau và tùy chỉnh định dạng. Quý khách có thể tạo các kiểu đáng và đường viền phong phú để tạo sự độc đáo.
Bước 9: Thêm hình ảnh tùy chỉnh như logo công ty, hãy xác định vị trí muốn chèn ảnh và kích vào biểu tượng Insert picture.
Bước 10: Lựa chọn hình ảnh trong trình duyệt file của máy tính và chọn Insert.
Bước 11: Để chèn link website vào ảnh hoặc logo, hoặc bất cứ chữ nào trong chữ ký của bạn. Đầu tiên, hãy làm nổi bật hình ảnh hoặc chữ muốn chèn.
Bước 12: Với hình ảnh được chọn, click biểu tượng Insert Hyperlink.
Xem thêm : Tứ hành xung tuổi Ngọ là gì? Gồm những tuổi nào? Cách hóa giải tứ hành xung tuổi Ngọ
Bước 13: Cửa sổ mới xuất hiện, nhập đầy đủ URL của website vào ô cuối cùng. Rồi ấn OK.
Bước 14: Đặt tùy chỉnh cho New messages và Replies/Forward.
- Nếu muốn áp dụng chữ ký cho tất cả các tin nhắn mới, chọn tên chữ ký từ menu thả xuống của New messages.
- Còn nếu muốn sử dụng cho những tin nhắn trả lời hoặc chuyển tiếp, ở menu thả xuống chọn tên chữ ký của Replies/Forward.
- Hơn nữa, bạn không muốn áp dụng chữ ký cho tin nhắn mới, tin nhắn trả lời hoặc chuyển tiếp, thì chọn (none) cho menu thích hợp.
Bước 15: Sau khi thiết lập xong, ấn nút Save phía dưới.
Bước 16: Cuối cùng, chọn OK ở hợp Signatures and Stationary để lưu những thay đổi.
Khi mở hộp thư mới, thư trả lời hoặc chuyển tiếp khác, chữ ký tự động xuất hiện ở cuối trang.
Vậy là Quý khách đã hoàn tất việc tạo chữ ký trong Outlook rồi. Quý khách có thể thêm nhiều chữ ký khác nhau để sử dụng cho những đối tác khác nhau với các thao tác tương tự như trên nhé.
Quý khách có thể tham khảo hướng dẫn tạo chữ ký số chuyên nghiệp tại đây
Hiện tại chúng tôi có 1 số chương trình khuyến mãi Quý khách cũng có thể tham khảo tại đây
Nguồn: https://duhochanquocchd.edu.vn
Danh mục: Khám Phá

/fptshop.com.vn/uploads/images/tin-tuc/164083/Originals/2023-10-21_030527.jpg)