Hướng dẫn thêm liên kết vào tài liệu Word
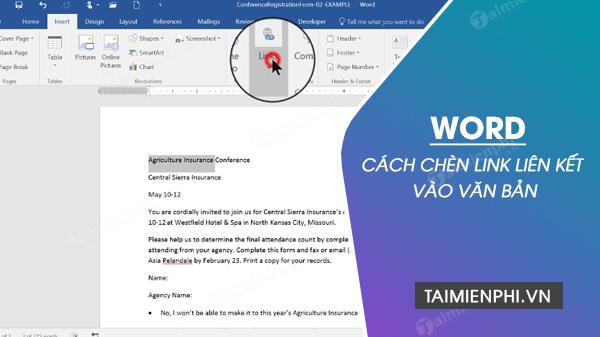
Trong Word, liên kết được gọi là Hyperlink. Khi bạn soạn thảo văn bản, bạn có thể muốn chèn đường dẫn hoặc liên kết tới các trang web, thư mục trong máy tính hoặc thậm chí là các đoạn văn khác trong tài liệu của mình. Để làm điều này, bạn cần sử dụng chức năng hyperlink trong Word.
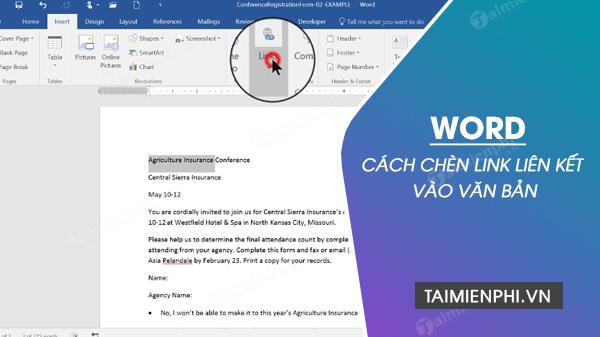
Hướng dẫn tạo liên kết giữa các trang trong Word bằng Hyperlink một cách nhanh chóng và đơn giản
Hướng dẫn chèn liên kết vào tài liệu Word
Hãy thực hiện theo các bước sau để chèn liên kết vào Word (sử dụng Word 2016).
Phím tắt chèn liên kết trong Word:
– Bấm Ctrl + K
Word hỗ trợ 2 kiểu liên kết:
– Existing File Or Web Page: Liên kết đến file hoặc trang web (website).- Place in This Document: Liên kết đến vị trí trong tài liệu Word.
Trong Word, người dùng thường sử dụng Hyperlink để liên kết đến các trang web. Trường hợp khác như làm luận văn, báo cáo, thì thường liên kết đến vị trí trong văn bản, thường là mục lục.
1. Existing File Or Web Page.
* Hướng dẫn chèn liên kết tới trang web:
Bước 1: Bôi đen phần văn bản bạn muốn chèn liên kết, click chuột phải chọn Link (Hyperlink ở các phiên bản Word cũ) hoặc nhấn Ctrl+K.
Bước 2: Tại hộp thoại Insert Hyperlink, điền địa chỉ trang web bạn muốn liên kết vào ô Address. Sau đó nhấn OK.
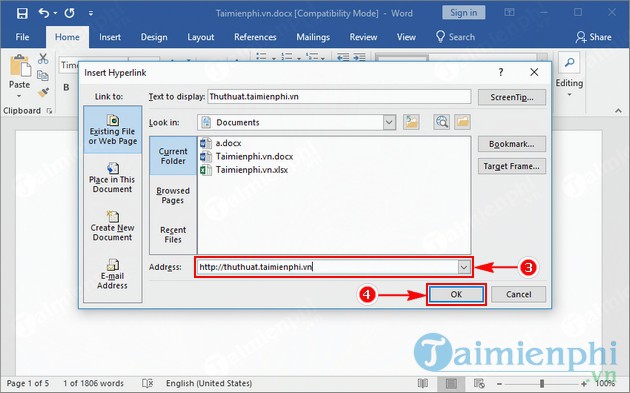
Dưới đây là kết quả:
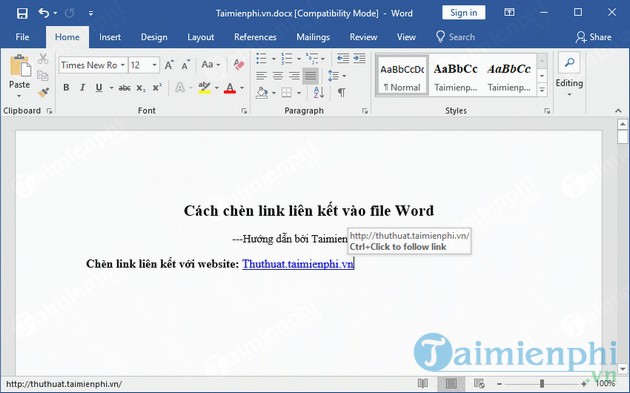
*Chèn liên kết đến thư mục hoặc tệp trong máy tính:
Bước 1: Thực hiện tương tự bước 1 ở phần trước.
Bước 2: Tại hộp thoại Insert Hyperlink, chọn thư mục hoặc tệp mà bạn muốn tạo liên kết đến ở mục Look in. Sau đó nhấn OK.
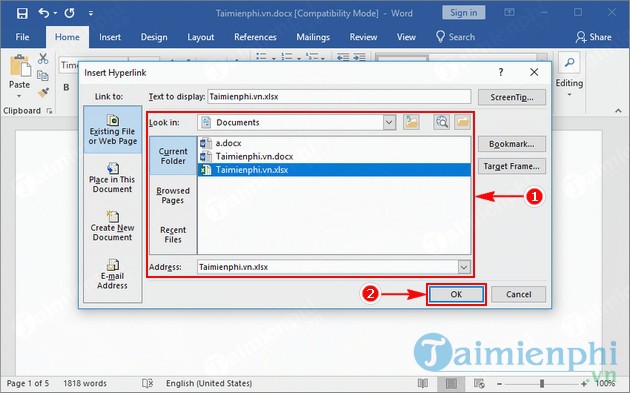
Kết quả sau khi chèn liên kết:
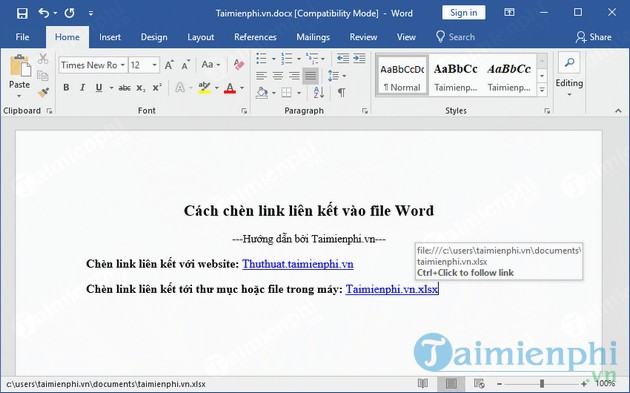
2. Đặt trong Tài Liệu Này
Để chèn liên kết tới các đoạn khác trong văn bản, bạn cần đưa đoạn văn mà bạn muốn chèn liên kết nhảy tới vào Bookmark. Tuy nhiên, nếu đoạn văn này đã được định dạng là Tiêu Đề thì bạn có thể bỏ qua việc đặt bookmark và chuyển ngay đến bước 4.
Cách đặt bookmark cho đoạn văn như sau:
Bước 1: Bôi đen đoạn văn bạn muốn chèn liên kết.
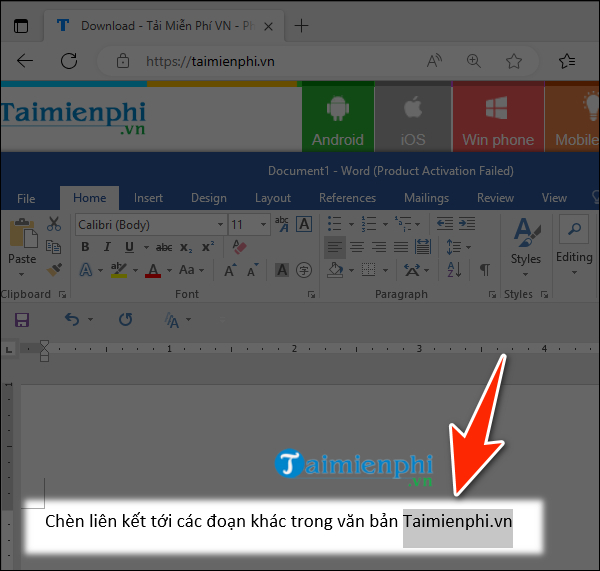
Bước 2: Trên thanh công cụ, vào mục ‘Chèn‘, chọn ‘Bookmark‘.
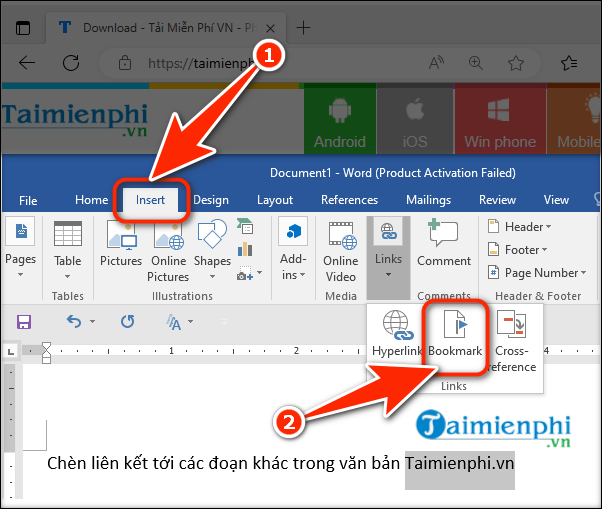
Bước 3: Tại ô ‘Tên Bookmark‘, bạn đặt tên cho bookmark của mình sau đó nhấn ‘Thêm‘.
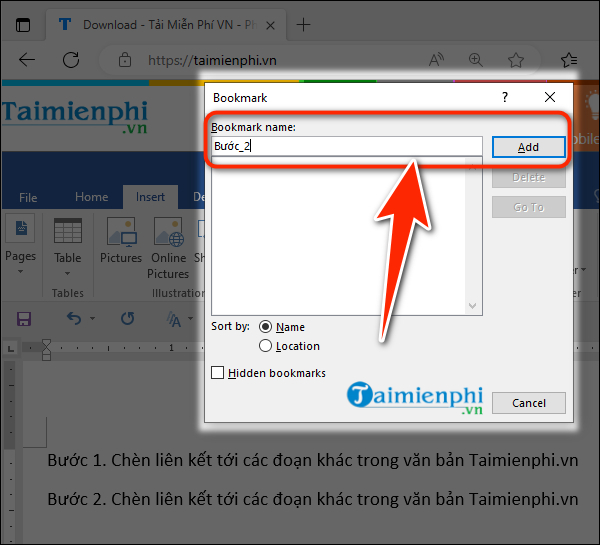
Lưu ý: Khi đặt tên cho Bookmark, tránh sử dụng khoảng trắng và các ký tự đặc biệt, chỉ sử dụng dấu ‘_’.
Bước 4: Chọn văn bản mà bạn muốn chèn liên kết và nhấn Ctrl + K.
Bước 5: Bây giờ, cửa sổ Insert Hyperlink sẽ xuất hiện, bạn chọn mục ‘Chọn trong Tài liệu Này‘.
Bước 6: Chọn vị trí bạn muốn tạo liên kết tới và nhấn ‘OK‘.
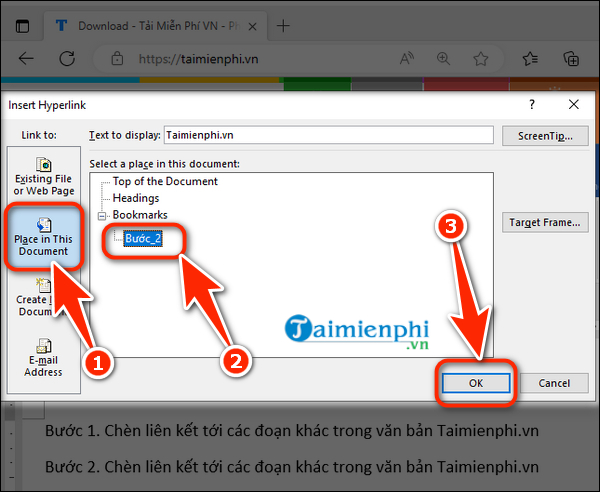
Dưới đây là hướng dẫn cách chèn link liên kết vào file Word. Trong trường hợp bạn muốn xóa các liên kết này, bạn có thể tham khảo hướng dẫn về xóa hyperlink. Chúc bạn thành công trong công việc!
Chọn khổ giấy A4 khi in file Word sẽ giúp bạn tiết kiệm và sử dụng đúng kích thước của giáo án, luận văn, hoặc bất kỳ tài liệu nào. Dù phiên bản Word khác nhau, việc chọn khổ giấy A4 không khác biệt nhiều. Bạn có thể tham khảo bài viết trên Mytour để hiểu rõ hơn.
Nguồn: https://duhochanquocchd.edu.vn
Danh mục: Khám Phá

/fptshop.com.vn/uploads/images/tin-tuc/172854/Originals/etc-la-gi-5.jpg)








/https://chiaki.vn/upload/news/content/2023/12/thuoc-canxi-huu-co-cho-be-3-tuoi-tro-len-nutri-seaweed-calcium-jpg-1703297830-23122023091710.jpg)
/fptshop.com.vn/uploads/images/tin-tuc/164877/Originals/1-cay-vang-bao-nhieu-tien-05.png)

/fptshop.com.vn/uploads/images/tin-tuc/172718/Originals/phim-chau-tinh-tri-15.jpg)

