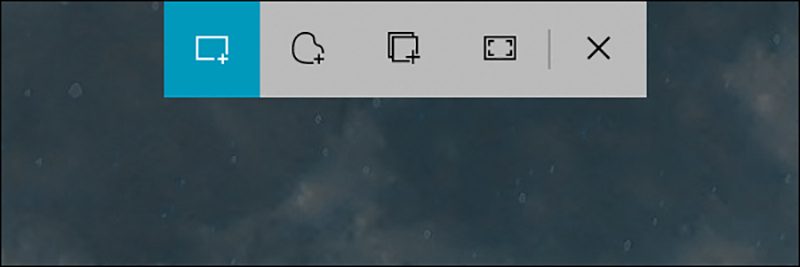Hướng dẫn viết hoa chữ cái đầu trong Excel nhanh chóng và đơn giản
Ngoài việc sử dụng Excel với dữ liệu số, rất nhiều người cũng sử dụng ứng dụng bảng tính của Microsoft với dữ liệu văn bản với những mục đích đơn giản như ghi lại những cái tên cho đến những thức phức tạp hơn. Khi làm việc với dữ liệu văn bản, bạn có thể làm cho dữ liệu nhất quán bằng cách viết hoa chữ cái đầu tiên trong mỗi ô (hoặc viết hoa chữ cái đầu tiên của mỗi từ trong tất cả các ô). Vì vậy, bài viết dưới đây sẽ chỉ cho bạn một số phương pháp để viết hoa chữ cái đầu trong Excel nhanh chóng và đơn giản.
Viết hoa chữ cái đầu trong Excel như thế nào?
Có thể có hai trường hợp mà bạn muốn viết hoa trong ô dữ liệu của Excel là:
Bạn đang xem: Hướng dẫn viết hoa chữ cái đầu trong Excel nhanh chóng và đơn giản
- Chữ cái đầu tiên của mỗi từ.
- Chỉ chữ cái đầu tiên của từ đầu tiên.
Viết hoa chữ cái đầu tiên của mỗi từ
/fptshop.com.vn/uploads/images/tin-tuc/147151/Originals/excel-01.jpg)
Điều này khá dễ thực hiện vì Excel có một chức năng dành riêng cho việc này. Hàm PROPER được sử dụng để viết hoa chữ cái đầu tiên của mỗi từ. Giả sử bạn có một tập dữ liệu như hình trên và bạn muốn nhanh chóng chuyển đổi chữ cái đầu tiên của mỗi từ thành chữ hoa. Dưới đây là công thức bạn có thể sử dụng:
= PROPER(A2)
/fptshop.com.vn/uploads/images/tin-tuc/147151/Originals/excel-02.jpg)
Hàm này sẽ viết hoa chữ cái đầu tiên của mỗi từ trong ô được tham chiếu. Khi bạn có kết quả mong muốn, bạn có thể sao chép các ô có công thức vào những ô dữ liệu khác để thực hiện việc viết hoa chữ cái đầu tiên của mỗi từ cho nhiều ô dữ liệu của Excel.
Chỉ viết hoa chữ cái đầu tiên của từ đầu tiên
Công thức này phức tạp hơn một chút so với công thức trước vì bạn sẽ không tìm thấy công thức có sẵn trong Excel để chỉ viết hoa chữ cái đầu tiên của từ đầu tiên. Tuy nhiên, bạn vẫn có thể làm điều này dễ dàng với sự kết hợp của các công thức.
Một lần nữa, bạn sẽ có hai tình huống muốn thực hiện việc viết hoa chữ cái đầu tiên của từ đầu tiên trong Excel là:
- Viết hoa chữ cái đầu tiên của từ đầu tiên và giữ nguyên dữ liệu còn lại trong ô.
- Viết hoa chữ cái đầu tiên của từ đầu tiên và thay đổi phần còn lại thành chữ thường (vì có thể đã có một số chữ cái viết hoa rồi).
Xem thêm : AGI-NEURIN
Các công thức được sử dụng cho mỗi trường hợp này sẽ khác nhau. Bạn hãy theo dõi tiếp tục bài viết này nhé.
Viết hoa chữ cái đầu tiên của từ đầu tiên và để nguyên mọi thứ
/fptshop.com.vn/uploads/images/tin-tuc/147151/Originals/excel-03.jpg)
Giả sử bạn có tập dữ liệu trên đây và bạn chỉ muốn viết hoa chữ cái đầu tiên và giữ nguyên phần còn lại. Dưới đây là công thức sẽ thực hiện điều này:
=UPPER(LEFT(A2,1))&RIGHT(A2,LEN(A2)-1)
Công thức trên sử dụng hàm LEFT để trích xuất ký tự đầu tiên từ chuỗi dữ liệu văn bản trong ô. Sau đó, nó sử dụng hàm UPPER để thay chữ cái đầu tiên thành chữ hoa và nối phần còn lại của chuỗi (được trích xuất bằng cách sử dụng hàm RIGHT).
/fptshop.com.vn/uploads/images/tin-tuc/147151/Originals/excel-04.jpg)
Vì thế, nếu có những từ viết hoa không nằm ở vị trí đầu tiên trong ô dữ liệu, chúng sẽ không bị thay đổi. Bạn sẽ chỉ thấy những chữ cái đầu tiên được viết hoa.
Viết hoa chữ cái đầu tiên của từ đầu tiên và đổi phần còn lại thành chữ thường
Một tình huống khác có thể là bạn chỉ muốn thay đổi chữ cái đầu tiên thành chữ viết hoa trong khi các chữ còn lại sẽ giữ ở dạng chữ thường. Trong trường hợp này, bạn có thể nhận được một số ô trong đó văn bản còn lại không phải là chữ thường, vì vậy bạn sẽ phải buộc chuyển văn bản thành chữ thường và sau đó sử dụng công thức để viết hoa chữ cái đầu tiên.
Xem thêm : Cách chèn ảnh vào file PDF đơn giản, nhanh chóng
Giả sử bạn có tập dữ liệu bên dưới:
/fptshop.com.vn/uploads/images/tin-tuc/147151/Originals/excel-05.jpg)
Dưới đây là công thức sẽ viết hoa chữ cái đầu tiên của từ đầu tiên và thay đổi phần còn lại thành chữ thường:
=REPLACE(LOWER(A2),1,1,UPPER(LEFT(A2,1)))
/fptshop.com.vn/uploads/images/tin-tuc/147151/Originals/excel-06.jpg)
Công thức này hoạt động như sau:
- LOWER(A2): Chuyển toàn bộ văn bản thành chữ thường.
- UPPER(LEFT(A2,1)): Chuyển đổi chữ cái đầu tiên của chuỗi văn bản trong ô thành chữ hoa.
- REPLACE: Thay thế ký tự đầu tiên bằng chữ viết hoa.
Đây là một số phương pháp bạn có thể sử dụng để viết hoa chữ cái đầu tiên trong các ô Excel. Dựa vào mục đích sử dụng, bạn có thể chọn phương pháp phù hợp nhất cho mình nhé.
Xem thêm:
4 cách để thêm số 0 trong Excel mà bạn phải biết
Hướng dẫn bạn 5 cách lọc dữ liệu trùng nhau trong Excel cực kỳ đơn giản và nhanh chóng
Nguồn: https://duhochanquocchd.edu.vn
Danh mục: Khám Phá

/fptshop.com.vn/uploads/images/tin-tuc/179494/Originals/thanh-toan-cuoc-tra-sau-Viettel-7.jpg)
/fptshop.com.vn/uploads/images/tin-tuc/172854/Originals/etc-la-gi-5.jpg)






/https://chiaki.vn/upload/news/content/2022/07/ngay-8-8-la-ngay-toan-dan-ren-luyen-suc-khoe-cua-trung-quoc-jpg-1657342058-09072022114738.jpg)