Cách dùng hàm nhân (hàm PRODUCT) trong Excel một cách dễ hiểu nhất
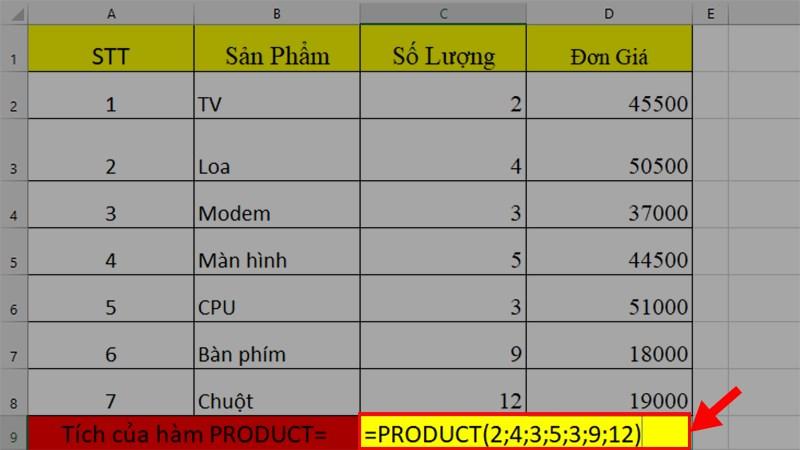
Sử dụng các hàm trong Excel giúp bạn thuận tiện hơn trong việc tính toán. Bài viết sau đây Phúc Anh sẽ hướng dẫn bạn sử dụng hàm nhân trong Excel đơn giản và dễ hiểu nhất!
- Chế độ không làm phiền là gì? Cách bật, tắt trên iPhone, Android
- [LƯU NGAY] Kinh nghiệm du lịch mùa mưa Sài Gòn chi tiết từ A-Z
- Thông tin đóng học phí trường Đại học Văn Hiến mới nhất!
- Thẻ ATM 1 tháng trừ bao nhiêu tiền? Cách giảm phí khi dùng thẻ ATM
- 500+ Tên tiếng Trung cho con trai hay, ý nghĩa, dễ đọc, dễ nhớ
Hàm nhân PRODUCT trong Excel là gì?
Hàm PRODUCT trong Excel có chức năng trả về tích của các số được cung cấp dưới dạng đối số. Hàm này rất hữu ích khi muốn nhân nhiều ô với nhau.
Bạn đang xem: Cách dùng hàm nhân (hàm PRODUCT) trong Excel một cách dễ hiểu nhất
Công thức sử dụng là =PRODUCT(A1:A3), tương đương với công thức =A1*A2*A3.
Đối với hàm này, đối số Number1 là số đầu tiên hoặc phạm vi để nhân, Number2 là số thứ hai hoặc phạm vi tiếp theo để nhân, và cứ tiếp tục như vậy nếu muốn nhân thêm các số khác. Giá trị trả về của hàm là tích của các số được cung cấp.
Lưu ý:
– Hàm PRODUCT nhân tối đa 255 số
– Trong hàm PRODUCT của Excel, đối số có thể là hằng số cố định, tham chiếu đến một ô hoặc một phạm vi. Tất cả các số trong đối số sẽ được nhân với nhau để tạo ra giá trị trả về. Các ô trống và giá trị text sẽ không được tính trong quá trình tính toán và ô sẽ hiển thị lỗi #DIV/0!
Dùng hàm PRODUCT tính tích cơ bản
Bạn có thể dùng hàm PRODUCT để nhân từng số hoặc chọn toàn bộ ô có chữ số để tính
Ví dụ: Nhập hàm =Product(2;4;3;5;3;9;1). Nhấn Enter để hiển thị kết quả.
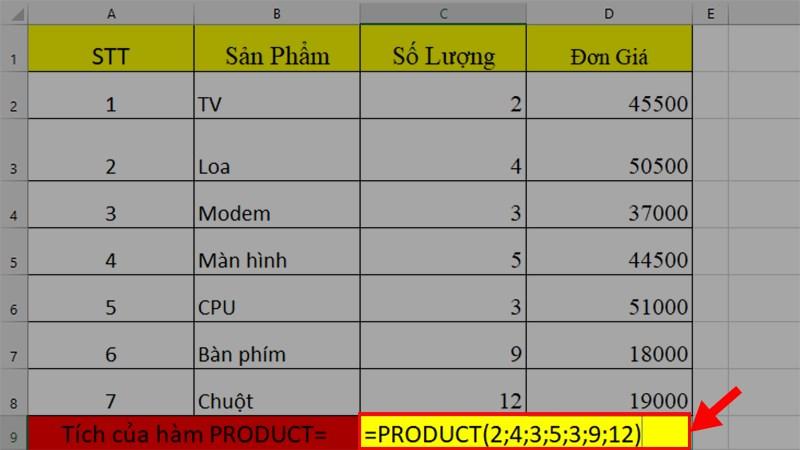

Dùng hàm PRODUCT tính tích từng cột
Tại vị trí ô trả kết quả, nhập công thức =PRODUCT(ô dữ liệu đầu:ô dữ liệu cuối).
Chú ý: Bạn có thể bôi đen chọn toàn bộ cột dữ liệu tuy nhiên tránh chọn vào tiêu đề Text.
Ví dụ: Nhập công thức như sau =PRODUCT(D2:D8). Nhấn Enter để trả kết quả.
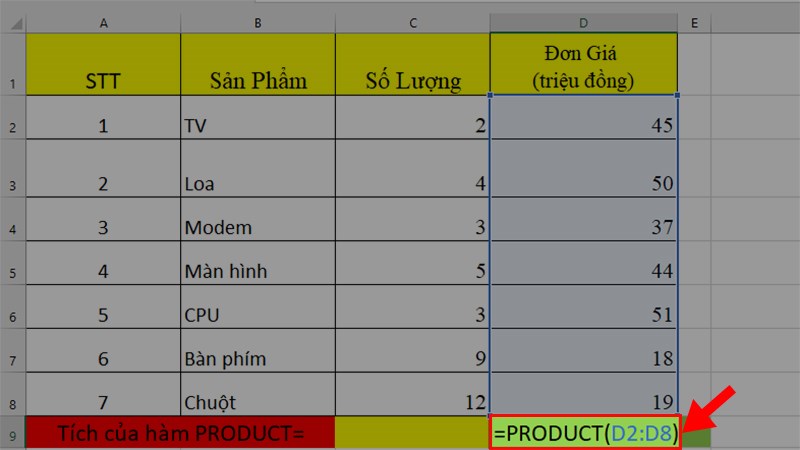
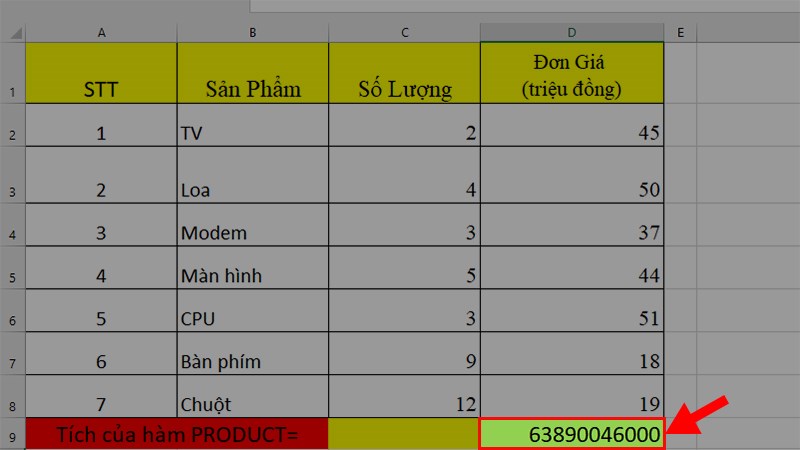
Xem thêm:
- Tổng hợp tất tần tật các cách sử dụng hàm đếm trong Excel
- Bỏ túi ngay 3 cách xóa khoảng trắng trong Word cực đơn giản, nhanh chóng
Dùng hàm PRODUCT tính tích trên nhiều cột
Chọn ô trả kết quả tính tích, nhập công thức hàm sau: =PRODUCT(dữ liệu ô cột 1:dữ liệu ô cột 2).
Ví dụ: Với công thức như ảnh ta có công thức =PRODUCT(C2:D2). Nhấn Enter để hiển thị kết quả.

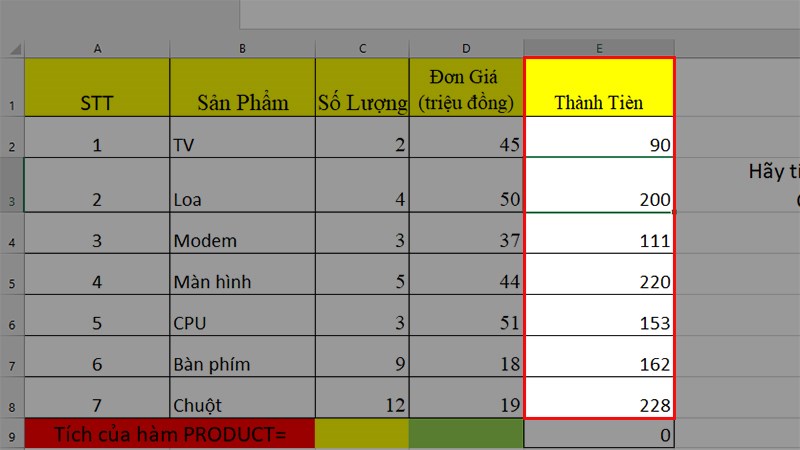
Kết hợp hàm PRODUCT với các hàm SUM, AVERAGE,…
Đây là cách kết hợp khá phức tạp bạn có thể tham khảo ví dụ kết hợp với hàm SUM như sau:
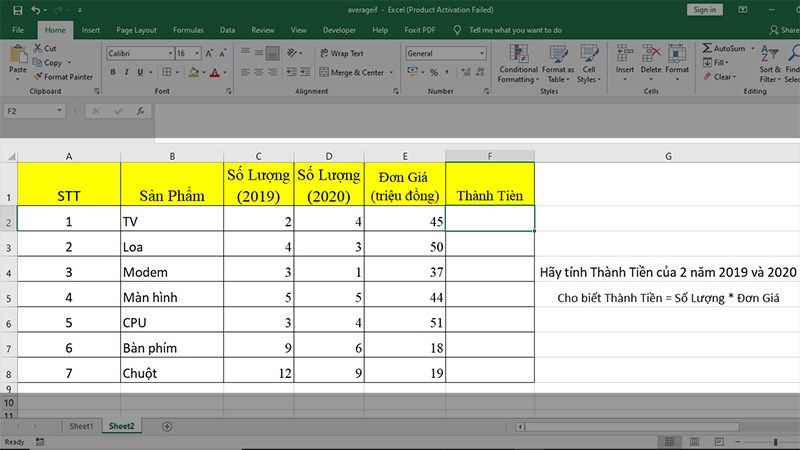
Đầu tiên tại vị trí ô trả kết quả, nhập công thức =PRODUCT(SUM(C2:D2);E2). Nhấn Enter để hiển thị kết quả.
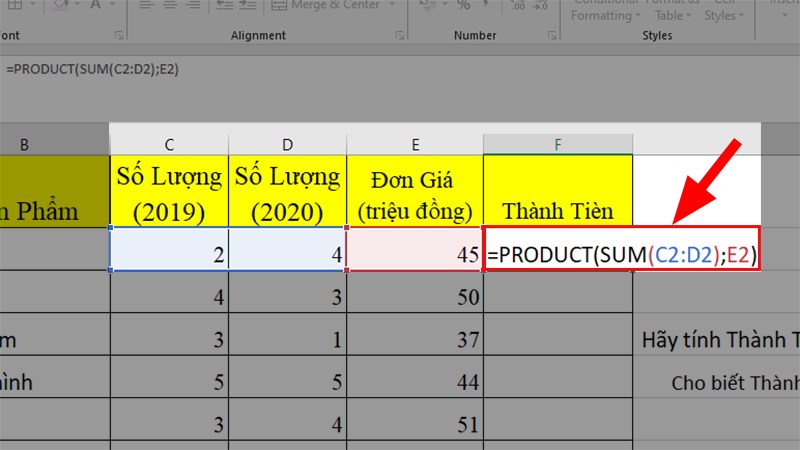
Một số lỗi thường gặp khi sử hàm PRODUCT
Lỗi báo #DIV/0
Lỗi này nguyên nhân thường do cột/ô dữ liệu bạn chọn có chứa ký tự, chữ (text). Hãy kiểm tra lại dữ liệu và nhập hoặc xóa ô dữ liệu đó.
Lỗi hiển thị số 0
Lỗi này nguyên nhân thường do có các ô trống hoặc ô có ký tự, chữ xen kẽ trong dãy. Bạn có thể kiểm tra lại dữ liệu và định dạng cho phù hợp.
Bài viết trên Phúc Anh đã hướng dẫn bạn sử dụng hàm nhân trong Excel một đơn giản và dễ hiểu nhất. Chúc bạn có thể thực hiện thành công nhé!
Nguồn: https://duhochanquocchd.edu.vn
Danh mục: Khám Phá

/fptshop.com.vn/uploads/images/tin-tuc/172854/Originals/etc-la-gi-5.jpg)







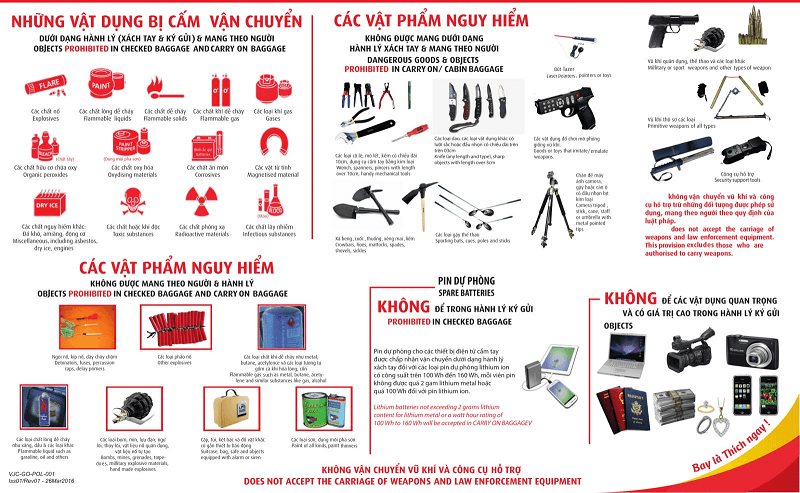
/fptshop.com.vn/uploads/images/tin-tuc/155146/Originals/hoi-dap-ve-ma-buu-chinh-quang-binh.jpg)
/fptshop.com.vn/uploads/images/tin-tuc/173303/Originals/cu-nieng-la-gi-goi-y-nhung-mon-an-ngon-giau-chat-dinh-duong-de-lam-nhat-tu-cu-nieng%204.jpg)
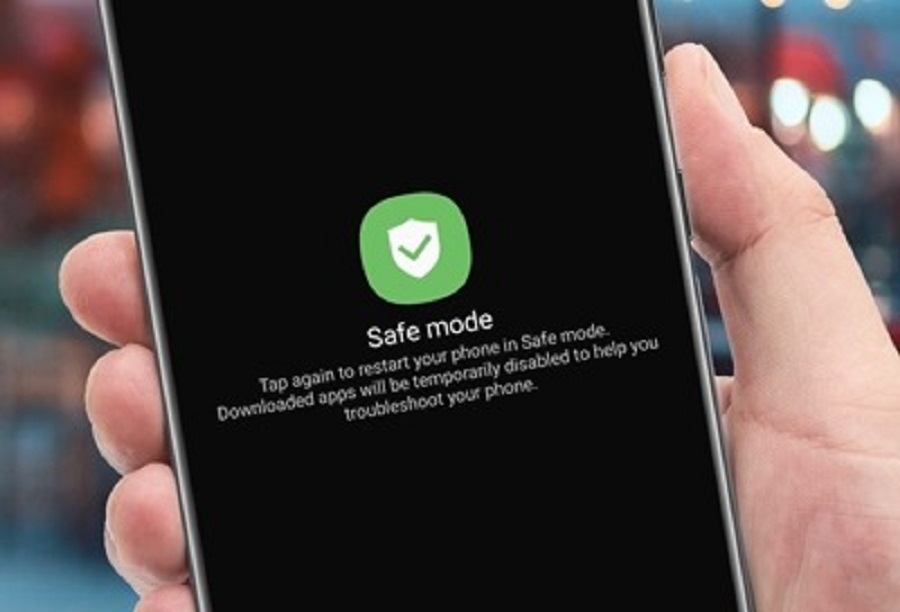
/fptshop.com.vn/uploads/images/tin-tuc/178960/Originals/mot-ta-la-bao-nhieu%20(3).jpg)

