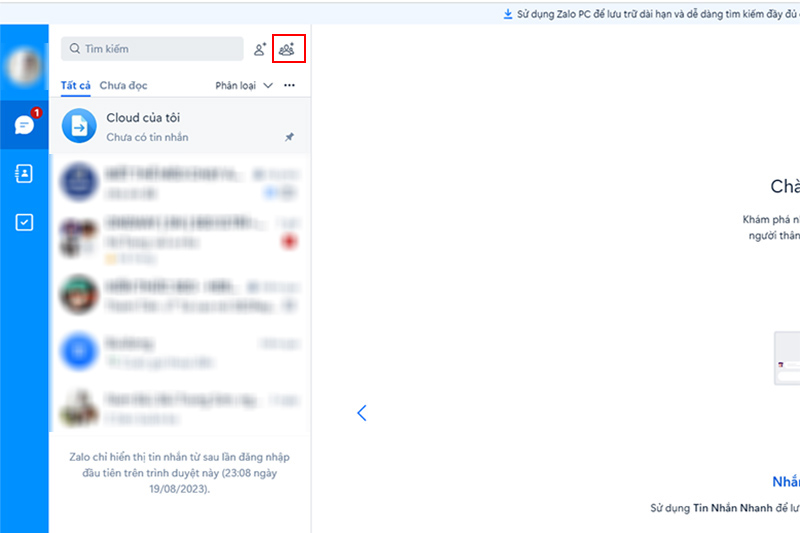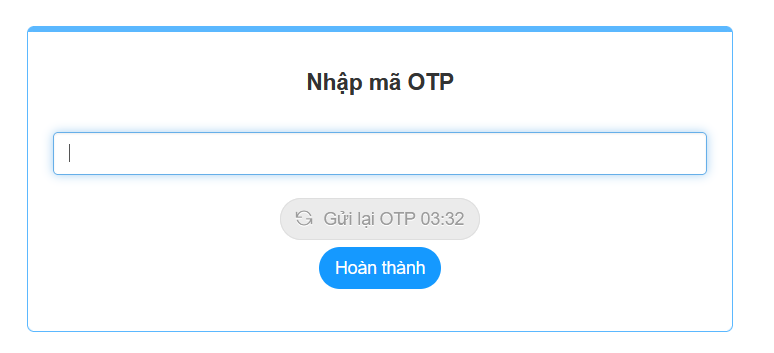Hàm chia trong excel: Hướng dẫn chi tiết cách dùng
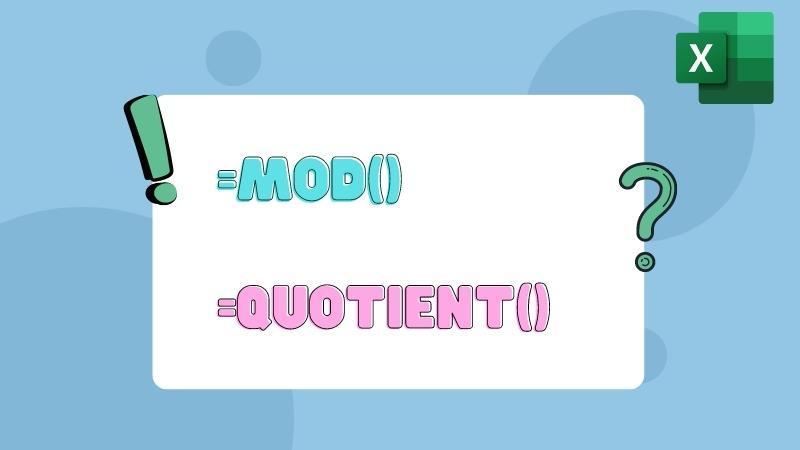
Thông thường, người dùng hay sử dụng dấu (/) để thực hiện phép chia trong Excel. Tuy nhiên, có thể bạn chưa biết rằng Excel có các hàm chia với chức năng khác nhau. Vậy các hàm chia này là gì, cách dùng hàm chia trong Excel như thế nào? Hãy cùng tìm hiểu nhé.
Hàm chia trong Excel ký hiệu là gì, có mấy loại?
Excel có 2 loại hàm chia: QUOTIENT (hàm chia lấy phần nguyên phép tính) và MOD (hàm chia lấy phần dư phép tính). Cả 2 hàm này đều có thể dùng để thay thế phép chia (/) đơn giản trong Excel. Bên cạnh đó, bạn có thể kết hợp các hàm này với nhiều hàm cơ bản khác để giải quyết các bài toán từ đơn giản đến phức tạp.
Bạn đang xem: Hàm chia trong excel: Hướng dẫn chi tiết cách dùng
Vì vậy, thay vì chỉ dùng đến phép (/) như bình thường, bạn nên học cách sử dụng MOD và QUOTIENT để xử lý số liệu linh hoạt hơn. Để biết nên dùng các hàm này như thế nào, hãy theo dõi hướng dẫn chi tiết trong phần sau nhé.
Nên sử dụng hàm chia trong Excel hay phép chia thông thường?
Các hàm và phép chia thông thường trong Excel có nhiều điểm khác biệt nên cách dùng cũng khác nhau. Cụ thể:
Phép chia thông thường (/): Đây là phép chia cơ bản, sẽ trả về kết quả dưới dạng số thập phân. Ví dụ: nếu bạn chia 5 cho 2 bằng phép chia thông thường, kết quả sẽ là 2.5.
Hàm QUOTIENT: Hàm này trả về phần nguyên của kết quả phép chia, ví dụ: =QUOTIENT(5, 2) sẽ trả về kết quả là 2, bỏ qua phần dư.
Hàm MOD: Hàm này trả về phần dư của phép chia, ví dụ: =MOD(5, 2) sẽ trả về kết quả là 1.
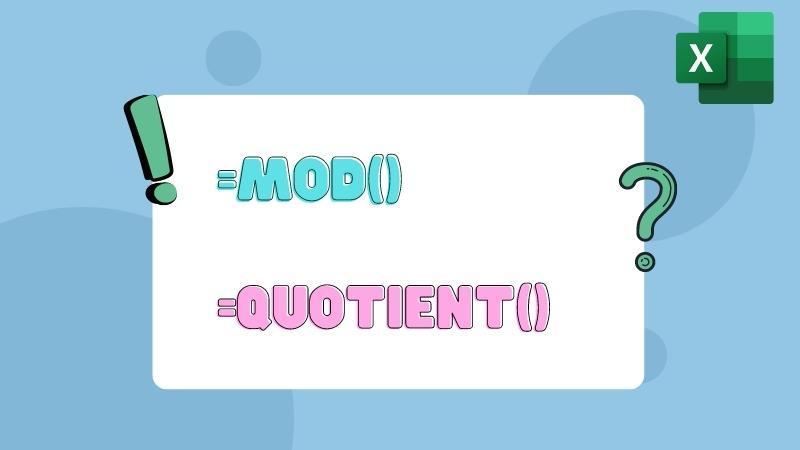
Vì vậy, nếu bạn cần phần nguyên hoặc phần dư của phép chia, thì nên dùng hàm QUOTIENT và MOD. Nếu bạn cần kết quả chính xác dưới dạng số thập phân, hãy sử dụng phép chia thông thường (/).
Cách dùng hàm chia trong Excel – hàm MOD
MOD là hàm chia Excel được sử dụng để chia lấy phần dư của phép tính. Hàm này được sử dụng trong nhiều bài toán xác định số liệu chẵn/lẻ hoặc xác định chu kỳ.
Cú pháp hàm
Cú pháp hàm MOD rất đơn giản, đó là: =MOD(number, divisor). Trong đó, number là số chia (tử số) và divisor là số bị chia (mẫu số) trong phép tính.
Ví dụ: =MOD(10,3), nghĩa là chia 10 cho 3 và lấy phần dư của phép tính.
Chú ý: Bạn có thể dùng dấu (,) hoặc dấu (;) để phân tách các tham số trong hàm MOD tùy vào cài đặt Excel của bạn.
Nguyên tắc hoạt động
Kết quả của hàm MOD trong Excel là phần dư của phép chia. Cụ thể, nếu lấy 10/3 thì kết quả là 3 và dư 1. Vậy MOD(10,3) sẽ cho ra kết quả là 1 (tức chỉ lấy phần dư).
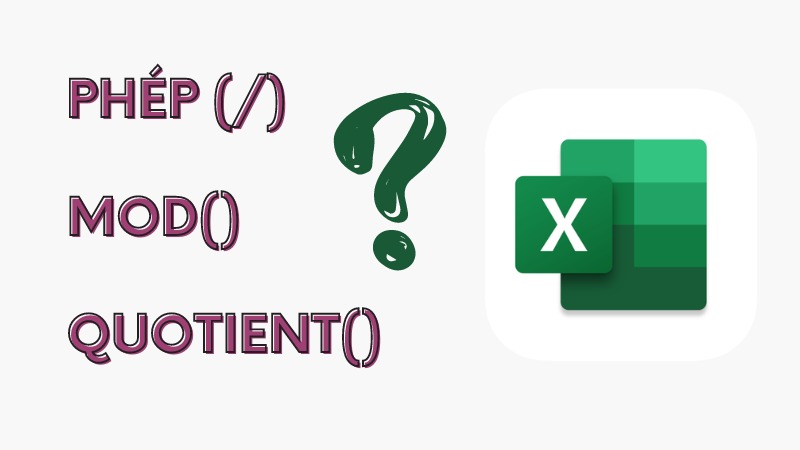
Ứng dụng thực tế
Với nguyên tắc hoạt động như vậy, hàm MOD có thể được ứng dụng trong nhiều bài toán từ đơn giản đến phức tạp trong thực tế. Sau đây là một vài ví dụ minh họa để ứng dụng hàm chia trong Excel này:
Ví dụ minh họa 1: Sử dụng hàm IF cùng với MOD để xác định số chẵn hoặc lẻ.
Giả sử bạn có một danh sách các số trong cột A và bạn muốn xác định số nào là chẵn và số nào là lẻ. Bạn có thể sử dụng hàm IF cùng với hàm MOD như sau:
=IF(MOD(A2, 2) = 0, “Chẵn”, “Lẻ”)
Xem thêm : Hàm AVERAGE trong Excel: Cách sử dụng hàm trung bình cộng
Trong công thức này:
- MOD(A2, 2) sẽ trả về phần dư của phép chia A1 cho 2.
- Nếu phần dư bằng 0 (tức là số chia hết cho 2), hàm IF sẽ trả về “Chẵn”.
- Nếu không, hàm IF sẽ trả về “Lẻ”.
Ví dụ minh họa 2: Lập lịch các sự kiện
Hàm MOD có thể giúp bạn lập lịch các sự kiện theo một chu kỳ nhất định. Giả sử bạn đang lập lịch các buổi họp hàng tuần và bạn muốn biết xem một ngày cụ thể có phải là ngày họp hay không. Bạn có thể sử dụng hàm MOD để xác định xem ngày đó có chia hết cho 7 (số ngày trong một tuần) hay không.
Ví dụ, công thức =MOD(B2-A2,7)=0 sẽ trả về TRUE nếu ngày B2 là ngày họp (nếu giả sử ngày A2 là ngày họp đầu tiên và các buổi họp diễn ra mỗi 7 ngày).
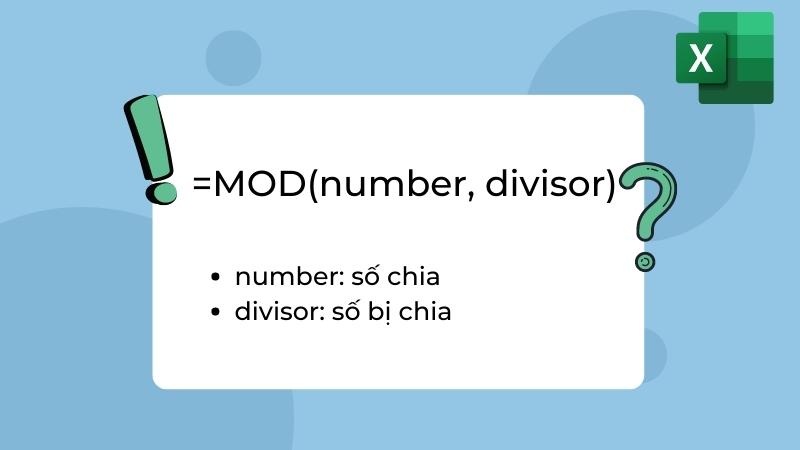
Ngoài 2 ví dụ minh họa trên, hàm MOD còn được ứng dụng trong rất nhiều trường hợp thực tế khác. Bạn có thể tham khảo cách dùng hàm như trên và áp dụng cho các tình huống khác nhé.
Mẹo: Bạn có thể học thêm các công thức hay ho trong Excel tại đây nhé!
Cách dùng hàm chia trong Excel – hàm QUOTIENT
Ngược lại với hàm MOD, QUOTIENT là hàm dùng để chia lấy phần nguyên của phép tính. Như vậy, hàm này sẽ loại bỏ phần thập phân và hiển thị kết quả là phần nguyên của phép chia.
Cú pháp hàm
Cú pháp của hàm QUOTIENT trong Excel cũng khá đơn giản: = QUOTIENT(numerator, denominator). Trong đó, numerator là số chia (tử số) và denominator là số bị chia (mẫu số).
Ví dụ: = QUOTIENT(10,3), nghĩa là lấy 10 chia cho 3 và lấy phần nguyên của phép tính.
Nguyên tắc hoạt động
Kết quả của hàm QUOTIENT trong Excel là phần nguyên của phép chia. Cụ thể, nếu lấy 10/3 thì kết quả là 3 và dư 1. Vậy QUOTIENT(10,3) sẽ cho ra kết quả là 3 (tức chỉ lấy phần đứng trước dấu , thập phân).
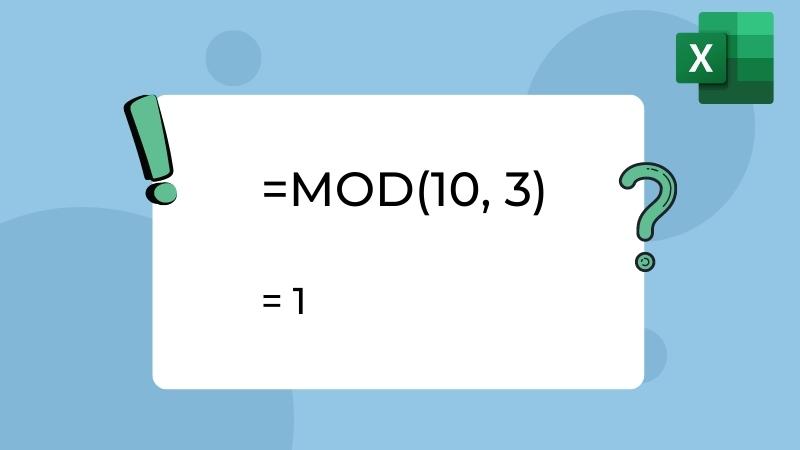
Ứng dụng thực tế
Hàm chia trong Excel – QUOTIENT cũng được tận dụng để giải quyết các bài toán thực tế. Dưới đây là một số ví dụ minh họa về việc sử dụng hàm QUOTIENT:
Ví dụ minh họa 1: Phân phối sản phẩm cho các cửa hàng
Giả sử bạn có 130 sản phẩm và muốn phân phối đều cho 5 cửa hàng. Bạn muốn biết mỗi cửa hàng sẽ nhận được bao nhiêu sản phẩm. Đây là một bài toán thích hợp để sử dụng hàm chia trong Excel – QUOTIENT:
=QUOTIENT(130, 5)
Kết quả là 26, nghĩa là mỗi cửa hàng sẽ nhận được 26 sản phẩm.
Ví dụ minh họa 2: Xác định số giờ làm việc
Giả sử bạn là quản lý dự án và bạn có một nhân viên làm việc 45 giờ trong một tuần. Bạn muốn biết nhân viên này đã làm việc bao nhiêu giờ mỗi ngày nếu xét trung bình trong 5 ngày làm việc. Bạn có thể sử dụng hàm QUOTIENT để xác định điều này:
=QUOTIENT(45, 5)
Kết quả là 9, nghĩa là nhân viên đã làm việc trung bình 9 giờ mỗi ngày trong tuần.
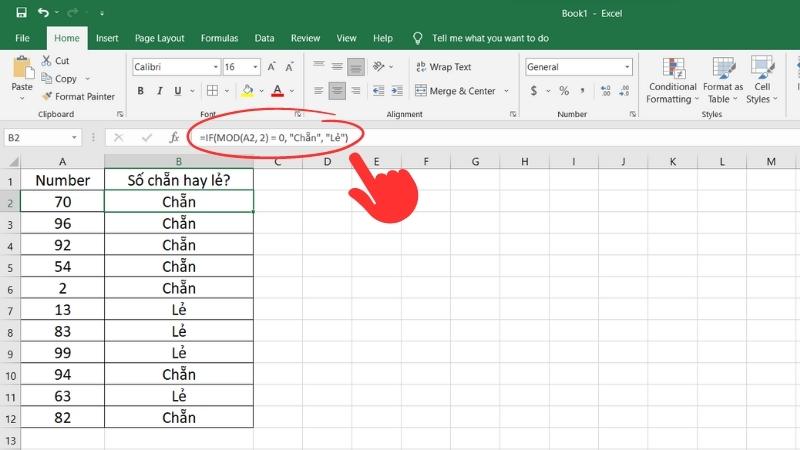
Xem thêm : Top 10 Phần mềm dịch tiếng Hàn sang tiếng Việt chính xác và thông dụng nhất hiện nay
Ví dụ minh họa 3: Xác định số lần xuất hiện của một sự kiện
Giả sử bạn làm việc trong một công ty truyền thông và bạn muốn xác định số lần một quảng cáo đã được phát trong một tháng. Trong đó, tổng số phút quảng cáo đã được phát (ví dụ: 1200 phút) và mỗi lần phát quảng cáo mất 3 phút, thì:
=QUOTIENT(1200, 3)
Kết quả là 400, nghĩa là quảng cáo đã được phát 400 lần trong tháng.
Kết hợp hàm chia trong Excel với các hàm cơ bản khác
Thông thường, các hàm chia MOD và QUOTIENT không được sử dụng độc lập và kết hợp với nhiều hàm khác, như IF, VLOOKUP, HLOOKUP, … Ví dụ cụ thể:
Kết hợp QUOTIENT/MOD và hàm IF
Giả sử bạn có một cột chứa số lượng phút và bạn muốn chuyển đổi số phút này thành giờ và phút. Bạn có thể sử dụng hàm QUOTIENT và MOD kết hợp với hàm IF để thực hiện:
=IF(QUOTIENT(A2, 60) = 0, MOD(A2, 60)&” phút”, QUOTIENT(A2, 60)&” giờ “&MOD(A2, 60)&” phút”)
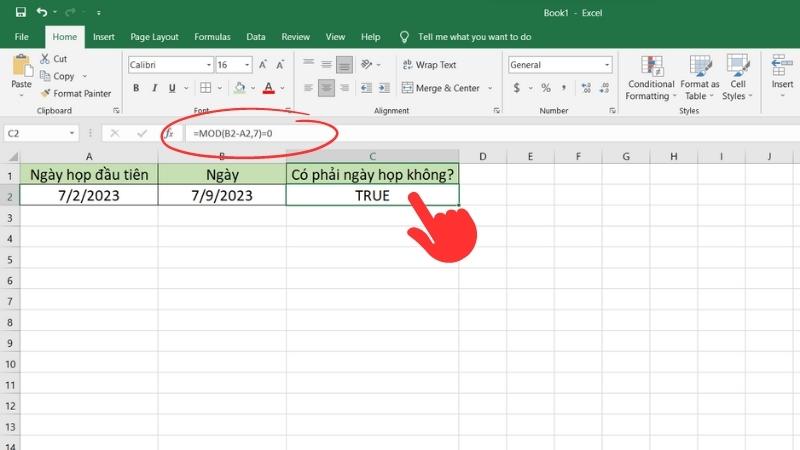
Xem thêm : Hàm AVERAGE trong Excel: Cách sử dụng hàm trung bình cộng
Trong công thức này:
- QUOTIENT(A2, 60) dùng để chia số phút cho 60 để tính số giờ.
- MOD(A2, 60) dùng để lấy số phút dư sau khi chia cho 60.
- Hàm IF: nếu số giờ bằng 0 thì chỉ hiển thị số phút, nếu số giờ > 0 thì hiển thị cả số giờ và phút.
Kết hợp QUOTIENT/MOD và hàm VLOOKUP
Giả sử bạn muốn tính lương cho nhân viên công sở dựa trên số giờ làm việc. Trong trường hợp này, bạn có thể sử dụng hàm QUOTIENT kết hợp với hàm VLOOKUP để tính lương:
=VLOOKUP(E2, $A$2:$C$9, 3, FALSE)*QUOTIENT(B2, 8)
Xem thêm : Hàm AVERAGE trong Excel: Cách sử dụng hàm trung bình cộng
Trong công thức này:
- VLOOKUP(E2, $A$2:$C$9, 3, FALSE) dùng để tìm kiếm mức lương theo ngày của nhân viên trong bảng lương.
- QUOTIENT(B2, 8) chia số giờ làm việc cho 8, dùng để tính số ngày làm việc (giả sử mỗi ngày làm 8 giờ).
- Kết quả của hai hàm này được nhân với nhau để tính tổng lương của mỗi nhân viên.
Ngoài ra, QUOTIENT còn được dùng kết hợp với hàm ROUND hoặc INT để làm tròn kết quả. Bạn cũng có thể kết hợp các hàm này với nhiều hàm khác nữa để xử lý dữ liệu theo nhu cầu của mình nhé.
Mẹo: Để biết thêm nhiều hàm khác và cách dùng, cách kết hợp hàm trong Excel, hãy đọc thêm tài liệu ở đây.
Một số lỗi thường gặp khi làm việc với hàm chia trong Excel
Khi sử dụng hàm chia trong Excel như QUOTIENT và MOD, bạn có thể gặp phải một số lỗi như #DIV/0! hoặc #VALUE!. Dưới đây là một số lỗi phổ biến khi dùng hàm chia và cách khắc phục:
Lỗi #DIV/0!
Đối với hàm QUOTIENT và MOD, nếu số chia (tham số thứ hai) là 0, Excel sẽ trả về lỗi #DIV/0!. Để khắc phục, bạn chỉ cần chỉnh lại số bị chia khác 0 là được.
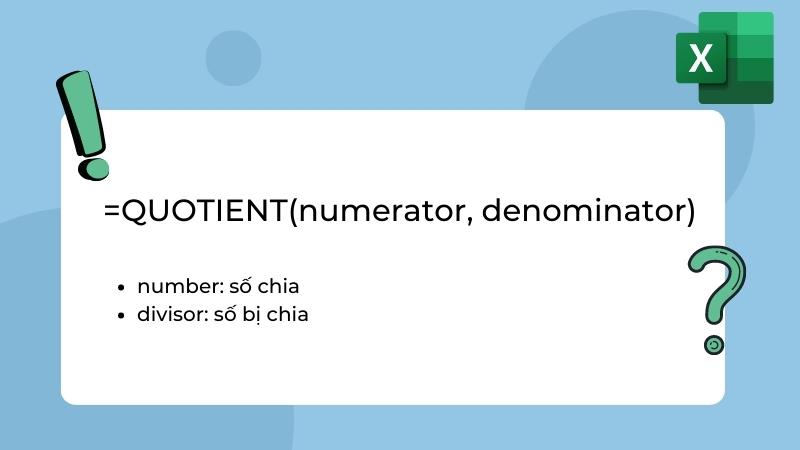
Lỗi #VALUE!
Lỗi #VALUE! xảy ra khi một hoặc cả hai tham số trong hàm QUOTIENT hoặc MOD không phải là số (thường là ở dạng văn bản). Để kiểm tra xem ô nào đang có giá trị dạng văn bản, bạn có thể dùng hàm ISTEXT. Nếu kết quả là TRUE thì ô đó có giá trị là văn bản, ngược lại là thì kết quả là FALSE.
Sau đó, bạn chỉ việc tìm đến các ô chứa văn bản và thay thế bằng giá trị số để sửa lỗi Value của hàm chia trong Excel.
Lỗi chia ra ngày tháng
Lỗi này xảy ra khi bạn định dạng cho ô kết quả ở dạng ngày tháng, khiến kết quả trả về không phù hợp. Lúc này, bạn chỉ cần nhấp chuột phải, chọn “Format Cells” > chọn “Number” > nhấn OK là xong.
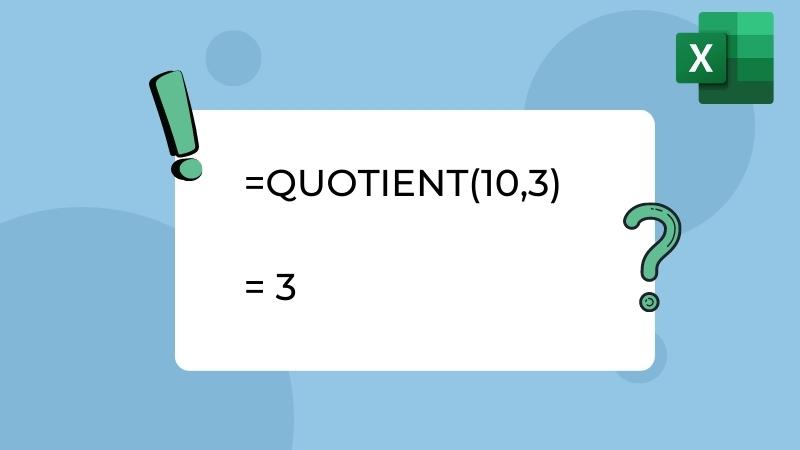
Mẹo: Để tránh hiển thị lỗi #DIV/0! hay #VALUE! khi sử dụng hàm chia Excel, bạn có thể dùng hàm IFERROR. Ví dụ: =IFERROR(QUOTIENT(A1,B1),”Lỗi”). Công thức này sẽ trả về kết quả “Lỗi” nếu hàm QUOTIENT lỗi không tính được.
Hy vọng thông tin trên đây sẽ giúp bạn biết cách sử dụng hàm chia trong Excel, cụ thể là hàm MOD và QUOTIENT. Bạn cũng đã biết được một vài ứng dụng thực tế của hàm và cách khắc phục lỗi thường gặp. Nếu thấy những thông tin này hữu ích, hãy chia sẻ bài viết cho bạn bè và để lại bình luận bên dưới. Đừng quên xem qua nhiều thủ thuật khác trên trang Tin Nhanh của Hoàng Hà Mobile để học thêm về Excel nhé.
Nguồn: https://duhochanquocchd.edu.vn
Danh mục: Khám Phá

/fptshop.com.vn/uploads/images/tin-tuc/154267/Originals/cach-chieu-man-hinh-may-tinh-len-tivi-9.jpg)
![THUÊ XE Ô-TÔ TỰ LÁI [KV: CAM RANH – CAM LÂM – NHA TRANG]](https://images.pexels.com/photos/4050315/pexels-photo-4050315.jpeg?auto=compress&cs=tinysrgb&w=600)
/fptshop.com.vn/uploads/images/tin-tuc/164083/Originals/2023-10-21_030527.jpg)