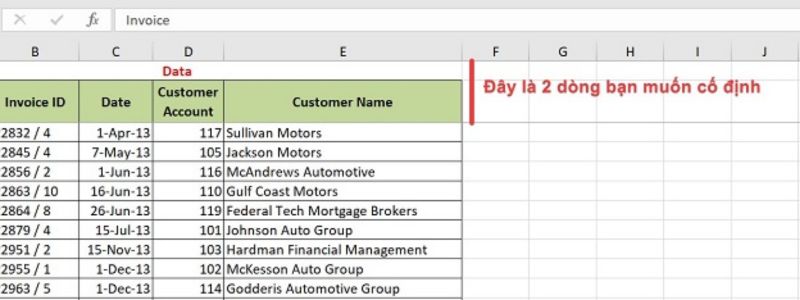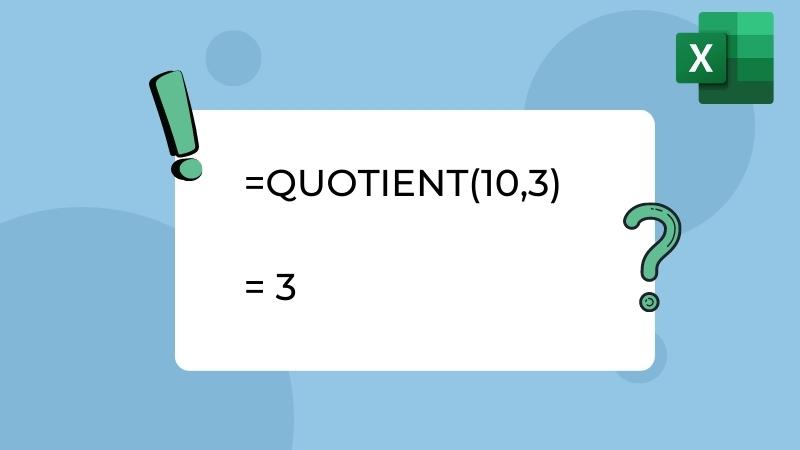Tổng hợp cách chụp màn hình Macbook nhanh và tốt nhất
Để chụp màn hình Macbook, bạn có rất nhiều cách khác nhau từ việc sử dụng phím tắt cho đến các phần mềm hoặc dịch vụ của bên thứ ba. Bạn có thể muốn cắt ảnh chụp màn hình đã chụp, chú thích chúng và lưu vào nơi bạn muốn. Trong trường hợp đó việc lựa chọn các phần mềm chụp ảnh màn hình của bên thứ ba sẽ là giải pháp tốt nhất. Trong hướng dẫn này, chúng tôi sẽ chỉ cho bạn năm công cụ chụp ảnh màn hình tốt nhất cho macOS.
- Ngày quốc tế bồn cầu là ngày gì – Ý nghĩa, diễn ra khi nào?
- Những điều dân kế toán phải biết về hàm ROUND trong Excel
- 30 món đặc sản Thái Lan nên mua về làm quà khi đi du lịch
- Chia sẻ cách luộc ốc ngon giòn và bí quyết sơ chế ốc hết sạch nhớt, không tanh
- Top 11 cây phong thủy trong nhà cho người mệnh hỏa thu hút tài lộc
Chụp màn hình MacBook bằng phím tắt
Trước khi dùng đến những gì thuộc về bên thứ ba để chụp màn hình Macbook, bạn có thể dùng ngay những phím tắt vốn đã có sẵn.
Bạn đang xem: Tổng hợp cách chụp màn hình Macbook nhanh và tốt nhất
Chụp cả màn hình Macbook
Để chụp cả màn hình Macbook, bạn hãy bấm Shift + Command + 3. Nếu bạn thấy 1 ảnh thumbnail hiện lên ở góc màn hình, hãy bấm vào đó để thực hiện các thao tác chỉnh sửa hoặc bạn có thể bỏ qua để ảnh chụp màn hình đó nằm trên desktop.
/fptshop.com.vn/uploads/images/tin-tuc/143167/Originals/phim%20tat%20chup%20man%20hinh%20macbook%201.png)
Chụp một phần màn hình Macbook
Nếu chỉ muốn chụp một phần ảnh màn hình Macbook, bạn hãy bấm Shift + Command + 4 rồi sau đó kéo dấu hồng tâm để chọn khu vực muốn chụp. Bạn có thể giữ phím Space trong khi rê chuột kéo chọn khu vực để di chuyển. Bấm ESC để hủy thao tác này.
/fptshop.com.vn/uploads/images/tin-tuc/143167/Originals/phim%20tat%20chup%20man%20hinh%20macbook%202.png)
/fptshop.com.vn/uploads/images/tin-tuc/143167/Originals/phim%20tat%20chup%20man%20hinh%20macbook%203.png)
Chụp một cửa sổ/ menu trên Macbook
Cuối cùng, để chụp một cửa sổ hoặc menu trên Macbook thì bạn có thể dùng tổ hợp phím Shift + Command + 4 + Space. Chuột của bạn trên màn hình sẽ biến thành biểu tượng camera. Bấm ESC để hủy thao tác này.
/fptshop.com.vn/uploads/images/tin-tuc/143167/Originals/phim%20tat%20chup%20man%20hinh%20macbook%204.png)
/fptshop.com.vn/uploads/images/tin-tuc/143167/Originals/phim%20tat%20chup%20man%20hinh%20macbook%205.png)
Tổng hợp 5 ứng dụng chụp màn hình Macbook tốt nhất hiện nay
1. Chụp màn hình MacBook bằng ứng dụng Skitch
Skitch dành cho Mac được thiết kế để giúp người dùng chụp ảnh màn hình và xuất chúng sang các định dạng hình ảnh khác nhau. Ứng dụng cũng được trang bị rất nhiều công cụ chỉnh sửa hình ảnh khác nhau, hỗ trợ chia sẻ ảnh chụp trực tiếp từ giao diện và thậm chí in ảnh chụp màn hình chỉ với một vài cú kích chuột.
/fptshop.com.vn/uploads/images/tin-tuc/143167/Originals/skitch-screenshot-app-panel.png)
Skitch sẽ rất hữu ích nếu bạn cần chụp ảnh màn hình của mình, thêm chú thích những nội dung quan trọng trước khi chia sẻ với những người dùng khác. Bạn có thể chọn giữa nhiều chế độ chụp màn hình và chỉnh sửa ảnh bằng cách thêm nội dung văn bản vào ảnh, cắt ảnh, chèn sticker, thay đổi kích thước …. Ngoài ra ứng dụng cũng hỗ trợ chỉnh sửa ảnh được lưu trữ trên máy Mac.
Sau khi hoàn tất việc chỉnh sửa ảnh, bạn có thể chia sẻ ảnh chụp qua email hoặc tài khoản Facebook, in trực tiếp từ menu của ứng dụng hoặc xuất ra với rất nhiều định dạng ảnh hỗ trợ.
Download Skitch (Miễn phí)
2. Chụp màn hình MacBook bằng ứng dụng Shottr
Xem thêm : Nhâm Ngọ sinh năm 2002 mệnh gì? Hợp màu gì? Hợp với tuổi nào?
Nếu bạn đang tìm kiếm công cụ chụp ảnh màn hình tích hợp trên máy Mac thì Shottr là một giải pháp thay thế hoàn hảo. Ứng dụng không chỉ dành cho người dùng phổ thông mà còn dành cho các chuyên gia cần có khả năng phóng to và phân tích pixel, trích xuất màu sắc, thực hiện các phép đo và chèn chú thích.
/fptshop.com.vn/uploads/images/tin-tuc/143167/Originals/shottr-features-from-menu-bar-dropdown.png)
Tương tự các công cụ chụp ảnh màn hình khác, Shottr hỗ trợ nhiều chế độ chụp ảnh màn hình như: Chụp ảnh màn hình khu vực, chụp cửa sổ, chụp trang web dài và tất nhiên hỗ trợ các tổ hợp phím tắt để chụp nhanh khi cần.
Sau khi chụp ảnh màn hình, Shottr cũng sẽ tự động mở trong trình chỉnh sửa ảnh. Tại đây, bạn có thể chỉnh sửa hình ảnh theo nhiều cách khác nhau như: Tạo đường viền hoặc tạo pixel, thêm chú thích văn bản vào ảnh chụp, chèn hình dạng đơn giản …
Đặc biệt, ứng dụng hỗ trợ phóng to ảnh đủ mức cần thiết để phân tích các pixel riêng lẻ, từ đó có thể trích xuất màu của bất kỳ pixel nào, lấy màu văn bản hoặc lấy màu trung bình của một vùng đã chọn. Thậm chí còn cho phép đo khoảng cách giữa các phần tử khác nhau.
Cuối cùng nhưng không kém phần quan trọng là Shottr đi kèm với tính năng nhận dạng văn bản tích hợp. Tất cả những gì bạn phải làm là chọn một khu vực có văn bản không thể chọn và nhấn phím tắt, Shottr sẽ phân tích cú pháp văn bản và sao chép vào khay nhớ tạm.
Download Shottr (Miễn phí)
3. Chụp màn hình MacBook bằng phần mềm Snagit
Snagit là một ứng dụng hữu ích cho bất kỳ người dùng Mac nào cần ghi lại mọi hoạt động trên màn hình một cách dễ dàng và nhanh chóng. Ứng dụng này không chỉ hỗ trợ chụp ảnh màn hình như các công cụ khác trong bài mà còn tích hợp cả công cụ quay video màn hình, có thể xuất ra ảnh và video chất lượng nhanh chóng, đồng thời cung cấp các tùy chọn để chia sẻ ngay lập tức.
/fptshop.com.vn/uploads/images/tin-tuc/143167/Originals/snagit-screenshot-app-on-mac.png)
Lưu ý rằng trước khi sử dụng tiện ích này trên máy Mac, bạn cần tạo một tài khoản cá nhân trên trang chủ của nhà phát triển. Sau đó, đăng nhập vào tài khoản trên trang web sau đó có thể bắt đầu sử dụng ứng dụng. So với các ứng dụng ở trên thì Snagit cung cấp nhiều công cụ chuyên nghiệp hơn.
Ngoài các tính năng phổ biến như: Chụp toàn bộ màn hình, một vùng, cửa sổ đang hoạt động hoặc trang web dài. Snagit còn hỗ trợ trích xuất văn bản từ ảnh chụp màn hình hoặc file ảnh và nhanh chóng dán vào tài liệu khác để chỉnh sửa; chuyển đổi video ngắn (.mp4) thành ảnh GIF động; cắt xén video; chú thích ảnh bằng các công cụ đánh dấu chuyên nghiệp; hỗ trợ lưu trữ và chỉnh ảnh được lưu trữ trên cả các dịch vụ lưu trữ đám mây …
Snagit có thể được truy cập từ Menu Bar hoặc từ Dock của hệ thống để chụp nhanh hoặc ghi lại bất kỳ khu vực nào từ màn hình. Tiếc rằng ứng dụng chỉ hỗ trợ xuất ra video định dạng MP4 và GIF, nhưng điều này không thật sự có nhiều ý nghĩa nhất là khi bạn định sử dụng ứng dụng này để chụp ảnh màn hình.
Download Snagit (62.99 USD, có sẵn bản dùng thử miễn phí)
4. Chụp màn hình MacBook bằng ứng dụng Monosnap
Tương tự như Snagit ở trên, Monosnap cũng là một ứng dụng cho phép bạn chụp ảnh màn hình và quay video màn hình. Ứng dụng được tích hợp rất nhiều tính năng hữu ích và trên hết là được cung cấp hoàn toàn miễn phí.
/fptshop.com.vn/uploads/images/tin-tuc/143167/Originals/monosnap-screenshot-app-in-menu-bar.png)
Xem thêm : [Lật mở] Mức học phí trường Đại học Thăng Long mới nhất
Sau khi cài đặt, Monosnap sẽ đặt biểu tượng luôn nổi trên màn hình, cho phép bạn chụp ảnh màn hình nhanh chóng từ biểu tượng này hoặc sử dụng một trong năm phím tắt trên toàn hệ thống tùy theo nhu cầu.
/fptshop.com.vn/uploads/images/tin-tuc/143167/Originals/monosnap-screenshot-editing-interface.png)
Một trong những ưu điểm trên Monosnap so với các công cụ khác là khả năng tùy biến. Từ cửa sổ tùy chọn, bạn có thể thay đổi định dạng muốn lưu ảnh chụp màn hình, chất lượng (nén) và gán tên tệp. Bạn cũng có thể chỉ định chức năng để ứng dụng thực hiện sau khi chụp ảnh màn hình hoặc sau khi tải lên. Theo mặc định, ứng dụng mở trình chỉnh sửa Monosnap nhưng bạn có thể thay đổi hành vi này để chỉ cần lưu ảnh chụp màn hình, tải lên, sao chép vào bộ nhớ tạm hoặc mở trong trình chỉnh sửa bên ngoài.
Ngoài khả năng chỉnh ảnh sửa chụp màn hình với các công cụ tích hợp, Monosnap còn hỗ trợ chỉnh sửa ảnh được lưu trữ trên máy Mac và lưu lại với các định dạng phổ biến.
/fptshop.com.vn/uploads/images/tin-tuc/143167/Originals/setting-monosnap-shortcuts.png)
Monosnap thực sự là một lựa chọn thay thế hàng đầu cho tiện ích chụp ảnh màn hình mặc định trong Mac OS. Ứng dụng hỗ trợ thực hiện các chức năng tương tự và hơn thế nữa.
Download Monosnap (Có sẵn phiên bản cao cấp, miễn phí)
5. Chụp màn hình MacBook bằng ứng dụng Lightshot
Nếu bạn đang tìm kiếm một giải pháp chụp ảnh màn hình đơn giản nhất thì không thể bỏ qua Lightshot. Ứng dụng được cung cấp miễn phí, dung lượng nhỏ gọn, cho phép chụp nhanh ảnh chụp màn hình, chia sẻ với bạn bè, lưu chúng vào máy, chỉnh sửa, tải lên các dịch vụ lưu trữ đám mây, sao chép dữ liệu và làm nhiều việc khác.
Lightshot không chỉ hoạt động trên máy Mac mà còn hỗ trợ cả trên Windows, Chrome, Firefox, IE và Opera.
/fptshop.com.vn/uploads/images/tin-tuc/143167/Originals/taking-screenshot-with-lightshot.png)
Để chụp ảnh màn hình bằng Lightshot, bạn kích hoạt ứng dụng lên, sau đó sử dụng phím Command + 9 để chọn khu vực trên màn hình cần chụp ảnh lại.
Sau khi chọn xong khu vực ảnh chụp. Một danh sách các tùy chọn cũng sẽ xuất hiện ở góc dưới cùng và bên cạnh của ảnh chụp màn hình để bạn lựa chọn và sử dụng ngay lập tức bao gồm: Lưu hoặc chia sẻ ảnh chụp màn hình (Facebook, Twitter, Pinterest và VK), sao chép, in, tìm kiếm hình ảnh tương tự trên Internet (hỗ trợ Google Image) hoặc tải ảnh lên các dịch vụ lưu trữ đám mây.
Tất nhiên Lightshot cũng đi kèm hàng loạt các công cụ để bạn có thể đánh dấu hoặc nhấn mạnh vào các nội dung cần lưu ý trên ảnh, thậm chí là chèn văn bản vào ảnh trước khi chia sẻ.
Trên đây FPTShop đã hướng dẫn bạn cách chụp màn hình MacBook cũng như là 5 app chụp màn hình MacBook siêu đơn giản và nhanh chóng giúp bạn thực hiện mọi công việc. Chúc các bạn thực hiện thành công!
Download Lightshot (Miễn phí)
Xem thêm:
- Tổ hợp những phím tắt Macbook thông dụng nhất bạn nên biết
- Chi tiết cách reset MacBook Air hoặc MacBook Pro
Nguồn: https://duhochanquocchd.edu.vn
Danh mục: Khám Phá

/fptshop.com.vn/uploads/images/tin-tuc/179494/Originals/thanh-toan-cuoc-tra-sau-Viettel-7.jpg)
/fptshop.com.vn/uploads/images/tin-tuc/172854/Originals/etc-la-gi-5.jpg)