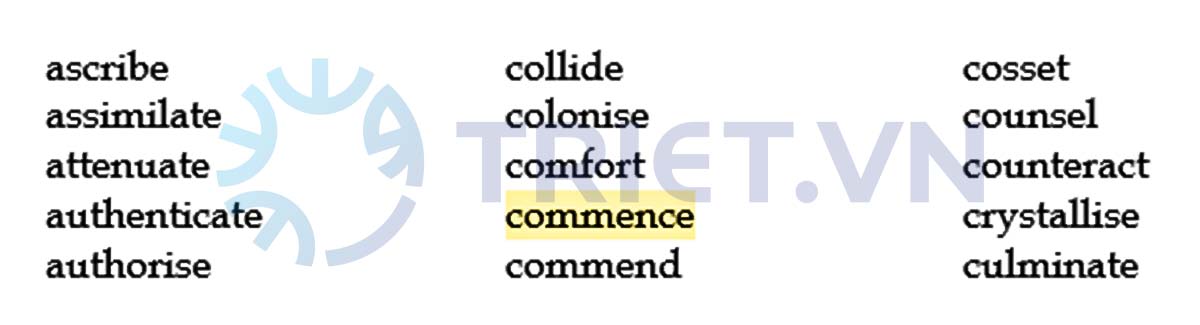Cách in 1 vùng chọn trong Excel đơn giản, nhanh chóng mà bạn không nên bỏ qua
Nếu như việc in ấn toàn bộ bảng tính khá đơn giản và dễ dàng thì cách in 1 vùng chọn lại khiến nhiều người tương đối bối rối. Biết cách thực hiện sẽ giúp bạn giảm thiểu công sức và thời gian, tăng hiệu quả làm việc. Bài viết dưới đây FPT Shop sẽ hướng dẫn bạn đọc cách thực hiện chi tiết nhất.
Vì sao cần thiết lập vùng in trong Excel?
Nếu bạn đang muốn in tài liệu gọn gàng vừa khổ giấy A4, đúng trọng tâm và không tốn quá nhiều giấy in và chi phí thì biết cách in 1 vùng chọn rất cần thiết. Các trường hợp bạn nên thực hiện in ấn 1 vùng chọn như:
Bạn đang xem: Cách in 1 vùng chọn trong Excel đơn giản, nhanh chóng mà bạn không nên bỏ qua
- Muốn in một phần dữ liệu tách biệt nằm trong tập dữ liệu khá dài.
- Bạn muốn in trọng tâm một phần nào đó trong dữ liệu.
- Khi muốn in gộp các phần dữ liệu nằm ở các vị trí khác nhau.
/fptshop.com.vn/uploads/images/tin-tuc/168933/Originals/huong-dan-cach-in-1-vung-chon-trong-excel-don-gian-nhanh-chong-1.jpg)
* Lưu ý: Bài viết này hướng dẫn được thực hiện trên laptop hệ điều hành Windows với phiên bản phần mềm Excel 2016. Bên cạnh đó, bạn cũng có thể thực hiện trên các phiên bản phần mềm Excel 2003, 2007, 2010, 2013, 2019 thông qua các thao tác tương tự.
Hướng dẫn cách in 1 vùng chọn trong Excel
Hướng dẫn nhanh
Đầu tiên bạn kéo và chọn các ô cần xác định là vùng in > Chọn vào tab Page Layout > Tiếp tục chọn phần Page Setup > Lựa chọn mục Print Area > Chọn vào mục Set Print Area để thiết lập khu vực in bạn đã chọn.
Hướng dẫn chi tiết
Bước 1: Kéo và chọn các ô cần xác định là vùng in > Chọn vào tab Page Layout.
/fptshop.com.vn/uploads/images/tin-tuc/168933/Originals/huong-dan-cach-in-1-vung-chon-trong-excel-don-gian-nhanh-chong-2.jpg)
Bước 2: Tiếp tục chọn vào phần Page Setup > Lựa chọn mục Print Area > Sau đó chọn Set Print Area để thiết lập khu vực in bạn đã chọn.
* Lưu ý: Nếu bạn muốn in nhiều dữ liệu nằm ở các vị trí khác nhau thì hãy nhấn phím Ctrl và nhấp chọn vào vùng muốn in. Vùng in được chọn sẽ in trên 1 trang khác với vùng in đã chọn từ ban đầu.
/fptshop.com.vn/uploads/images/tin-tuc/168933/Originals/huong-dan-cach-in-1-vung-chon-trong-excel-don-gian-nhanh-chong-3.jpg)
Xem thêm : IPhone 12 Pro 128GB Cũ chính hãng
Bước 3: Sau khi thực hiện thành công thì đây là kết quả của cách in 1 vùng chọn.
/fptshop.com.vn/uploads/images/tin-tuc/168933/Originals/huong-dan-cach-in-1-vung-chon-trong-excel-don-gian-nhanh-chong-5.jpg)
Hướng dẫn cách xóa thiết lập 1 vùng in trong Excel
Khi bạn đã chọn vùng in thì bất cứ lúc nào cũng có thể xóa thiết lập vùng in nếu bạn đã chọn nhầm. Bạn chỉ cần xóa vùng in và chọn lại vùng cần in, nếu muốn hiểu rõ cách làm chi tiết thì bạn có thể tham khảo các bước sau:
Hướng dẫn nhanh
Nhấp vào bất kỳ vị trí nào trên bảng tính Excelmà bạn muốn xóa vùng in > Chọn vào tab Page Layout > Nhấn chọn vào phần Page Setup > Tiếp tục nhấp vào Clear Print Area để xoá khu vực in.
Hướng dẫn chi tiết
Bước 1: Nhấp chọn vào bất kỳ vị trí nào trên bảng tínhExcelmà bạn muốn xóa vùng in > Tiếp đó chọn vào tab Page Layout.
/fptshop.com.vn/uploads/images/tin-tuc/168933/Originals/huong-dan-cach-in-1-vung-chon-trong-excel-don-gian-nhanh-chong-6.jpg)
Bước 2: Sau đó bạn chọn vào phần Page Setup > Nhấp chọn vào Clear Print Area để xoá khu vực in.
Bước 3: Các vùng in được chọn lúc này đã bị xóa, bạn có thể xem ở phần Print Preview, lúc này Excel sẽ hiển thị toàn bộ dữ liệu trong trang tính khi in.
/fptshop.com.vn/uploads/images/tin-tuc/168933/Originals/huong-dan-cach-in-1-vung-chon-trong-excel-don-gian-nhanh-chong-8.png)
Hướng dẫn cách mở rộng 1 vùng in trong Excel
Hướng dẫn nhanh
Tại một sheet trong Excel > Bạn chọn các ô muốn thêm vào vùng in hiện có > Chọn vào tab Page Layout > Tiếp tục chọn Page Setup > Sau đó chọn Print Area > Cuối cùng chọn Add to Print Area để thêm các vùng in đã chọn.
Hướng dẫn chi tiết
Xem thêm : Tập Gym có bị lùn không? Cách tập Gym tăng chiều cao
Bước 1: Tại một sheet trongExcel > Bạn chọn các ô muốn thêm vào vùng in hiện có > Rồi chọn vào tab Page Layout.
/fptshop.com.vn/uploads/images/tin-tuc/168933/Originals/huong-dan-cach-in-1-vung-chon-trong-excel-don-gian-nhanh-chong-11.jpg)
Bước 2: Sau đó chọn vào phần Page Setup > Tiếp tục chọn Print Area > Cuối cùng chọn vào Add to Print Area để thêm các vùng in đã chọn.
/fptshop.com.vn/uploads/images/tin-tuc/168933/Originals/huong-dan-cach-in-1-vung-chon-trong-excel-don-gian-nhanh-chong-9.jpg)
Bước 3: Lúc này kết quả hiển thị tại Print Preview để xem trước khi đã thêm vùng in, dữ liệu mới được thêm vào sẽ xuất hiện ở trang thứ 2 và không được gộp chung với trang đầu.
/fptshop.com.vn/uploads/images/tin-tuc/168933/Originals/huong-dan-cach-in-1-vung-chon-trong-excel-don-gian-nhanh-chong-10.jpg)
* Lưu ý:
- Bạn có thể thêm vào khu vực in nếu đã bỏ lỡ một vài dữ liệu quan trọng với một lệnh duy nhất, tuy nhiên, lệnh này chỉ làm việc cho các ô liền kề bạn đã chọn ở vùng in.
- Trong trường hợp các ô mới thêm không nằm cạnh vùng tin thì Excel sẽ tạo một vùng in mới cho các ô đó và sẽ được in trong một trang riêng biệt.
- Với cách làm này thì bạn cần phải có một vùng chọn trước đó thì mới có thể thêm vùng chọn mới vào được.
Tạm kết
Bài viết trên FPT Shop đã hướng dẫn bạn đọc cách in 1 vùng chọn đơn giản và nhanh chóng. Hy vọng với những thông tin hữu ích này sẽ giúp bạn độc thuận tiện hơn trong việc in ấn tài liệu phục vụ cho công việc, học tập.
Ngoài ra, hiện tại FPT Shop đang cung cấp đa dạng các dòng laptop đến từ nhiều thương hiệu nổi tiếng, mức giá hấp dẫn để phục vụ cho quá trình sử dụng Excel để học tập và làm việc của bạn. Bạn có thể tham khảo chi tiết tại đây:
- Laptop chính hãng
Xem thêm:
- Cách in Excel vừa trang giấy A4, thủ thuật đơn giản nhưng không phải ai cũng biết
- Cách khắc phục in không hết trang trong Excel bạn nên biết
Nguồn: https://duhochanquocchd.edu.vn
Danh mục: Khám Phá

/fptshop.com.vn/uploads/images/tin-tuc/179494/Originals/thanh-toan-cuoc-tra-sau-Viettel-7.jpg)
/fptshop.com.vn/uploads/images/tin-tuc/172854/Originals/etc-la-gi-5.jpg)








/fptshop.com.vn/uploads/images/tin-tuc/165404/Originals/windows-10-game-bar-.png)