Cách lặp lại tiêu đề trong Excel tiện lợi ai cũng nên biết
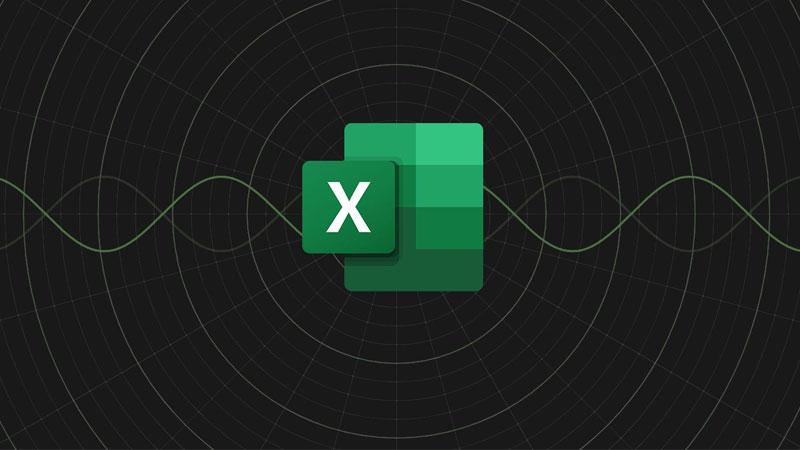
Đối với dân văn phòng, học sinh và sinh viên, việc biết cách lặp lại tiêu đề trong Excel là hết sức quan trọng. Bởi nó có thể giúp bạn đỡ mất nhiều thời gian để điều chỉnh tiêu đề ở các trang. Và hiểu được nhu cầu đó của mọi người, nên ngay trong bài viết này Hoàng Hà Mobile sẽ chia sẻ cho bạn cách lặp và bỏ lặp tiêu đề mới nhất nhé.
Lặp lại tiêu đề trong Excel là gì?
Lặp lại tiêu đề trong Excel là một tính năng cho phép bạn hiển thị các hàng hoặc cột tiêu đề trên mỗi trang khi cuộn bảng tính hoặc in ấn. Theo đó, tính năng này được đánh giá là hết sức cần thiết đối với tất cả người dùng Microsoft. Bởi vì nó giúp cho chúng ta có thể duy trì được sự liên tục, cũng như dễ dàng theo dõi thông tin mỗi khi làm việc với các tệp tài liệu hoặc bảng dữ liệu data lớn.
Bạn đang xem: Cách lặp lại tiêu đề trong Excel tiện lợi ai cũng nên biết
Bên cạnh đó, khi bạn có một bảng tính dài hoặc rộng và bạn muốn in nó thành nhiều trang thì việc sử dụng tính năng lặp lại tiêu đề trong Excel sẽ tối ưu hóa được các thông tin. Cụ thể hơn, mỗi khi người dùng lặp lại tiêu đề thì bạn không cần phải mất nhiều thời gian để điều chỉnh lại định dạng trong bảng mới. Thay vào đó, bạn chỉ cần thêm cột bên trái hoặc bên phải. Sau đó tiến hành điều chỉnh thông tin theo từng cột là hoàn hảo.
Tại sao bạn cần biết cách lặp lại tiêu đề trong Excel?
Sau khi chúng ta tìm hiểu qua khái niệm, bạn đọc cần biết thêm chi tiết về lợi ích của thủ thuật Excel này. Theo đánh giá của chúng tôi thì việc lặp lại tiêu đề mang đến nhiều lợi ích mà không phải ai cũng biết. Vậy cụ thể như thế nào thì Hoàng Hà Mobile mời bạn cùng xem tiếp nội dung bên dưới dưới đây nhé!
Đảm bảo tránh sai sót thông tin
Lợi ích đầu tiên mà người dùng nên biết đến là tính năng lặp lại tiêu đề sẽ giúp chúng ta kiểm soát thông tin một cách chặt chẽ. Chẳng hạn như bạn có thể so sánh và đối chiếu các giá trị trong bảng tính với tiêu đề tương ứng một cách dễ dàng. Điều này giúp đảm bảo rằng bạn đang làm việc với dữ liệu chính xác và đúng cột hoặc hàng bạn muốn.
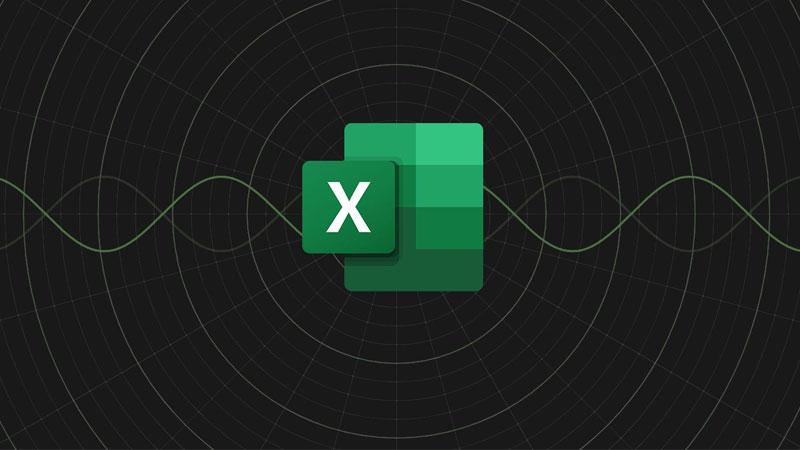
Bên cạnh đó, nếu trong trường hợp file của bạn không có tiêu đề lặp lại. có thể dễ dẫn đến nhầm lẫn về ý nghĩa của các cột hoặc hàng. Cụ thể hơn khi bạn nhìn vào dòng dữ liệu không có tiêu đề, bạn có thể không biết rằng dữ liệu đó thuộc về cột nào. Từ đó sẽ dẫn đến việc đọc sai hoặc sử dụng sai thông tin.
Tạo tài liệu chuyên nghiệp
Thêm một ưu điểm khác của việc biết cách lặp lại tiêu đề trong Excel. Đó chính là giúp người xây dựng nên các tệp tài liệu chuyên nghiệp. Cũng bởi vì một mặt là tiêu đề lặp lại sẽ giúp duy trì sự thống nhất trong tài liệu. Mặc khác, khi người đọc tìm kiếm thông tin tiêu đề hoặc không biết cột/hàng nào chứa thông tin gì. Tiêu đề lặp lại có thể giúp họ loại bỏ sự mơ hồ này.
Hơn thế nữa, mỗi khi bạn chia sẻ hoặc in tài liệu Excel, việc có tiêu đề lặp lại cho thấy sự chăm chút đến từng chi tiết. Như vậy, bạn có thể tạo nên tính thẩm mỹ, cũng như ấn tượng cho người đọc. Điều này đặc biệt quan trọng đối với những bạn nào đang phải xử lý dữ liệu cho một dự án lớn hay một đồ án tốt nghiệp nào đó.
Thuận tiện quản lý và xử lý dữ liệu
Thật tốt khi Excel có thể phát triển một tính năng tích hợp sẵn nhiều tiện ích trong ngay ứng dụng của mình. Trong đó, công cụ lặp lại tiêu đề sẽ giúp chúng ta tổ chức một trang tính tốt hơn. Cụ thể hơn thì người dùng có thể xây dựng các tiêu đề theo từng tiêu chí cụ thể. Từ đó, bạn sẽ dễ dàng chọn các cột hoặc hàng mà mình muốn tương tác mà không cần phải nhớ tên hoặc vị trí của chúng.
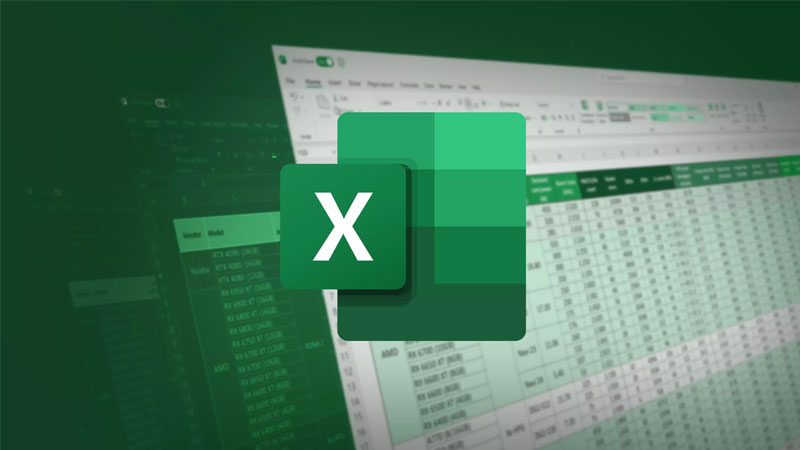
Không chỉ thế, tính nhất quán trong dữ liệu cũng được đánh giá rất cao khi người dùng chọn tính năng này. Bởi vì nó sẽ giúp cho thông tin của bạn được đồng bộ trên bất kỳ trang tính nào. Có như vậy, người dùng mới dễ dàng quản lý, cũng như xử lý các dữ liệu quan trọng.
Tối ưu hóa trải nghiệm làm việc
Đối với người sử dụng, một trong những lợi ích quan trọng nhất của việc biết cách lặp lại tiêu đề trong Excel. Đó chính là tiết kiệm thời gian và công sức người dùng. Đặc biệt với những ai đang phải chạy deadline gấp rút thì việc sử dụng theo công thức sẽ tiện lợi hơn nhiều. Thay vì bạn phải sử dụng thủ công điều chỉnh bằng tay từng tiêu đề thì giờ đây hãy sử dụng trực tiếp công cụ của Excel.
Xem thêm : Hướng dẫn cách in nhiều sheet trong Excel nhanh chóng, đơn giản
Ngoài ra, việc thiếu tiêu đề lặp lại có thể gây ra sự gián đoạn khi người dùng phải thường xuyên di chuyển lên và xuống để xem tiêu đề. Do đó, Hoàng Hà Mobile khuyến khích bạn nên sử dụng tiêu đề lặp lại để loại bỏ sự gián đoạn này, giúp tập trung hơn vào công việc.
Giảm thiểu chỉnh sửa sau khi in
Một sự thật hiển nhiên là việc in ấn sẽ tốn rất nhiều chi phí nếu bạn in các tệp dữ liệu lớn. Đi kèm với đó, nếu bạn in sai thông tin thì việc chỉnh sửa sẽ còn phức tạp hơn rất nhiều. Đặc biệt, việc sai sót trong khâu thiếu tiêu đề bảng tính là thường xuyên xảy ra. Và nếu bạn muốn hạn chế được lỗi này thì cần phải biết cách sử dụng tính năng lặp lại tiêu đề.

Song song đó, khi bạn in một bảng tính Excel có tiêu đề lặp lại, bạn có thể đảm bảo rằng thông tin tiêu đề sẽ xuất hiện trên mỗi trang in một cách tự động. Như vậy, bạn cần không cần phải lo lắng về việc bị thiếu sót thông tin hay in sai nữa rồi nhé.
Hướng dẫn cách lặp lại tiêu đề trong Excel từ A đến Z
Ngay sau đây, Hoàng Hà Mobile sẽ cung cấp cho bạn một thủ thuật máy tính rất hay. Nhiệm vụ của bạn là cần đọc hết nội dung và là theo hướng dẫn. Lưu ý, ở mỗi bước chúng tôi sẽ cung cấp thêm cho bạn hình ảnh minh họa. Người dùng có thể xem thêm hình ảnh để biết các thực hành chi tiết nhé.
Bước 1: Chọn tiêu đề cần lặp lại
Đầu tiên người dùng cần mở ứng dụng Excel trên máy tính của mình. Sau đó, trên thanh công cụ bạn hãy tìm chọn vào thẻ “Page Layout”, rồi tiếp tục chọn vào công cụ “Print Titles”.
Một giao diện “Page Setup” hiển thị ra và người dùng cần chuyển sang tab Sheet.
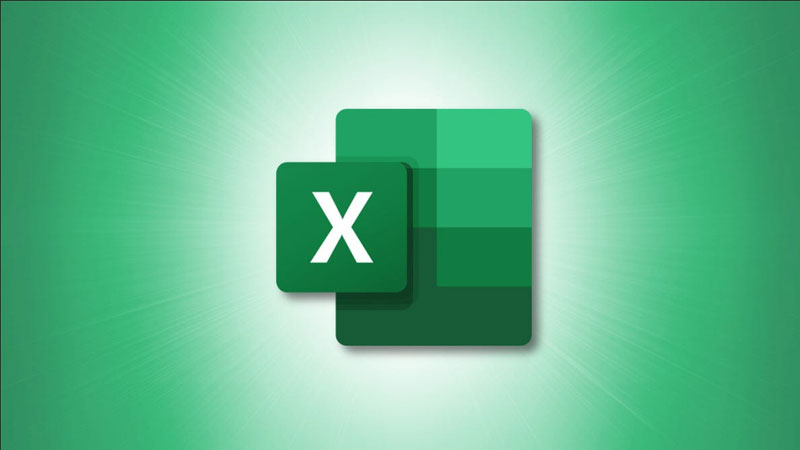
Để kết thúc bước 1, tại tab sheet bạn cần cung cấp thêm thông tin cho bảng chức năng. Bằng cách lựa chọn một trong hai tùy chọn, bao gồm Rows to repeat at top (lặp lại tiêu đề ở hàng dòng) và Columns to repeat at left (lặp lại tiêu đề ở hàng cột). Như ví dụ ở bài viết này, chúng tôi sẽ chọn tính năng Rows to repeat at top (lặp lại ở hàng dòng) nhé!
Bước 2: Chọn dãy cần lặp lại
Sau khi bạn đã hoàn thành bước 1, Excel sẽ điều hướng bạn đến trang giao diện tính. Tại bảng tính dữ liệu, bạn đọc cần tìm và chọn đúng vào các ô mà bạn muốn lặp lại dữ liệu. Sau khi bạn chọn xong thì hãy nhấn “Enter” để chúng ta chuyển sang bước cuối cùng của hướng dẫn cách lặp lại tiêu đề trong Excel.

Bước 3: Hoàn thành thao tác
Sau khi bạn chọn xong hết các cả dữ liệu, Excel sẽ chuyển bạn quay trở lại bảng chức năng của “Page Setup”. Lúc này, bạn sẽ thấy được ngay tại ô “Row to repeat at top” sẽ chứa thông tin về dãy dữ liệu mà bạn đã chọn trước đó.
Đến đây thì người dùng cần kiểm tra thông tin lại một lần nữa để sai sót bằng cách nhấn chọn vào nút “Print Preview”. Nếu không có gì cần điều chỉnh thì bạn chỉ cần nhấn chọn nút “OK” như hình ảnh minh họa là được nhé.

Hướng dẫn cách bỏ lặp lại tiêu đề trong Excel nhanh chóng nhất
Với cách bỏ lặp lại tiêu đề, người dùng chỉ cần thực hiện theo các thao tác ngược lại. Cụ thể như hướng dẫn của Hoàng Hà Mobile, bạn sẽ thực hiện theo đúng 3 bước cực kỳ nhanh chóng nhé.
Bước 1: Truy cập tính năng lặp lại tiêu đề
Ở bước đầu tiên này, người dùng hãy mở lại tệp dữ liệu mà mình muốn xử lý thông tin. Tiếp đến ở thanh công cụ của Excel, bạn cũng sẽ chọn vào mục “Page Layout” như hình mô tả.
Bước 2: Chọn công cụ tùy chỉnh
Để làm việc được với tính năng thì bạn cần phải chọn tiếp vào mục “Print Titles”. Thao tác này tương tự như việc chúng ta thực hiện cách lặp lại tiêu đề trong Excel. Do đó, bạn có thể thực hiện chọn lệnh vô cùng đơn giản.
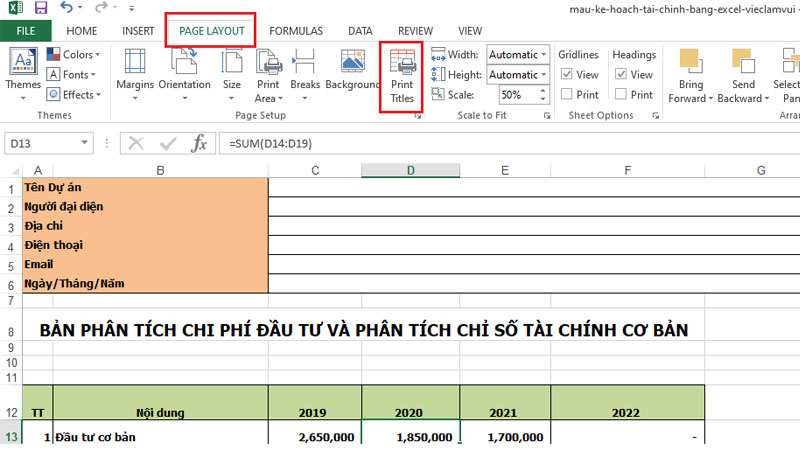
Bước 3: Tiến hành xóa dòng tiêu đề
Ở bước quan trọng này, bạn cần phải thực hiện hết sức cẩn trọng. Cụ thể người dùng hãy chú ý đến mục “Rows to repeat at top” ban đầu mình đã sử dụng. Sau đó, bạn tiếp tục xóa đi dòng tiêu đề có sẵn. Và cuối cùng là nhấn chọn “OK” để kết thúc thao tác nhé.
Lưu ý khi thực hiện cách lặp lại tiêu đề trong Excel
Mặc tính năng điều chỉnh tiêu đề rất hữu ích đối với tất cả mọi người. Không chỉ thế, thao tác thực hiện cũng đơn giản và dễ áp dụng. Tuy nhiên, để đảm bảo được tính chính xác của bảng tính, người dùng cần chú ý thêm đến một số điểm quan trọng.
Đầu tiên, bạn cần đảm bảo rằng mình chọn đúng phạm vi của dãy ô cần lặp lại tiêu đề. Sau đó mới tiến hành các bước xử lý thông tin. Trường hợp bạn chọn không đúng ô thì cần phải mất thêm thời gian để sửa lỗi. Như vậy thật quá phiền phức.
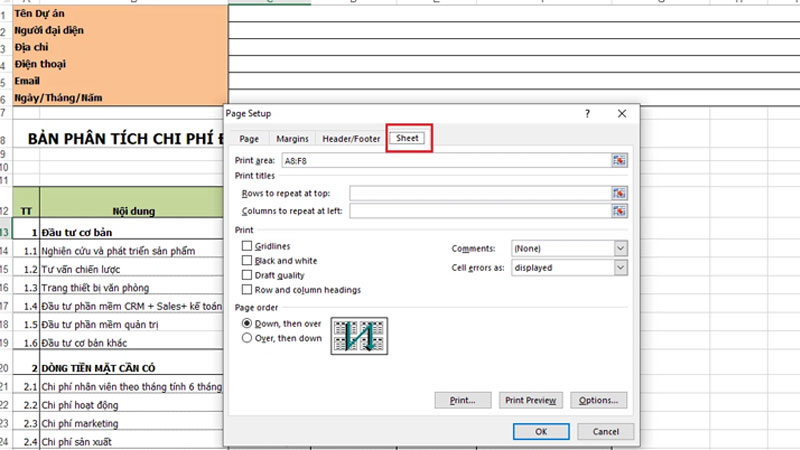
Thứ hai, Excel cho phép bạn tùy chỉnh vị trí tiêu đề lặp lại. Thay đổi vị trí tiêu đề lặp lại để phù hợp với mục tiêu in của bạn. Do đó, người dùng cần kiểm tra qua thông tin này một lần nữa trước khi in ấn. Nó nhằm giúp bạn tạo ra các tệp tài liệu chuyên nghiệp và hấp dẫn.
Cuối cùng là bạn đừng quên tinh chỉnh lại định dạng của từng tiêu đề lặp lại nhé. Chẳng hạn như bạn nên xem lại phông chữ, kích thước và màu sắc. Hành động này sẽ giúp bạn thiết kế tiêu đề phù hợp với “style” hiện tại của dữ liệu.
Kết luận
Trên đây, Hoàng Hà Mobile đã hướng dẫn cho bạn “tất tần tật” về cách lặp lại tiêu đề trong Excel. Hy vọng bài viết chúng tôi cung cấp sẽ thật sự hữu ích đối với bạn đọc. Nếu bạn muốn xem thêm nhiều thủ thuật máy tính và Excel tiện lợi khác thì hãy tiếp tục theo dõi Trang Tin Nhanh của chúng tôi nhé!
Xem thêm:
- Hàm AVERAGE trong Excel: Cách sử dụng hàm trung bình cộng
- Cách tính tổng trong Excel nhanh và chính xác nhất
Nguồn: https://duhochanquocchd.edu.vn
Danh mục: Khám Phá

/fptshop.com.vn/uploads/images/tin-tuc/164083/Originals/2023-10-21_030527.jpg)















/fptshop.com.vn/uploads/images/2015/Tin-Tuc/Nguyen/T12-2016/cach-xoa-ung-dung-macbook-don-gian-nhat-13.png)
