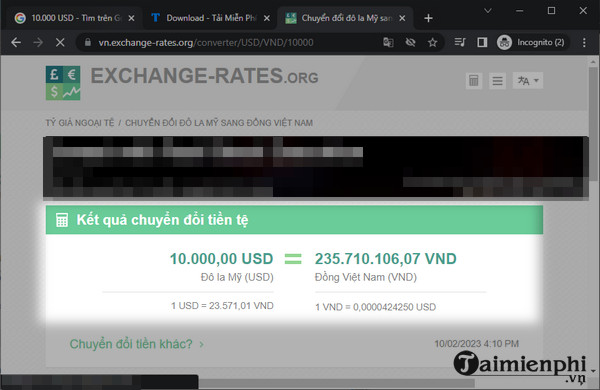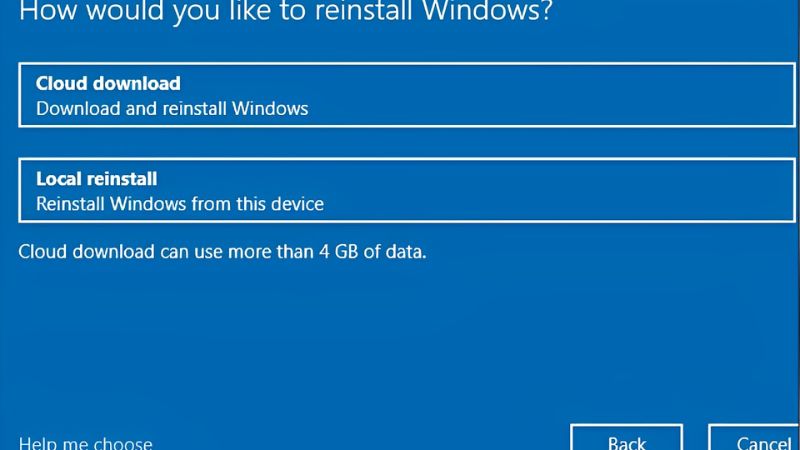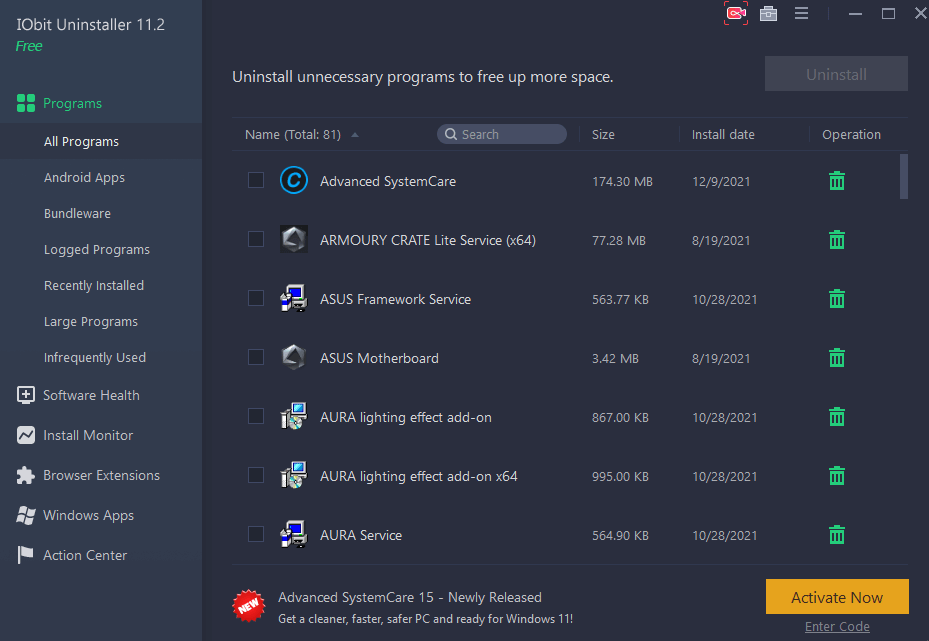Cách cài tiếng Việt trên Windows 10 đơn giản, nhanh chóng
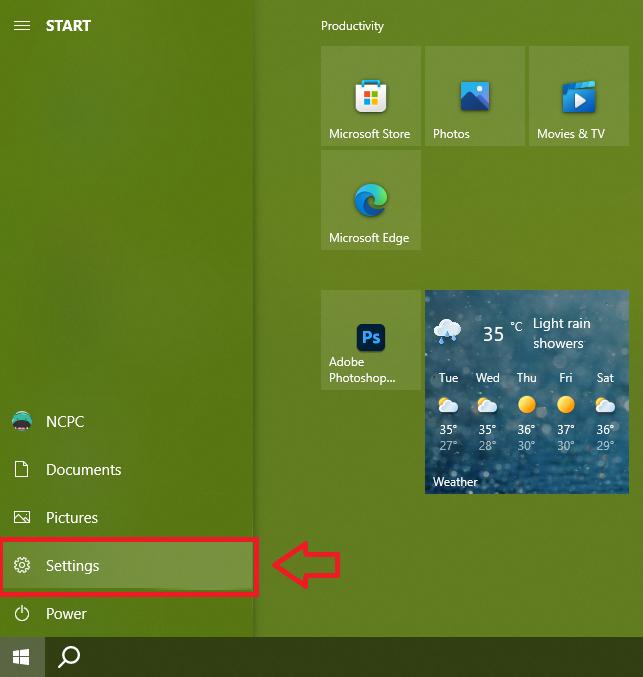
Ngôn ngữ mặc định trên Windows 10 nói riêng và các phiên bản Windows nói chung là tiếng Anh, điều này vô hình chung sẽ gây ra không ít khó khăn dành cho những người không am hiểu về ngôn ngữ này trong quá trình sử dụng. Trong bài viết này, Nguyễn Công PC sẽ hướng dẫn bạn cách cài tiếng Việt trên Windows 10 chỉ bằng vài thao tác cực kỳ đơn giản và nhanh chóng.
Xem thêm: Hướng dẫn cắt ảnh trên PC
Bạn đang xem: Cách cài tiếng Việt trên Windows 10 đơn giản, nhanh chóng
Hướng dẫn đổi sang ngôn ngữ tiếng Việt trên Windows 10
Đổi tiếng Việt bằng cách sử dụng Settings
Bước 1: Ấn vào Start Menu > chọn biểu tượng Settings có hình răng cưa.
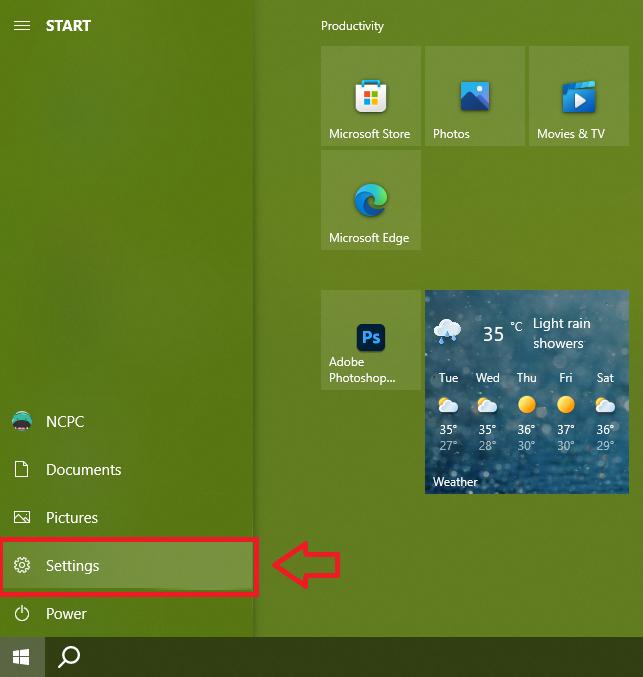
Bước 2: Chọn Time & Language.
Bước 3: Tại đây, chọn mục Language bên phía tay trái.
Bước 4: Lúc này, ngôn ngữ mặc định vẫn là tiếng Anh (English). Bạn ấn vào Add a language để thêm ngôn ngữ.
Bước 5: Danh sách ngôn ngữ hiện ra, bạn hãy tìm và chọn Tiếng Việt (Vietnamese), sau đó ấn Next.
Xem thêm : Navigation
Bước 6: Tại cửa sổ Install language features hiện ra, tick chọn Set as my Windows display language > bấm Install.
Bước 7: Mục Preferred Language hiện ra đã có thêm tiếng Việt. Bạn hãy nhấn vào ô Vietnamese và chọn Set as default để chọn tiếng Việt làm ngôn ngữ mặc định.
Tại những phiên bản Windows 10 gần nhất, ngôn ngữ xuất hiện ở phía trên cùng danh sách sẽ là ngôn ngữ mặc định. Vì vậy việc bạn cần làm chính là ấn vào mũi tên lên xuống để đưa tiếng Việt lên đầu danh sách.
Sau khi gói ngôn ngữ được tải xong, bạn chỉ cần Sign out rồi đăng nhập lại là được.
Đổi tiếng Việt bằng cách tải gói ngôn ngữ trong Microsoft Store
Bước 1: Mở ứng dụng Microsoft Store lên, tìm kiếm với từ khóa “Tiếng Việt Gói trải nghiệm cục bộ” > chọn Get.
Bước 2: Sau đó bạn được chuyển qua mục Languages trong Settings. Chọn tiếp Install để bắt đầu quá trình cài đặt.
Bước 3: Bạn đăng xuất và đăng nhập lại Windows hoặc khởi động lại máy tính để hệ thống áp dụng ngôn ngữ hiển thị mới.
Chuyển đổi ngôn ngữ giữa các bàn phím
Xem thêm : Nên thi IELTS vào tháng mấy – Thời gian có ảnh hưởng đến độ khó của đề?
Sau khi bạn đã đổi ngôn ngữ thành công, ngôn ngữ bàn phím sẽ được hiển thị trên thanh Taskbar. Để chuyển đổi ngôn ngữ, người dùng chỉ cần ấn tổ hợp phím Ctrl + Shift hoặc Shift + Alt hoặc Windows + Phím cách (tùy máy) > chọn ngôn ngữ bàn cần sử dụng.
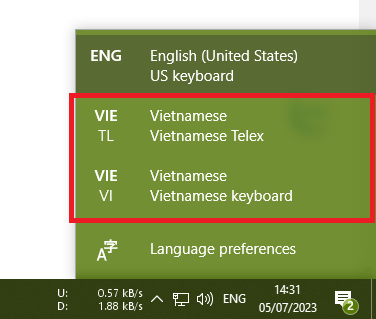
Cài đặt bộ gõ tiếng Việt cho Windows
Nếu máy tính của bạn mới cài lại Windows hoặc là một chiếc PC, laptop mới mua chưa có bộ gõ tiếng Việt thì hãy làm theo các bước sau.
Bước 1: Đầu tiên, hãy tải về bộ gõ tiếng Việt Unikey tại đây.
Bước 2: Ấn chuột phải vào file Unikey vừa được tải xuống > chọn Extract to…
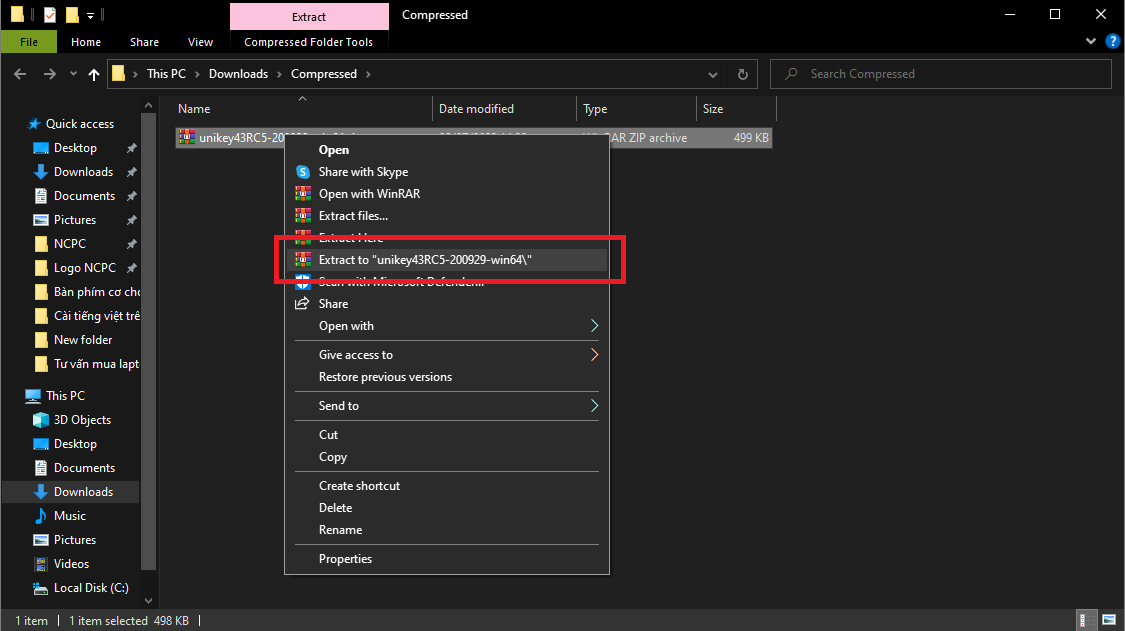
Bước 3: Truy cập vào thư mục vừa giải nén, chọn UnikeyNT.exe.
Bước 4: Cửa sổ Unikey sẽ hiện ra, bạn có thể tùy chỉnh các chức năng của bộ gõ theo nhu cầu cá nhân và gõ tiếng Việt bình thường.
Tổng kết
Trên đây là các cách chuyển ngôn ngữ tiếng Việt trên máy tính chạy Windows 10. Mong rằng bài viết sẽ giúp ích được cho bạn trong quá trình sử dụng máy tính hàng ngày. Cảm ơn bạn đã theo dõi bài viết!
Xem thêm: Cách tắt ứng dụng khởi động trong Windows
Nguồn: https://duhochanquocchd.edu.vn
Danh mục: Khám Phá

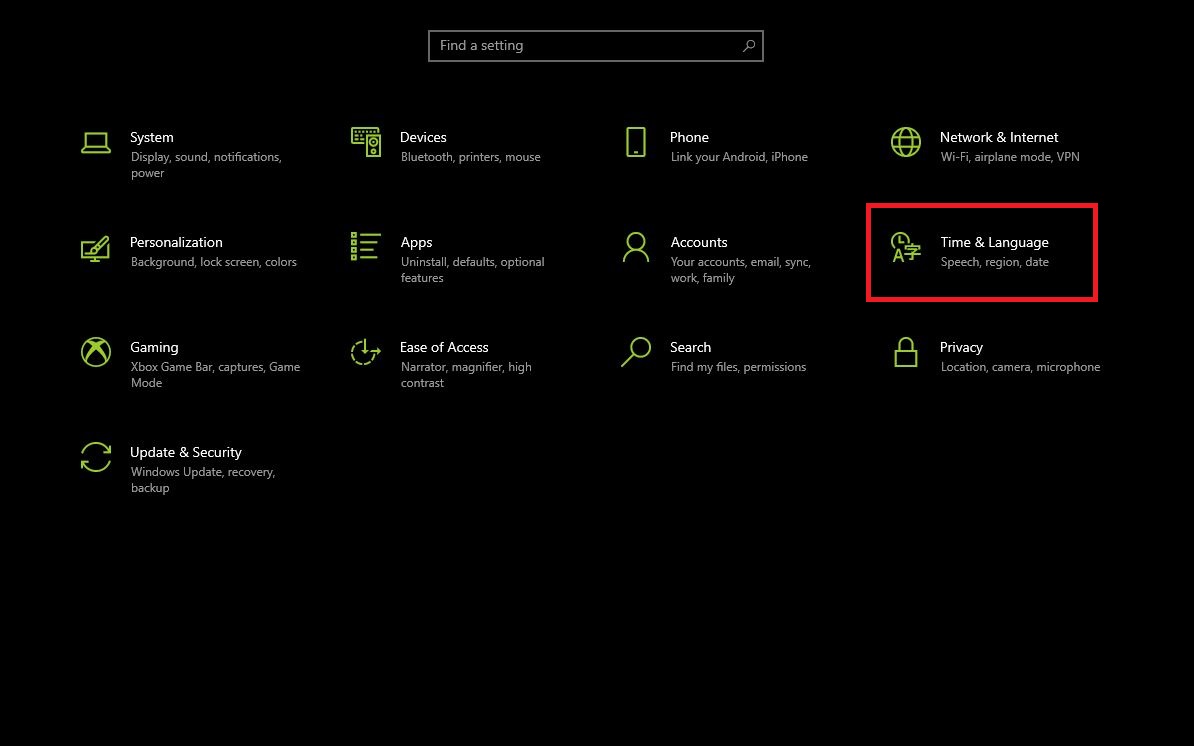
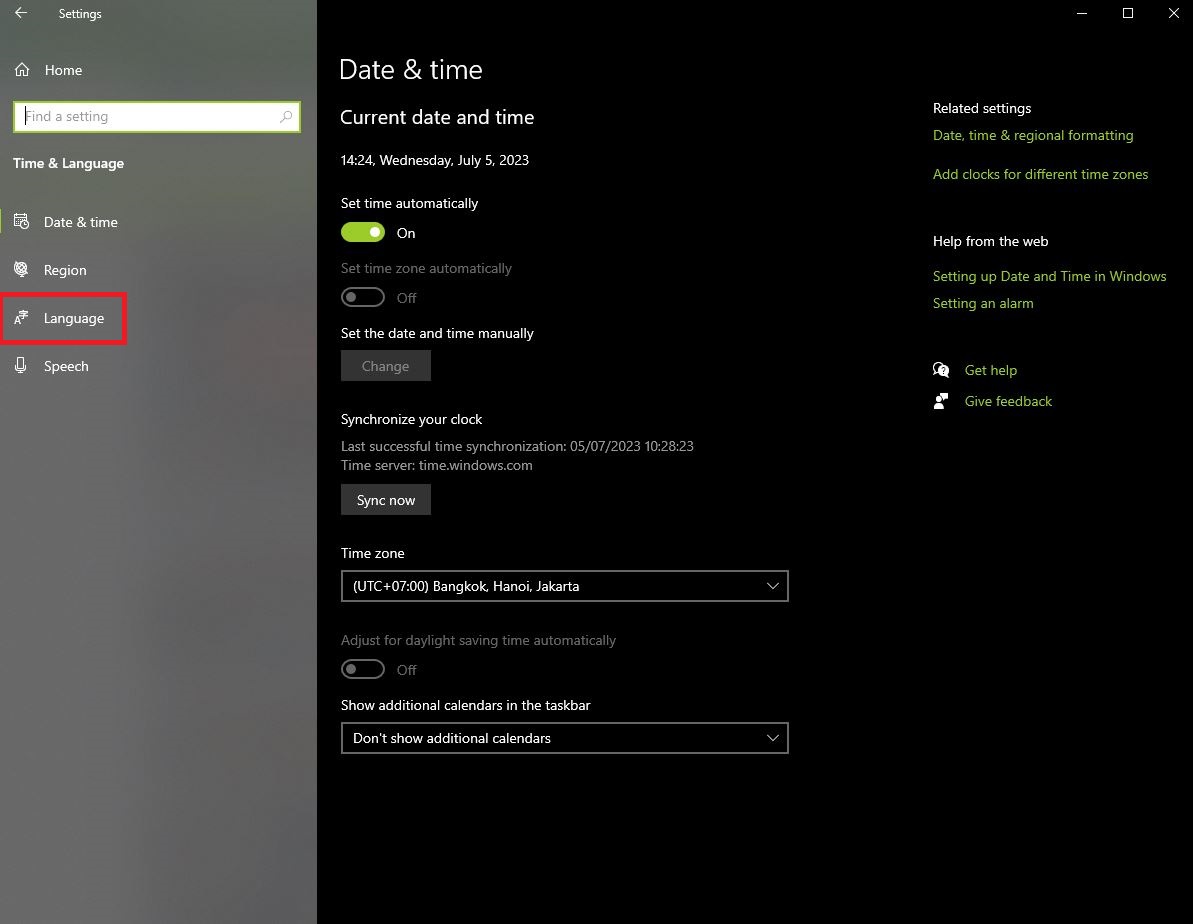
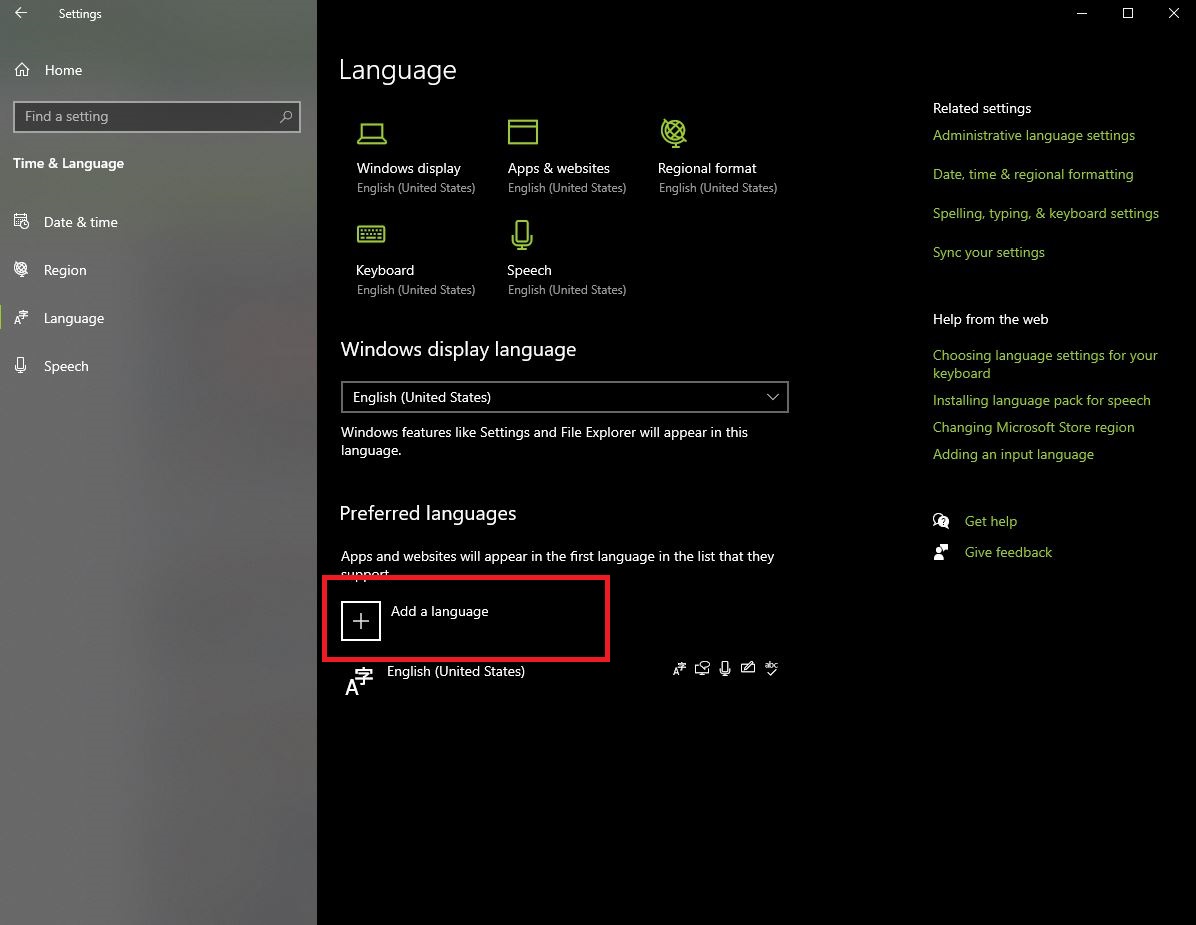
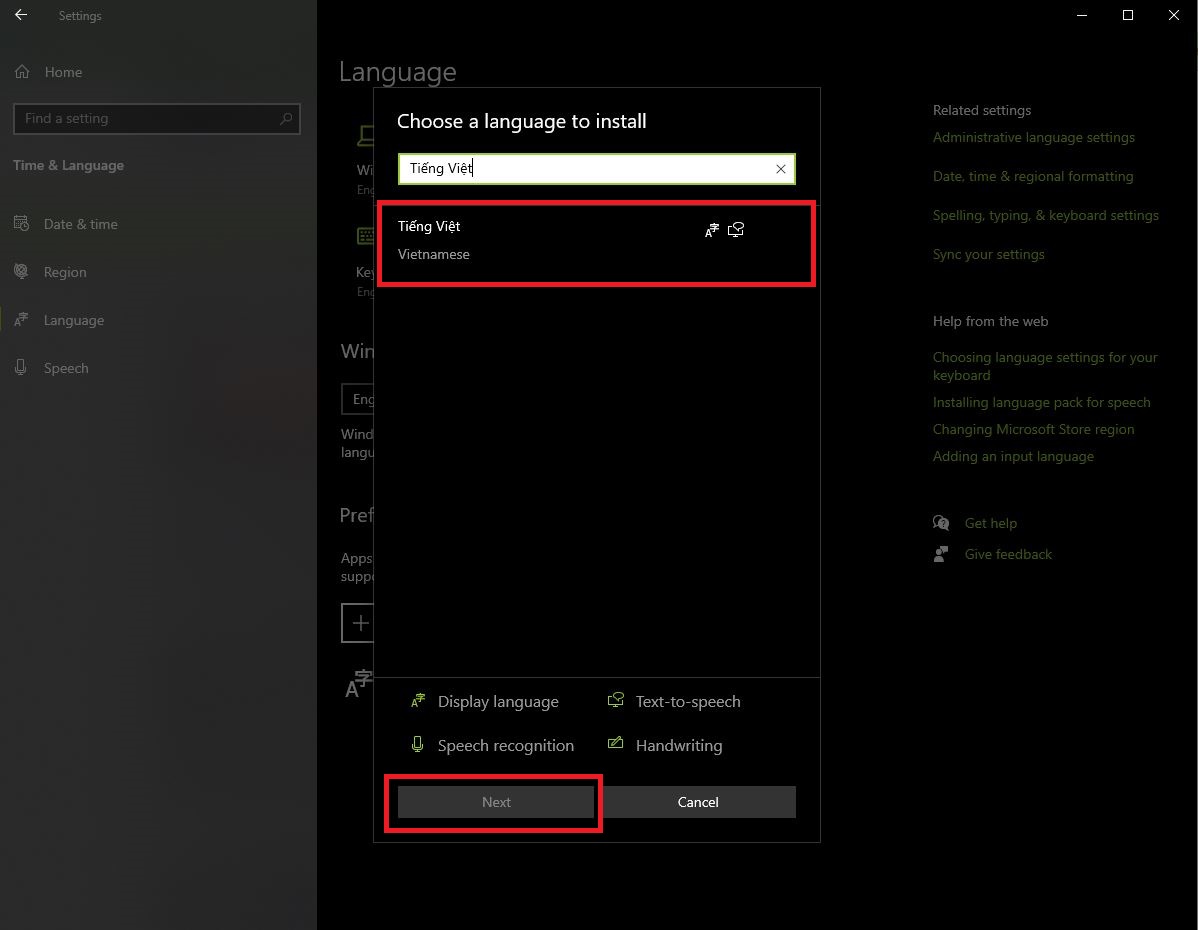
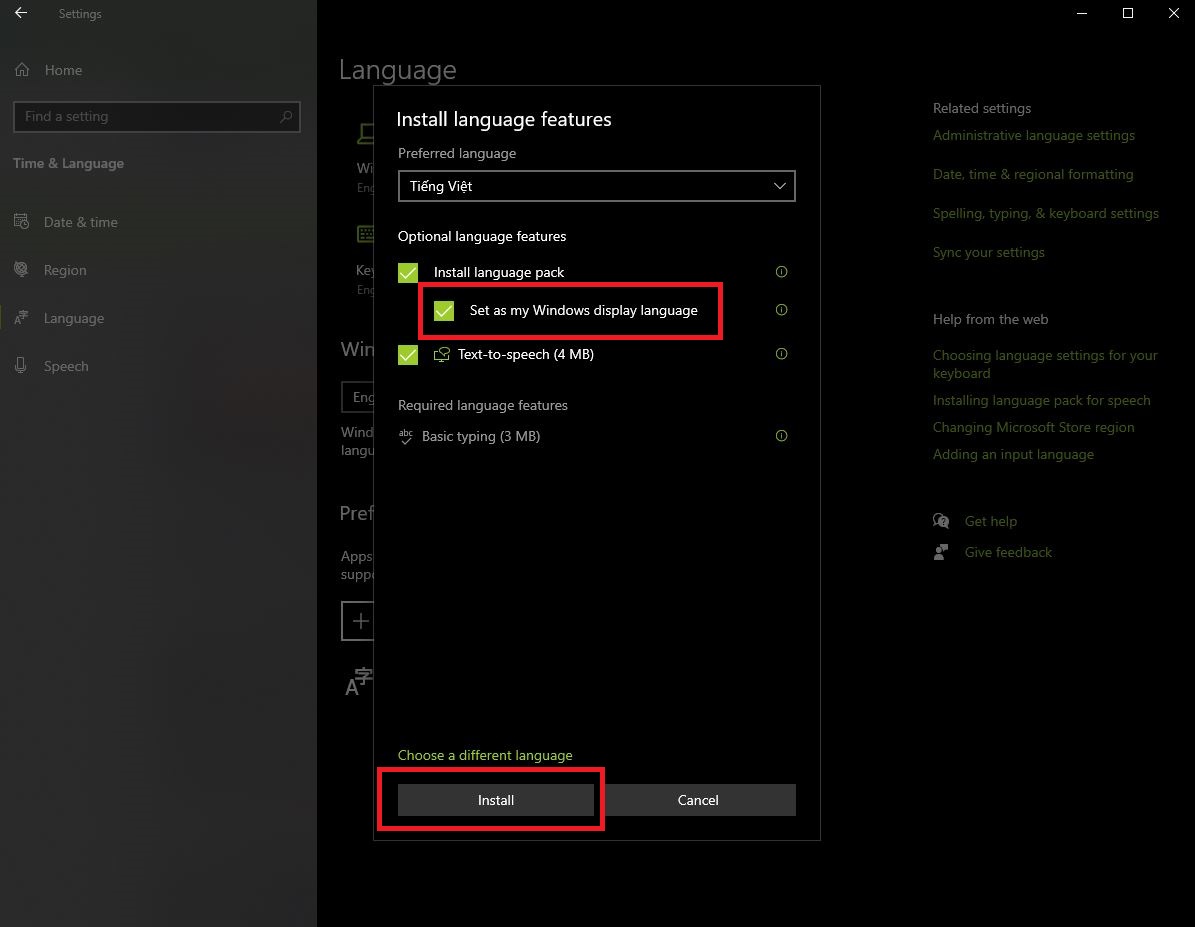
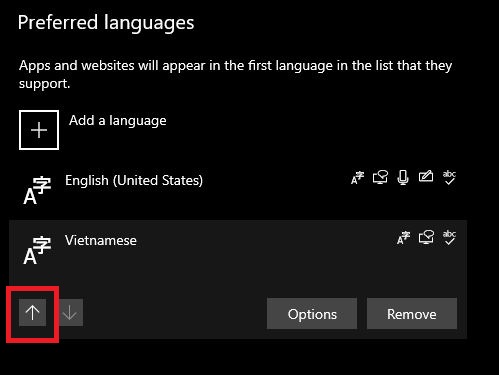
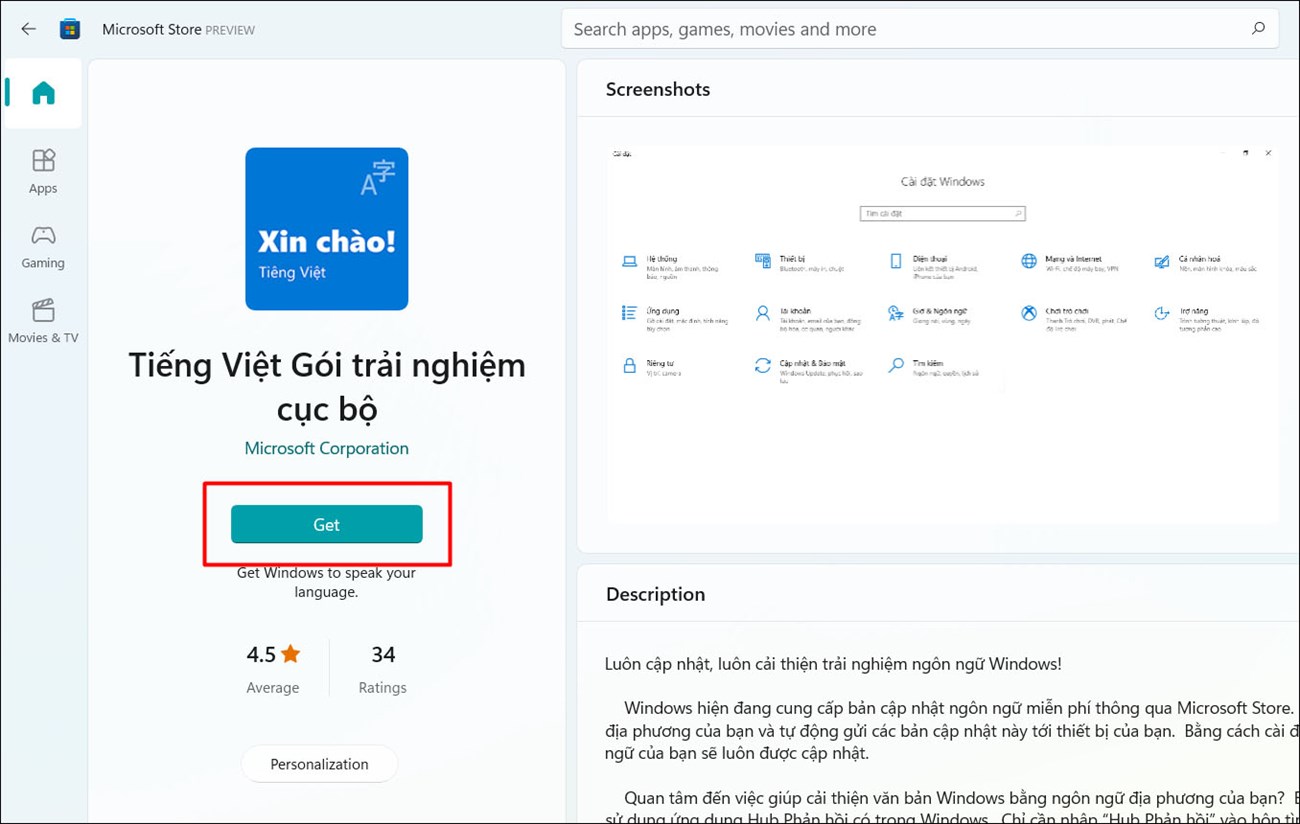
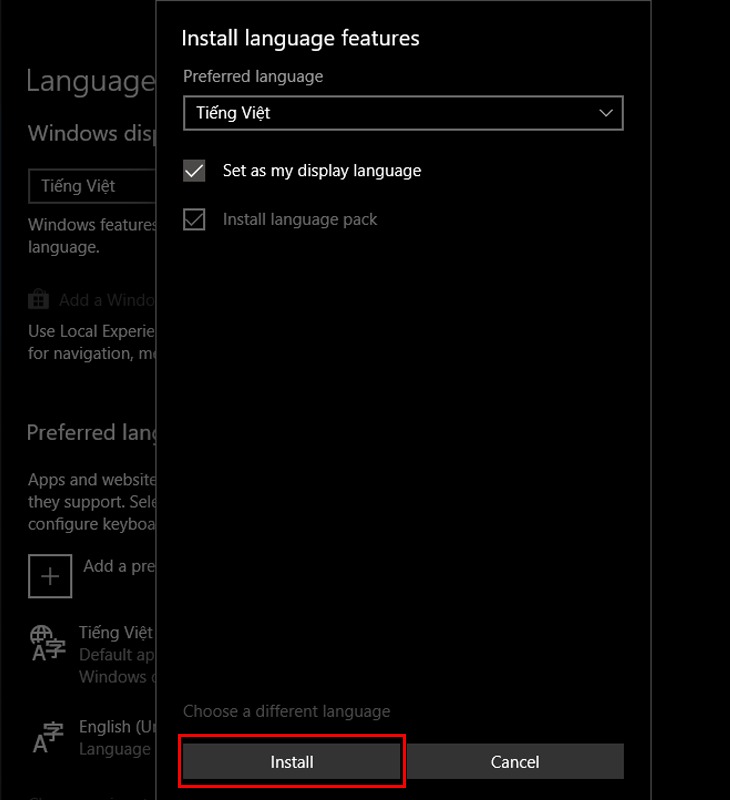
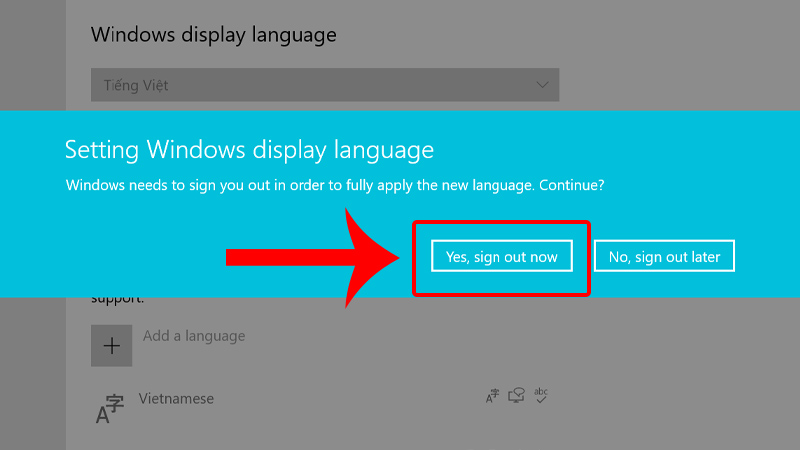
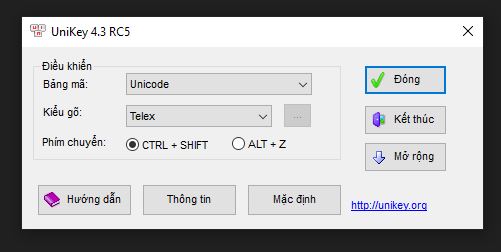
/fptshop.com.vn/uploads/images/tin-tuc/172854/Originals/etc-la-gi-5.jpg)