Cách đổi màu nền văn bản trong Word
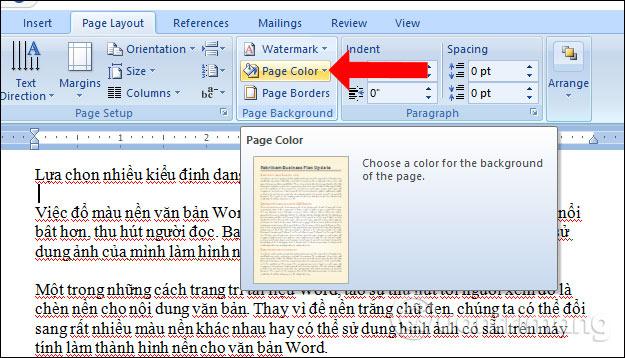
Một trong những cách trang trí tài liệu Word, tạo sự thu hút tới người xem đó là chèn nền cho nội dung văn bản. Thay vì để nền trắng chữ đen, chúng ta có thể đổi sang rất nhiều kiểu màu nền khác nhau hay có thể sử dụng hình ảnh có sẵn trên máy tính làm thành hình nền cho văn bản Word.
- Tử vi vui 12 cung hoàng đạo ngày 20/1: Xử Nữ thuận lợi, Bảo Bình nóng vội
- Tổng hợp code Thần Thú Đại Chiến mới nhất 3/2024, cập nhật ngay thôi!
- Vali size 28 đựng được bao nhiêu kg? Mua vali size 28 ở đâu?
- Nam, Nữ là gì? Làm thế nào để sử dụng từ chỉ về giới tính trong tiếng Anh
- Giá iPhone 12 Pro Max cũ giảm còn bao nhiêu trong năm 2024?
Có rất nhiều cách khác nhau để bạn thay đổi nền cho tài liệu Word, như màu nền cơ bản, màu nền có hiệu ứng, màu nền bằng hình ảnh. Tuy theo vào nhu cầu sử dụng mà chúng ta có thể lựa chọn các kiểu đổ màu nền khác nhau. Bài viết dưới đây sẽ hướng dẫn bạn đọc cách chèn màu nền văn bản Word.
Bạn đang xem: Cách đổi màu nền văn bản trong Word
- Hướng dẫn toàn tập Word 2013 (Phần 16): Định dạng hình ảnh
- Hướng dẫn cách tạo khung trong Word 2007, 2010, 2013, 2016
- Cách điều chỉnh kích thước ô trong bảng Word bằng nhau
1. Chèn màu nền cho văn bản Word
Bước 1:
Tại văn bản muốn chèn màu nền, bạn nhấn chọn vào tab Page Layout rồi nhấn vào Page Color. Một số phiên bản Word khác nhấn vào tab Design rồi cũng nhấn vào Page Color.
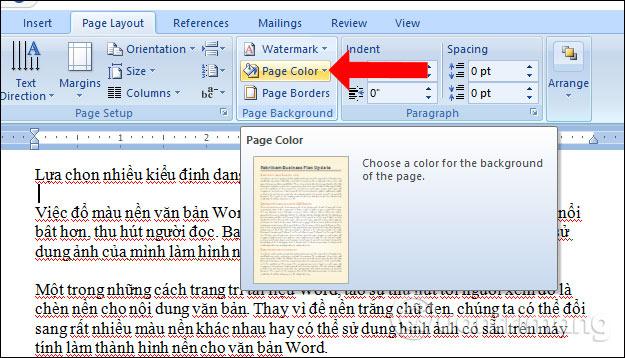
Bước 2:
Xuất hiện bảng màu nhấn chọn vào màu cần dùng cho màu nền văn bản.
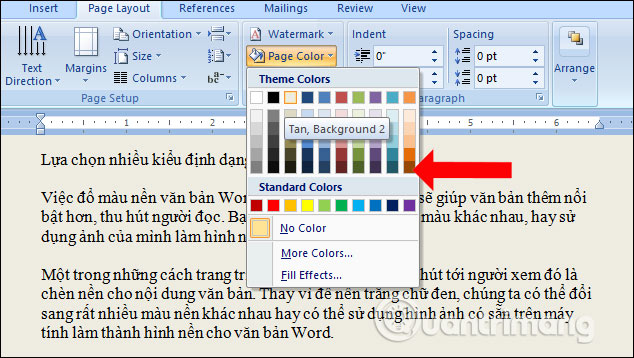
Trong trường hợp người dùng muốn lựa chọn nhiều màu hơn thì có thể nhấn chọn vào mục More Colors…
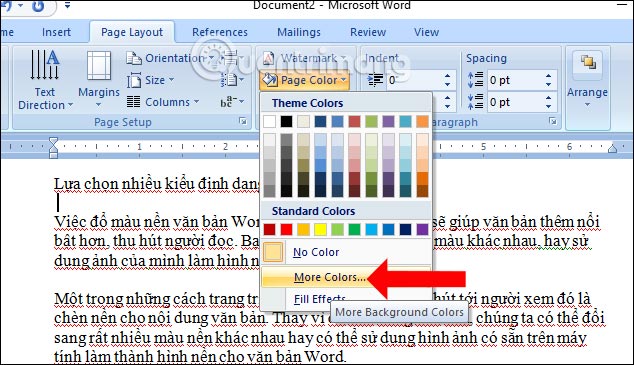
Xuất hiện bảng màu để người dùng chọn lựa vào màu mình cần dùng.
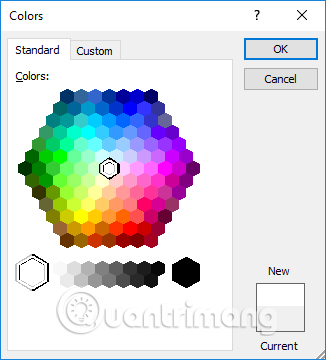
Kết quả chúng ta sẽ được văn bản Word đổ màu nền như hình dưới đây.
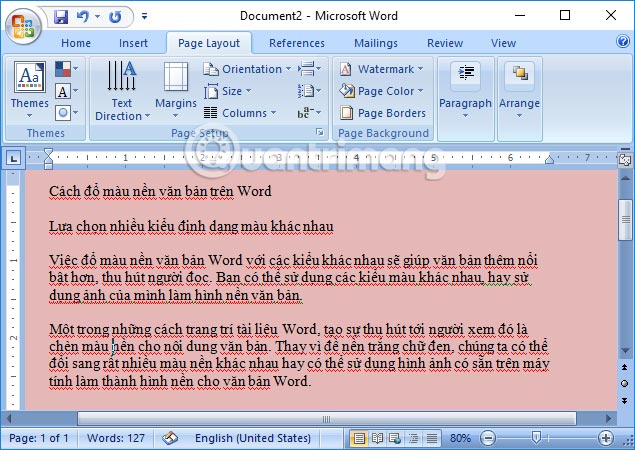
2. Chèn màu nền có hiệu ứng
Xem thêm : Màu tím và những điều bạn chưa biết về “màu tím mộng mơ”
Ngoài việc chèn màu nền cơ bản như trên, người dùng cũng có thể đổi sang những kiểu màu nền khác nhau hay chèn thêm hiệu ứng vào màu nền.
1. Chèn màu nền Word có hiệu ứng
Bước 1:
Chúng ta cũng nhấn vào mục Page Color rồi chọn tiếp vào Fill Effects…
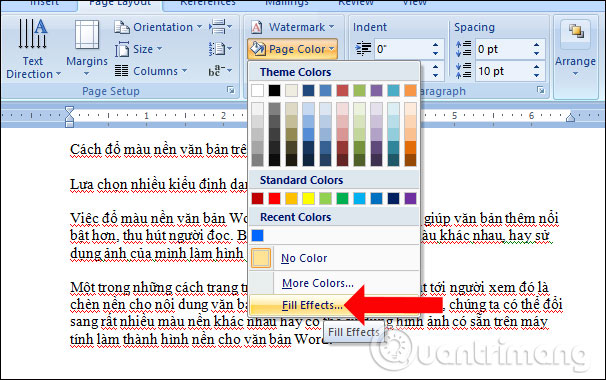
Bước 2:
Xuất hiện hộp thoại Fill Effects gồm các lựa chọn dưới đây:
- Colors: Lựa chọn số màu và màu tô cho trang văn bản.
- Transparency: Lựa chọn độ sáng cho trang.
- Shading styles: Lựa chọn hiệu ứng của màu sắc tô màu cho trang.
Chúng ta nhấn chọn vào kiểu màu có hiệu ứng sử dụng chẳng hạn như hình dưới đây rồi nhấn OK để lưu lại.
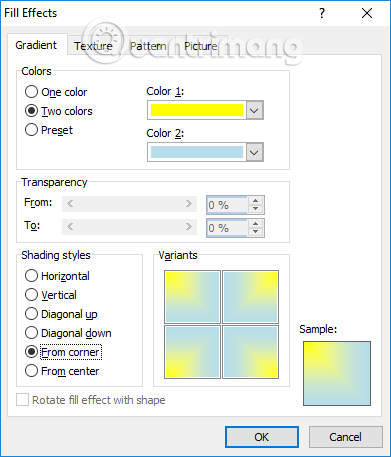
Kết quả sử dụng sẽ như hình dưới đây.
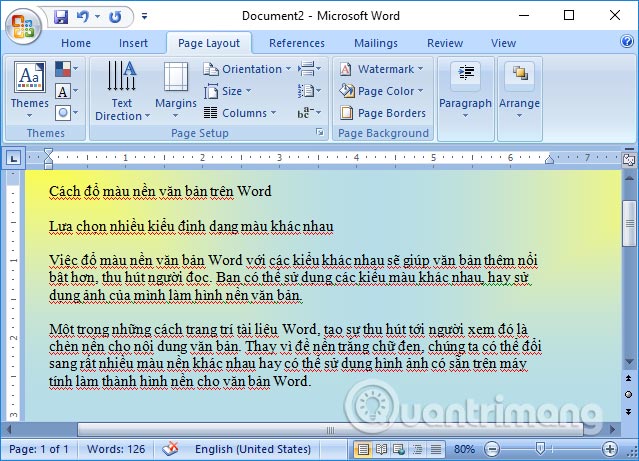
2. Tạo nền văn bản theo hiệu ứng hoa văn
Cũng tại hộp thoại Fill Effects chúng ta nhấn chọn vào tab Texture rồi lựa chọn vào hiệu ứng ảnh nền mà bạn muốn sử dụng.
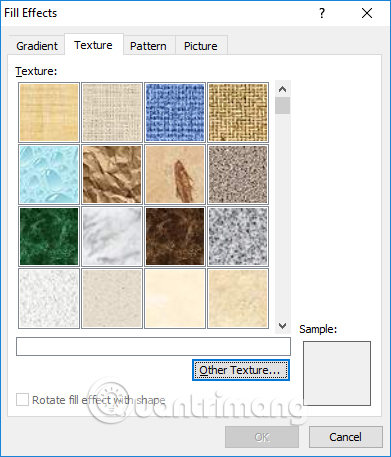
Kết quả sau khi người dùng nhấn chọn vào 1 trong những hiệu ứng sẽ được hình ảnh văn bản như dưới đây.
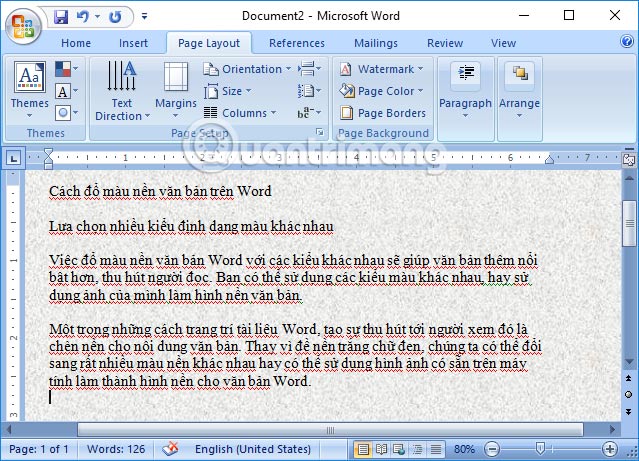
3. Tạo nền văn bản theo hiệu ứng mô hình
Chúng ta nhấn chọn vào mục Pattern sẽ ra các kiểu hình nền dạng mô hình để lựa chọn sử dụng, có thể chỉnh màu họa tiết và chỉnh màu nền. Nhấn OK để sử dụng.
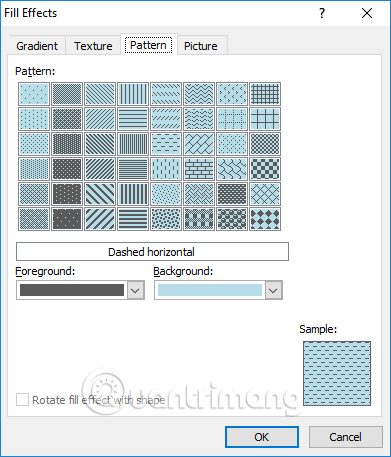
Hình nền văn bản có hiệu ứng mô hình sẽ như dưới đây.
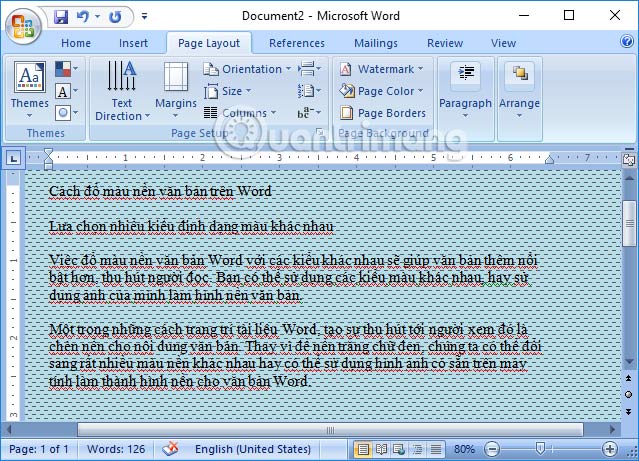
4. Tạo nền cho trang văn bản bằng hình ảnh
Bước 1:
Trong giao diện của hộp thoại Fill Effects nhấn chọn vào tab Picture rồi nhấn vào nút Select Picture lựa chọn ảnh cần đặt làm hình nền.
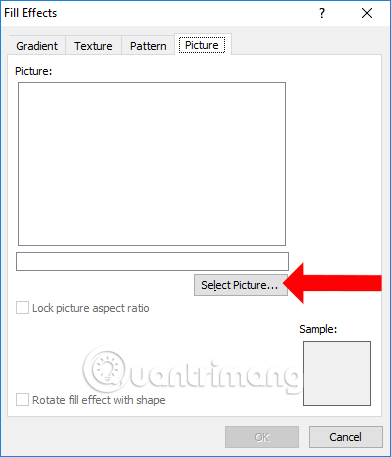
Bước 2:
Xuất hiện thư mục có sẵn trên máy tính để người dùng chọn lựa hình ảnh có trên máy tính để làm hình nền cho văn bản. Nhấn chọn vào hình nền muốn dùng cho văn bản.
Nhấn OK để sử dụng hình ảnh này.
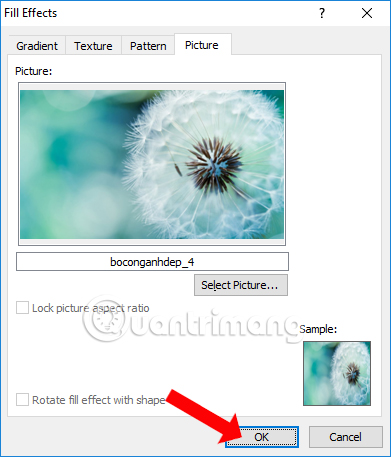
Kết quả chúng ta sẽ được hình nền văn bản như hình dưới đây.
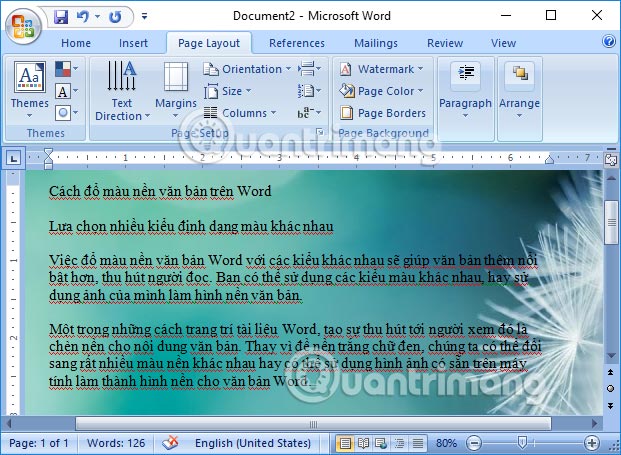
Trong trường hợp muốn xóa hình nền đã chèn trên Word nhấn chọn vào No Color là được.
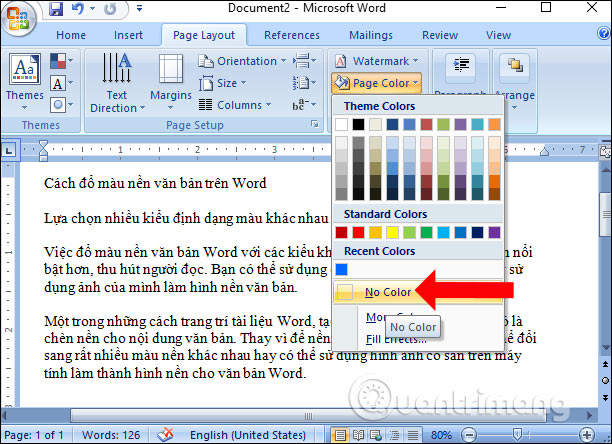
Như vậy với bài viết trên, người dùng có thể lựa chọn nhiều phương án khác nhau để chèn hình nền cho văn bản Word. Hình nền này sẽ chỉ hiển thị khi bạn xem trên máy tính hoặc trình chiếu, còn khi in sẽ không có màu nền.
Nguồn: https://duhochanquocchd.edu.vn
Danh mục: Khám Phá

/fptshop.com.vn/uploads/images/tin-tuc/179494/Originals/thanh-toan-cuoc-tra-sau-Viettel-7.jpg)
/fptshop.com.vn/uploads/images/tin-tuc/172854/Originals/etc-la-gi-5.jpg)











