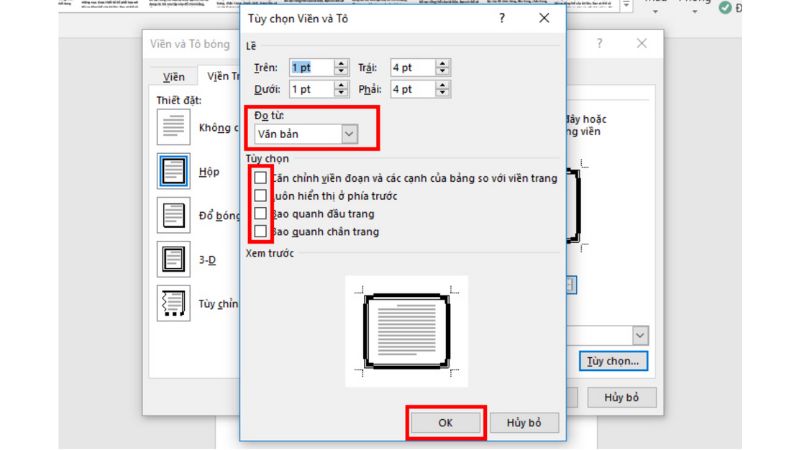Tất tần tật các cách chuyển Word sang PDF trên mọi nền tảng
Bên cạnh việc chuyển Word sang PDF để đảm bảo tài liệu sau khi chuyển đổi vẫn giữ nguyên định dạng ban đầu, thì một lý do quan trọng khác đó là để đảm bảo tính bảo mật cho file Word, nhất là đối với các tài liệu quan trọng vì có thể ngăn chặn hoàn toàn việc chỉnh sửa cũng như in ấn khi bạn chưa cho phép. Với rất nhiều ưu điểm khi chuyển Word sang PDF như vậy, bạn không thể bỏ qua những giải pháp dưới đây để nhanh chóng thực hiện nhiệm vụ khi cần.
- Đầu số 024 ở đâu? Cách nhận biết các mã vùng điện thoại
- Mơ thấy người chết – Chiêm bao thấy người chết đánh con gì?
- Giải đáp: Bị nợ xấu nhóm 2 có mở thẻ tín dụng được không
- Khám phá top 5 thương hiệu loa nghe nhạc cao cấp, giá tốt hiện nay
- Phú Thọ có bao nhiêu huyện? Danh sách các Huyện của Phú Thọ
Đặc biệt bạn không chỉ có thể thực hiện cách chuyển Word sang PDF trên máy tính Windows, mà còn có thể chuyển Word sang PDF trên máy Mac, trên điện thoại hoặc sử dụng các dịch vụ trực tuyến linh hoạt khác tùy theo nhu cầu.
Bạn đang xem: Tất tần tật các cách chuyển Word sang PDF trên mọi nền tảng
Cách chuyển file Word sang PDF trên máy tính Windows
Nếu bạn đang sử dụng ứng dụng Word trong bộ phần mềm Microsoft Office để làm việc, vậy thì không cần cài đặt thêm bất kỳ công cụ hay phần mềm nào khác nếu cần chuyển Word sang PDF. Dưới đây sẽ là những cách để thực hiện.
1. Cách chuyển Word sang PDF trên máy tính bằng tính năng Save As
Chuyển Word sang PDF bằng Word 2016, 2013, 2010
Bước 1: Di chuyển đến vị trí thư mục chứa tài liệu Word cần chuyển sang PDF trên máy tính và mở tài liệu đó lên.
Bước 2: Kích vào menu File ở góc trên bên trái của thanh công cụ ribbon, từ menu xổ xuống chọn tùy chọn Save As.
/fptshop.com.vn/uploads/images/tin-tuc/162937/Originals/Word-to-PDF-Convert-1.jpg)
Bước 3: Tiếp theo tại khung số 1, bạn kích tùy chọn Browse để chọn vị trí thư mục lưu file sau khi chuyển Word sang PDF trên máy tính. Nếu định lưu file PDF sau khi chuyển đổi vào các thư mục yêu thích và thường xuyên truy cập thì bạn có thể chọn nhanh từ khung số 2.
/fptshop.com.vn/uploads/images/tin-tuc/162937/Originals/Word-to-PDF-Convert-2.jpg)
Bước 4: Sau khi chọn xong thư mục cửa sổ Save As sẽ hiển thị, bây giờ hãy đặt tên cho file PDF sau khi chuyển đổi tại khung File name, tiếp theo kích vào khung Save as type, từ menu xổ xuống chọn PDF (*.pdf).
/fptshop.com.vn/uploads/images/tin-tuc/162937/Originals/Word-to-PDF-Convert-3.jpg)
Bước 4: Cuối cùng kích nút Save để lưu lại.
Chuyển Word sang PDF bằng Word 2007, 2003
Bước 1: Mở tài liệu Word cần chuyển sang PDF trên máy tính.
Bước 2: Truy cập menu File ở góc trên bên trái, từ menu xổ xuống chọn tùy chọn Save As và chọn tùy chọn PDF or XPS trong cửa sổ mới hiển thị.
/fptshop.com.vn/uploads/images/tin-tuc/162937/Originals/Word-to-PDF-Convert-16.jpg)
Bước 3: Sau đó đặt tên cho file PDF sau khi chuyển đổi tại khung File name và kích nút Save để lưu lại.
2. Chuyển Word sang PDF trên máy tính bằng tính năng Export
Bước 1: Mở tài liệu cần chuyển Word sang PDF trên máy tính của mình.
Bước 2: Truy cập menu File ở góc trên bên trái, từ menu xổ xuống chọn tùy chọn Export và chọn tùy chọn Create PDF/XPS Document dưới mục Export ở giữa.
/fptshop.com.vn/uploads/images/tin-tuc/162937/Originals/Word-to-PDF-Convert-17.jpg)
Bước 3: Kích nút Create PDF/XPS, trong cửa sổ Publish as PDF or XPS sẽ hiển thị, bạn chỉ cần đặt tên cho file PDF tại khung File name, sau đó kích nút Publish để chuyển Word sang PDF ngay lập tức.
/fptshop.com.vn/uploads/images/tin-tuc/162937/Originals/Word-to-PDF-Convert-18.jpg)
3. Cách chuyển Word sang PDF trên máy tính bằng tính năng Print
Kể từ Windows 10 đã được Microsoft tích hợp công cụ có khả năng chuyển Word sang PDF có tên gọi Microsoft Print to PDF. Vì vậy việc lưu hoặc in bất kỳ tài liệu Word nào thành tệp PDF đã trở nên dễ dàng. Khi sử dụng tính năng Print to PDF trong Word, tài liệu PDF thu được sẽ bị loại bỏ tất cả siêu dữ liệu và chỉ chứa thông tin có sẵn trên tài liệu được in.
Nhưng cho dù bạn sử dụng tùy chọn Save As PDF như cách 1 ở trên hay Print to PDF thì tài liệu PDF thu được sẽ giữ nguyên Font chữ, định dạng và phân trang trên tất cả các thiết bị và nền tảng. Để chuyển Word sang PDF trên máy tính bằng tính năng Print, bạn thực hiện theo các bước sau:
Bước 1: Mở tài liệu cần chuyển Word sang PDF trên máy tính.
Bước 2: Truy cập menu File ở góc trên bên trái, từ menu xổ xuống chọn tùy chọn Print. Trong khung bên phải đảm bảo rằng tùy chọn Microsoft PDF Printer được chọn.
/fptshop.com.vn/uploads/images/tin-tuc/162937/Originals/Word-to-PDF-Convert-5.jpg)
Bước 3: Khung Settings ngay phía dưới cho phép bạn chỉnh hướng cho tài liệu, kích thước, căn lề tùy theo nhu cầu. Sau đó kích nút Print ở ngay phía trên.
/fptshop.com.vn/uploads/images/tin-tuc/162937/Originals/Word-to-PDF-Convert-7.jpg)
Bước 4: Trên màn hình tiếp theo, chọn thư mục lưu file, nhập tên cho file PDF cần lưu tại khung File name, sau đó kích nút Save để chuyển Word sang PDF. Bây giờ bạn có thể gửi tài liệu để in hoặc chia sẻ với bất kỳ ai.
/fptshop.com.vn/uploads/images/tin-tuc/162937/Originals/Word-to-PDF-Convert-9.jpg)
4. Cách chuyển file Word sang PDF trên máy tính bằng phần mềm Foxit Reader
Nếu là người dùng thường xuyên làm việc với các tệp PDF thì sẽ không xa lạ với phần mềm Foxit Reader. Phần mềm này không chỉ là công cụ đọc file PDF mà còn tích hợp nhiều tính năng như hỗ trợ chuyển đổi PDF sang các định dạng khác hay chỉnh sửa nội dung tệp PDF. Đặc biệt Foxit Reader cũng hỗ trợ chuyển Word sang PDF nhanh chóng và dễ dàng.
Bước 1: Tải và cài đặt phần mềm Foxit Reader trên máy tính như bình thường.
Bước 2: Sau khi cài đặt xong, bạn mở tài liệu Word cần chuyển đổi sang PDF lên và nhấn tổ hợp phím Ctrl+P để thực hiện lệnh in.
/fptshop.com.vn/uploads/images/tin-tuc/162937/Originals/Word-to-PDF-Convert-19.jpg)
Bước 3: Tiếp theo kích tùy chọn dưới khung Printer và chọn tên máy in là Foxit Reader PDF Printer.
Bước 4: Trong hộp thoại Print to PDF Document – Foxit Reader PDF Printer hiển thị, bạn hãy chọn thư mục lưu file PDF tại khung Save in, đặt tên cho file PDF tại khung File name bên dưới. Cuối cùng kích nút Save để hoàn tất chuyển Word sang PDF.
/fptshop.com.vn/uploads/images/tin-tuc/162937/Originals/Word-to-PDF-Convert-20.jpg)
Lưu ý: Ngoài cách trên, nếu cần thực hiện nhanh chuyển Word sang PDF chỉ cần chuyển đến vị trí có file Word cần chuyển đổi, sau đó kích chuột phải vào tên tài liệu Word và chọn Convert to PDF in Foxit Reader để thực hiện.
Cách chuyển file Word sang PDF trên điện thoại
Bằng cách sử dụng các trang web trực tuyến, bạn có thể dễ dàng thực hiện cách chuyển Word sang PDF trên bất kỳ nền tảng nào, bao gồm cả nền tảng di động. Tất cả những gì người dùng điện thoại cần là truy cập một trong các dịch vụ chuyển đổi online ở trên dành cho máy tính và thực hiện theo các bước để chuyển Word sang PDF. Hoặc bạn cũng có thể thực hiện nhiệm vụ này bằng cách cài đặt phiên bản di động của ứng dụng Microsoft Word cho cả iPhone và Android để thực hiện.
1. Trên iPhone
So với Android thì người dùng iPhone sẽ có nhiều giải pháp tích hợp hơn để chuyển Word sang PDF khi cần.
Sử dụng ứng dụng Files tích hợp
Không giống như trên Android, người dùng iPhone có thể dễ dàng chuyển Word sang PDF trực tiếp mà không cần tải xuống và cài đặt thêm bất kỳ ứng dụng nào. Cách thực hiện như sau.
Bước 1: Mở ứng dụng Tệp (File) trên iPhone, sau đó tìm và mở tài liệu cần chuyển Word sang PDF.
/fptshop.com.vn/uploads/images/tin-tuc/162937/Originals/Word-to-PDF-Convert-22.jpg)
Bước 2: Tiếp theo nhấn nút Chia sẻ (Share) ở góc dưới cùng bên trái. Trong danh sách các tùy chọn chia sẻ khả dụng, hãy vuốt lên trên để truy cập thêm các tùy chọn khác. Sau đó nhấn vào biểu tượng tùy chọn In (Print).
Bước 3: Tiếp theo chọn Khổ giấy (Paper Size), hướng (Orientation), số trang (Range) cần chuyển đổi tùy theo nhu cầu.
/fptshop.com.vn/uploads/images/tin-tuc/162937/Originals/Word-to-PDF-Convert-21.jpg)
Bước 4: Nhấn lại vào biểu tượng Chia sẻ (Share) ở góc trên bên phải và chọn Lưu vào tệp (Save to Files). Sau đó đổi tên cho file PDF sau khi chuyển đổi nếu cần và nhấn nút Lưu (Save) ở góc trên bên phải để chuyển Word sang PDF ngay lập tức.
Sử dụng ứng dụng Pages
Nếu đang sử dụng ứng dụng Pages để quản lý tài liệu khi đang di chuyển, bạn cũng có thể sử dụng chính ứng dụng này để chỉnh sửa và chuyển Word sang PDF nhanh chóng theo các bước sau.
Bước 1: Tìm tải và cài đặt ứng dụng Pages cho iPhone.
Bước 2: Mở ứng dụng Pages trên điện thoại, duyệt tìm và mở tài liệu cần chuyển Word sang PDF..
/fptshop.com.vn/uploads/images/tin-tuc/162937/Originals/Word-to-PDF-Convert-23.jpg)
Bước 3: Nhấn vào biểu tượng More (ba chấm) ở phía trên khung Preview, sau đó chọn tùy chọn Xuất (Export).
Bước 4: Chọn PDF từ các tùy chọn định dạng mà ứng dụng hỗ trợ.
/fptshop.com.vn/uploads/images/tin-tuc/162937/Originals/Word-to-PDF-Convert-24.jpg)
Bước 5: Tiếp theo, chọn Lưu vào tệp (Save to Files) trong cửa sổ mới. Chọn vị trí thư mục cần lưu và nhấn tùy chọn Lưu (Save) để chuyển Word sang PDF trên điện thoại iPhone.
Sử dụng ứng dụng Word
Nếu bạn không thích sử dụng ứng dụng Pages và quen thuộc với ứng dụng Word như trên Windows. Vậy thì có thể tải về ứng dụng Microsoft Word, vừa để xem tài liệu, chỉnh sửa và cũng để chuyển Word sang PDF từ ứng dụng này khi cần.
Bước 1: Tìm tải và cài đặt ứng dụng Microsoft Word cho iPhone.
Bước 2: Khởi chạy ứng dụng Word và mở tài liệu cần chuyển Word sang PDF.
Bước 3: Nhấn vào biểu tượng More (ba chấm) ở góc trên bên phải.
/fptshop.com.vn/uploads/images/tin-tuc/162937/Originals/Word-to-PDF-Convert-25.jpg)
Bước 4: Từ menu hiển thị, chọn tùy chọn Xuất (Export).
/fptshop.com.vn/uploads/images/tin-tuc/162937/Originals/Word-to-PDF-Convert-26.jpg)
Bước 5: Nhấn tùy chọn định dạng PDF. Sau đó chọn vị trí lưu file sau khi chuyển đổi và nhấn tùy chọn Xuất (Export) ở góc trên bên phải để chuyển Word sang PDF ngay. Đặc biệt, bạn còn có thể chia sẻ tài liệu Word dưới dạng PDF ngay với bạn bè mà không cần phải thực hiện các thao tác dài dòng như ở trên nếu cần.
/fptshop.com.vn/uploads/images/tin-tuc/162937/Originals/Word-to-PDF-Convert-27.jpg)
Để làm như vậy, hãy chạm vào biểu tượng ba chấm như bước 3. Sau đó chọn Send a Copy > Share as PDF, chọn phương thức chia sẻ hoặc chọn Lưu vào tệp (Save to Files) để chuyển Word sang PDF.
2. Trên Android
Sử dụng ứng dụng Word
Không như trên iPhone chạy iOS, các thiết bị Android không được tích hợp công cụ để chuyển Word sang PDF trên điện thoại khi cần. Bắt buộc người dùng phải cài đặt thêm ứng dụng, một trong những ứng dụng tốt nhất cho nhiệm vụ này chính là ứng dụng Microsoft Word của Microsoft.
Bước 1: Tìm tải và cài đặt ứng dụng Microsoft Word cho Android.
Bước 2: Khởi chạy ứng dụng Word và mở tài liệu cần chuyển Word sang PDF.
Bước 3: Nhấn vào biểu tượng More (ba chấm) ở góc trên bên phải và chọn tùy chọn Print từ menu xổ xuống.
/fptshop.com.vn/uploads/images/tin-tuc/162937/Originals/Word-to-PDF-Convert-33.jpg)
Bước 4: Tùy chọn Save as PDF sẽ hiển thị ở góc trên bên trái nếu bạn không kết nối máy in với điện thoại. Nếu muốn, chỉ cần nhấn vào máy in được kết nối và chọn Save as PDF từ menu thả xuống.
/fptshop.com.vn/uploads/images/tin-tuc/162937/Originals/Word-to-PDF-Convert-34.jpg)
Bước 5: Sau khi bạn đã chọn tùy chọn Save as PDF, hãy nhấn vào nút Save hình tròn. Trong màn hình tiếp theo, đặt tên cho file sau khi chuyển Word sang PDF, chọn vị trí bạn muốn lưu rồi nhấn nút Save để lưu lại.
Sử dụng ứng dụng PDF Converter
Không giống như ứng dụng Word ở trên, Apowersoft PDF Converter là ứng dụng chuyên dụng, là công cụ PDF lý tưởng của bạn trên tất cả các nền tảng. Với phiên bản Android, bạn có thể chuyển đổi hàng loạt PDF sang Word, Excel, PPT, hình ảnh và ngược lại, tất nhiên bao gồm cả khả năng chuyển Word sang PDF trên điện thoại Android. Ngoài ra, ứng dụng còn hỗ trợ hợp nhất các tệp PDF. Cách sử dụng như sau.
Bước 1: Tìm tải xuống và cài đặt ứng dụng Apowersoft PDF Converter trên Play Store cho điện thoại Android. Trong quá trình cài đặt bạn sẽ được yêu cầu cấp quyền truy cập vào bộ nhớ của điện thoại, hãy cho bật tùy chọn này để cho phép ứng dụng truy cập.
/fptshop.com.vn/uploads/images/tin-tuc/162937/Originals/Word-to-PDF-Convert-36.jpg)
Bước 2: Mở ứng dụng Apowersoft PDF Converter và nhấn tùy chọn Word to PDF dưới nhóm tính năng To PDF trên giao diện chính. Ngay lập tức bạn sẽ thấy danh sách tất cả các tệp Word đang lưu trữ trên điện thoại sẽ hiển thị trong cửa sổ mới, điều thú vị là ứng dụng hỗ trợ xử lý cả các tệp tài liệu Word được lưu trữ bởi WhatsApp.
Bây giờ nhiệm vụ của bạn chỉ là nhấn chọn file Word cần chuyển đổi sang PDF. Sau đó nhấn nút Convert ở phía dưới. Lưu ý bạn cần phải đăng ký tài khoản hoặc đăng nhập bằng tài khoản Google hay Facebook thì mới chuyển đổi được.
/fptshop.com.vn/uploads/images/tin-tuc/162937/Originals/Word-to-PDF-Convert-35.jpg)
Bước 3: Quá trình chuyển Word sang PDF sẽ được thực hiện tự động, kết thúc bạn sẽ nhận được ngay file PDF. Bây giờ bạn chỉ cần nhấn vào file PDF để mở xem nội dung file bằng trình đọc file PDF trên điện thoại. Hoặc nhấn vào biểu tượng Share để chia sẻ file PDF với mọi người. Nhấn vào biểu tượng ba chấm ở bên phải để đổi tên cho file PDF hoặc xóa file, tùy theo nhu cầu.
Cách chuyển file Word sang PDF trên Macbook
1. Sử dụng công cụ tích hợp máy Mac
Tương tự như trên Windows, cách chuyển Word sang PDF trên Macbook là rất dễ dàng ngay cả đối với người mới sử dụng máy Mac, vì Mac đã tích hợp sẵn 2 công cụ để mở và chuyển Word sang PDF.
Apple Preview (phiên bản Big Sur trở về trước)
Là người dùng Mac, bạn hẳn đã khá quen thuộc với Preview, trình xem hình ảnh và trình xem PDF tích hợp sẵn trên macOS. Ngoài những tính năng này, Preview còn có thể mở các tệp iWork và Office trong Big Sur và các phiên bản macOS cũ hơn. Điều đáng tiếc là Preview không thể mở được tài liệu Word kể từ khi phiên bản Monterey ra mắt. Nếu bạn sử dụng Big Sur hoặc phiên bản cũ hơn, hãy thực hiện các bước sau để chuyển Word sang PDF miễn phí trên máy Mac.
Bước 1: Kích chuột phải vào tài liệu Word cần chuyển đổi và chọn Open để xem với ứng dụng Preview.
/fptshop.com.vn/uploads/images/tin-tuc/162937/Originals/Word-to-PDF-Convert-27(1).jpg)
Bước 2: Truy cập menu File > Export as PDF… Sau đó đặt tên, chọn nơi lưu và nhấn nút Save để chuyển Word sang PDF trên ứng dụng Preview.
Apple Pages
Apple Pages là trình xử lý văn bản đơn giản và độc đáo được cài đặt sẵn trên macOS nhưng có khả năng tương thích với tài liệu Microsoft Word, cho phép người dùng mở miễn phí các tệp có định dạng *.Doc và *.Docx trên Mac. Tất nhiên công cụ này cũng có cả khả năng chuyển Word sang PDF. Nhưng tài liệu Word của bạn sẽ trông khác trong Pages, thiếu font chữ, xóa liên kết, thay đổi bố cục… do đó bản PDF đầu ra sẽ không được như ban đầu.
Bước 1: Mở tài liệu Word bằng ứng dụng Pages, bạn có thể chọn thay thế phông chữ nếu muốn giữ nguyên định dạng nhiều nhất có thể.
Bước 2: Đi tới menu File > Export To > PDF.
/fptshop.com.vn/uploads/images/tin-tuc/162937/Originals/Word-to-PDF-Convert-28.jpg)
Bước 3: Thay đổi thiết lập cho file PDF xuất ra trong cửa sổ Export Your Document, sau đó kích nút Save.
/fptshop.com.vn/uploads/images/tin-tuc/162937/Originals/Word-to-PDF-Convert-29.jpg)
Bước 4: Đổi tên file PDF xuất ra trên khung Save As, chọn thư mục lưu file sau khi chuyển Word sang PDF tại mục Where và cuối cùng kích nút Export.
2. Sử dụng Microsoft Office trên máy Mac
Tương tự như trên Windows, người dùng bộ ứng dụng Microsoft Office được cài đặt trên máy Mac cũng có thể sử dụng ứng dụng Word để chuyển Word sang PDF dễ dàng theo các bước dưới đây.
Bước 1: Mở tài liệu Word cần chuyển đổi sang PDF trong ứng dụng Microsoft Word trên máy Mac.
Bước 2: Truy cập menu File > Save As… từ menu xổ xuống.
/fptshop.com.vn/uploads/images/tin-tuc/162937/Originals/Word-to-PDF-Convert-31.jpg)
Bước 3: Trong hộp thoại hiển thị, đặt tên file PDF sau khi chuyển đổi tại khung Save As, khung Where để chọn vị trí lưu file và quan trọng nhất là khung File Format, hãy chọn định dạng cần lưu là PDF.
Bước 4: Cuối cùng kích nút Export để chuyển Word sang PDF. Ngoài ra bạn cũng có thể thực hiện lệnh nhanh bằng cách truy cập menu File > Print và chọn Save as PDF để thực hiện.
3. Sử dụng Adobe Acrobat trên Macbook
Không thể phủ nhận, Adobe chiếm một vị trí khó có thể thay thế trong việc xem, chỉnh sửa và chuyển đổi tệp PDF. Nếu bạn đã cài đặt và đăng ký Adobe Acrobat trên máy Mac thì hoàn toàn có thể sử dụng chương trình này để chuyển Word sang PDF một cách dễ dàng.
Bước 1: Chạy công cụ Adobe Acrobat trên máy Mac của bạn.
/fptshop.com.vn/uploads/images/tin-tuc/162937/Originals/Word-to-PDF-Convert-31(2).jpg)
Bước 2: Đi tới menu Tools > Create PDF, kích vào liên kết Select a File ở giữa để chọn tài liệu Word cần chuyển đổi, sau đó kích nút Create.
/fptshop.com.vn/uploads/images/tin-tuc/162937/Originals/Word-to-PDF-Convert-32.jpg)
Bước 3: Bây giờ tài liệu Word đã được mở trong Adobe, sau đó kích vào nút Save để thực hiện.
Ngoài những cách trên chỉ có thể thực hiện trên máy Mac để chuyển đổi Word sang PDF, người dùng Macbook cũng có thể sử dụng Google Drive, các công cụ chuyển đổi trực tuyến để chuyển đổi Word sang PDF giống như trên Windows.
Cách chuyển Word sang PDF miễn phí bằng Google Drive
Hiện nay hầu hết người dùng đều sử dụng tài khoản Google. Với mỗi tài khoản Google tương ứng, bạn cũng sẽ được cung cấp công cụ Google Drive để lưu trữ dữ liệu trực tuyến, đồng thời người dùng cũng có thể sử dụng công cụ này để chuyển Word sang PDF miễn phí vô cùng dễ dàng mà không phải ai cũng biết. Cách thực hiện như sau:
Bước 1: Đầu tiên kích hoạt trình duyệt web yêu thích trên máy tính, sau đó truy cập vào trang web Google Drive và đăng nhập vào tài khoản Google của mình. Nếu không chọn đăng nhập tự động thì chỉ cần nhập tên người dùng và mật khẩu Gmail là được.
/fptshop.com.vn/uploads/images/tin-tuc/162937/Originals/Word-to-PDF-Convert-10.jpg)
Bước 2: Từ giao diện làm việc chính của Google Drive, ban kích vào nút My Drive ở khung bên trái. Sau đó chọn tùy chọn Upload files.
Bước 3: Tiếp theo, trong cửa sổ Open hiển thị hãy duyệt trên máy tính đến vị trí tệp tài liệu Word bạn muốn chuyển đổi sang PDF. Kích chọn tên file và kích nút Open để tải lên tài khoản Google Drive của bạn.
/fptshop.com.vn/uploads/images/tin-tuc/162937/Originals/Word-to-PDF-Convert-11.jpg)
Bước 4: Bây giờ chỉ cần kích đúp vào tệp tài liệu Word bạn vừa tải lên để mở tệp đó trong ứng dụng Google Docs.
Bước 5: Từ cửa sổ mới hiển thị, truy cập menu File ở góc trên cùng bên trái, sau đó chọn tùy chọn Download > PDF Document (.pdf) và quá trình chuyển Word sang PDF sẽ được Google Docs thực hiện tự động trong nền và tự động tải xuống máy tính với tên file PDF trùng với tên tài liệu đang mở.
Cách chuyển Word sang PDF không bị lỗi font bằng phần mềm Online
So với các giải pháp ở trên thì cách chuyển Word sang PDF trực tuyến sẽ đơn giản, nhanh chóng hơn nhiều và quan trọng là bạn không cần mất thời gian tải và cài đặt phần mềm vào trong máy.
1. Sử dụng dịch vụ iLovepdf
Bước 1: Kích hoạt trình duyệt web yêu thích trên máy tính hoặc điện thoại và truy cập vào trang ilovepdf.
/fptshop.com.vn/uploads/images/tin-tuc/162937/Originals/Word-to-PDF-Convert-12.jpg)
Bước 2: Kích nút Select Word file để chọn file Word cần chuyển đổi sang PDF. Hoặc bạn cũng có thể mở File Explorer, chuyển đến thư mục chứa file Word và kéo thả vào giao diện làm việc chính.
Ngoài ra nếu tài liệu Word muốn chuyển sang PDF được lưu trữ trực tuyến trên tài khoản Google Drive hoặc Dropbox. Hãy kích vào các tùy chọn tương ứng, rồi đăng nhập thông tin tài khoản và lựa chọn file cần chuyển đổi.
/fptshop.com.vn/uploads/images/tin-tuc/162937/Originals/Word-to-PDF-Convert-13.jpg)
Bước 3: Sang cửa sổ mới, file Word được chọn sẽ hiển thị ở khung bên trái. Nếu cần chọn thêm file Word khác, kích nút dấu cộng để chọn trên máy tính, hoặc kích biểu tượng Google Drive hoặc Dropbox để chọn thêm.
Bước 4: Kích nút Convert to PDF để ilovepdf tiến hành chuyển Word sang PDF tự động.
Kết thúc quá trình chuyển Word sang PDF, bạn có thể kích nút Download PDF để tải file PDF sau khi chuyển đổi về máy tính. Hoặc cũng có thể kích biểu tượng Google Drive, Dropbox để chọn lưu trữ file vào các dịch vụ lưu trữ đám mây này. Ngoài ra ilovepdf còn cung cấp liên kết, cho phép bạn copy để chia sẻ với bạn bè. Họ chỉ cần truy cập liên kết đó để tải file PDF về thiết bị là xong.
2. Sử dụng dịch vụ Docfly
Bước 1: Kích hoạt trình duyệt web yêu thích trên máy tính hoặc điện thoại và truy cập vào trang Docfly.
/fptshop.com.vn/uploads/images/tin-tuc/162937/Originals/DocFly-2.jpg)
Bước 2: Từ giao diện làm việc chính, kích nút Click to upload doc để chọn file Word trên máy tính cần chuyển đổi sang PDF. Hoặc bạn cũng có thể kéo thả file Word từ File Explorer vào giao diện làm việc, chọn file Word trên Google Drive, Dropbox giống ilovepdf ở trên.
/fptshop.com.vn/uploads/images/tin-tuc/162937/Originals/DocFly.jpg)
Bước 3: Sau khi chọn xong, Docfly sẽ tự động chuyển Word sang PDF. Không như các dịch vụ ở trên, sau khi chuyển đổi bạn sẽ được chuyển sang một cửa sổ mới, tại đây sẽ thấy cả file nguồn Word và file đích PDF sau khi chuyển đổi. Mặc định các file này sẽ được lưu trữ trên dịch vụ trong vòng 24h, sau đó sẽ tự động xóa.
/fptshop.com.vn/uploads/images/tin-tuc/162937/Originals/Word-to-PDF-Convert-37.jpg)
Bây giờ kích vào menu ba chấm ngang ở ngoài cùng bên phải tên tệp PDF sau khi chuyển đổi và từ menu xổ xuống, cung cấp cho bạn rất nhiều tùy chọn như: View để xem nội dung file PDF sau khi chuyển đổi, Edit để chỉnh sửa file PDF (chèn thêm văn bản, đánh dấu dòng, chèn liên kết, chèn ảnh…). Tất nhiên để tải file PDF về máy tính thì chọn tùy chọn Download, chọn Export to Dropbox/Drive để lưu trữ trên các dịch vụ này.
Ngoài các dịch vụ tiêu biểu ở trên, còn nhiều dịch vụ chuyển Word sang PDF trực tuyến khác mà các bạn cũng có thể sử dụng như: Adobe, Smallpdf, Convertio, Sodapdf, Pdf24…
Tạm kết
Trên đây, FPT Shop vừa cùng các bạn tìm hiểu tất cả các giải pháp khác nhau để chuyển Word sang PDF, từ chuyển Word sang PDF trên máy tính, chuyển Word sang PDF trên điện thoại, chuyển Word sang PDF trên Macbook cho đến các giải pháp chuyển đổi Online không bị lỗi phông chữ. Như vậy có rất nhiều lựa chọn cho người dùng và tùy vào mục đích sử dụng mà lựa chọn giải pháp nào cho phù hợp.
Lưu ý: Chỉ sử dụng các công cụ trực tuyến để chuyển Word sang PDF với những tài liệu thông thường, không nên chuyển đổi các tài liệu chứa các thông tin cá nhân vì dữ liệu sẽ được lưu trên máy chủ của các dịch vụ này. Các giải pháp trực tuyến cũng có thể sử dụng cho cả máy Mac, Windows và điện thoại di động vô cùng linh hoạt.
Xem thêm:
- Đơn giản hóa công việc nếu biết cách mở 2 file Word cùng lúc trên máy tính
- Tổng hợp 6 cách chuyển file PDF sang Word trên máy tính: Thủ thuật đơn giản nhưng hữu ích
Nguồn: https://duhochanquocchd.edu.vn
Danh mục: Khám Phá