Cách tạo khung bìa trong Word cho các trang văn bản đơn giản bạn cần biết

Microsoft Word là một trong những phần mềm được sử dụng phổ biến trong bộ công cụ văn phòng. Nó thường được dùng để hỗ trợ soạn thảo các văn bản như: hồ sơ, hợp đồng, giấy tờ hành chính,… hoặc các file văn bản liên quan. Ngoài soạn thảo, người dùng cũng có thể trang trí và làm cho văn bản của mình trông đẹp mắt hơn với các công cụ. Trong bài viết này, Hoàng Hà Mobile sẽ hướng dẫn bạn 3 cách tạo khung bìa trong Word đơn giản.
Word là gì?
Có thể bạn chưa biết, Word là một trong những phần mềm không thể thiếu của dân văn phòng. Phần mềm này được phát triển và quản lý bởi “ông lớn” Microsoft, được sử dụng phổ biến tại nhiều quốc gia trên thế giới, trong đó bao gồm Việt Nam. Word là phần mềm miễn phí hỗ trợ người dùng trong mọi lứa tuổi từ học sinh, sinh viên cho tới dân văn phòng, những người đi làm.
Bạn đang xem: Cách tạo khung bìa trong Word cho các trang văn bản đơn giản bạn cần biết
Với ưu điểm là dễ sử dụng, hữu ích cho việc soạn thảo, phần mềm này vẫn được cải tiến không ngừng để mang đến cho người dùng nhiều tính năng hơn. Thông thường cứ khoảng 2 – 3 năm thì Microsoft sẽ cập nhật ứng dụng của mình. Và hiện nay, phiên bản Word mới nhất là của năm 2021. Tuy nhiên đều đó không có nghĩa là các phiên bản cũ không thể sử dụng được. Rất nhiều người dùng vẫn đang sử dụng phiên bản phổ biến là Word từ 2007, 2010, 2013 đến 2016. Vậy nên nếu bạn đang dùng Word có thể kiểm tra phiên bản của mình trong phần cài đặt của phần mềm nhé.
3 cách tạo khung bìa trong Word cho trang đơn giản
Như đã đề cập ở trên, ngoài tính năng soạn thảo văn bản, chèn ảnh minh hoạ thông thường, Word cũng hỗ trợ người dùng những mục đích khác như trang trí. Một số loại văn bản có thể cần thêm các khung viền trong trang bìa. Bạn có thể nhìn thấy những loại khung này trên các tài liệu như khoá luận tốt nghiệp chẳng hạn, hoặc một số hợp đồng kinh doanh. Vậy nên nếu bạn đang sử dụng một trong số các phiên bản Microsoft Word trên thì hãy tham khảo một trong 3 cách dưới đây để tạo bìa cho văn bản Word nhé.
Cách 1: Cách tạo khung bìa trong Word từ mẫu có sẵn
Đầu tiên, đơn giản nhất là bản có thể tạo khung viền bìa cho trang từ các mẫu có sẵn được đề xuất trong Word. Với các phiên bản Word 2007, 2010, 2013 hay 2016, Microsoft đã tích hợp sẵn rất nhiều mẫu được thiết kế đẹp mắt. Bạn có thể thử chọn theo mẫu bằng các thao tác sau đây:
Bước 1: Mở phần mềm
Bạn hãy mở vào phần mềm Microsoft Word, sau đó mở vào văn bản mình đang cần chỉnh sửa, chèn khung viền cho bìa. Thông thường các phiên bản Word khác nhau thì giao diện của chúng cũng có sẽ có một chút thay đổi. Tuy nhiên bạn vẫn có thể mở file văn bản trong phần Tệp (file) được lưu trong máy.
Bước 2: Chọn mẫu bìa
Sau khi mở vào văn bản, bạn hãy tìm trên phần Thanh công cụ. Trong đó, bạn chọn vào tab Chèn (Insert). Tại đây, Word sẽ gợi ý cho bạn phần chèn thêm Trang bìa (Cover Page). Sau khi click vào hình tam giác nhỏ trỏ xuống, bạn sẽ thấy các mẫu bìa phù hợp được gợi ý bởi Word. Bạn hãy chọn mẫu theo văn bản đang chỉnh sửa với cách tạo khung bìa trong Word này nhé.

Bước 3: Chọn vị trí chèn bìa
Để chọn bìa, bạn chỉ cần click chuột vào mẫu Sau khi chọn được mẫu bìa phù hợp, bạn có thể chọn vị trí chèn vào văn bản. Bạn có thể chọn chèn vào các vị trí như:
- Chèn bìa vào đầu văn bản (Insert at Beginning of Document)
- Chèn vào vị trí trang hiện tại (Insert at Current Document Position)
- Chèn vào đầu của một phần nào đó trong văn bản (Insert at Beginning of Section)
- Chèn vào cuối của một phần nào đó trong văn bản (Insert at End of Section)
- Chèn bìa vào cuối của văn bản (Insert at End of Document)
Bước 4: Chỉnh nội dung
Sau khi chọn được vị trí phù hợp và chèn bìa, bạn cần chỉnh sửa nội dung sao cho phù hợp với nhu cầu là được. Cuối cùng bạn ấn lưu lại văn bản.
Cách 2: Cách tạo khung bìa trong Word từ công cụ Shapes
Nếu như bạn không muốn sử dụng các mẫu sẵn của Word, bạn vẫn có thể tạo các thiết kế cho riêng mình. Hãy thử tạo khung viền với công cụ Shapes nhé!
Bước 1: Để có thể sử dụng công cụ này, bạn hãy chọn trên thanh công cụ, tab Chèn (hay Insert). Sau đó bạn chọn vào phần Hình dạng. Có một số hình dạng phổ biến như hình vuông, tròn, tam giác, chữ nhật. Với viền khung cho trang bìa thì hình chữ nhật là sự lựa chọn phù hợp nhất.
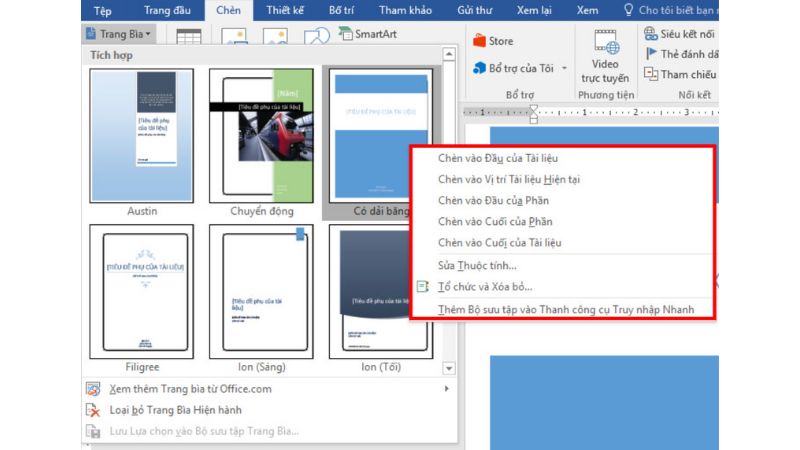
Bước 2: Sau khi chọn xong hình (shapes), ban hãy điều chỉnh cho nó vào vị trí phù hợp trên trang. Bạn hãy chọn vào phần Định dạng (Format) trên thanh công cụ để điều chỉnh.
Tại đây bạn có thể chọn được màu cho viền của khung, độ dày hoặc các kiểu đường viền. Bạn có thể chọn vào More lines để xem thêm các tuỳ chọn. Có thêm một số lựa chọn khung viền cho bạn như:
- Độ rộng viền: nét sẽ dày đến mức độ nào
- Kiểu tổ hợp: các dạng nét viền
- Kiểu nét đứt: các dạng nét đứt của viền
- Kiểu nối: bạn có thể chỉnh 4 góc của đường viền
- Độ trong suốt: đường viền mờ hay đậm
Bạn có thể tuỳ chỉnh theo từng loại để có được khung viền như ý nhé.
Bước 3: Sau khi chọn được khung phù hợp, bạn có thể thêm các thông tin cho trang như tên văn bản, tên người thực hiện, ngày, tháng, năm,…
Bước 4: Cuối cùng, bạn có thể thêm các hình ảnh hoặc ký hiệu trang trí cần thiết để làm cho trang bìa của mình trông đẹp mắt hơn nhé.
Cách 3: Cách tạo khung bìa trong Word bằng công cụ Page Borders
Ngoài cách tạo bằng Shapes như trên, bạn cũng có thể sử dụng công cụ Page Borders có sẵn trong Word. Công cụ này thường được sử dụng phổ biến hơn. Để có tạo khung viền cho trang, bạn hãy thao tác như sau:
Bước 1: Đầu tiên, bạn cần căn lề cho trang giấy
Thông thường các trang văn bản phổ biến nhất chính là kích thước A4 là tiêu chuẩn. Trên thanh công cụ, bạn hãy chọn vào phần Page Layout. Sau đó bạn chọn vào biểu tượng thiết lập trang như hình ảnh bên trên. Công cụ Page Setup sẽ giúp bạn cài đặt phần khung cho trang.
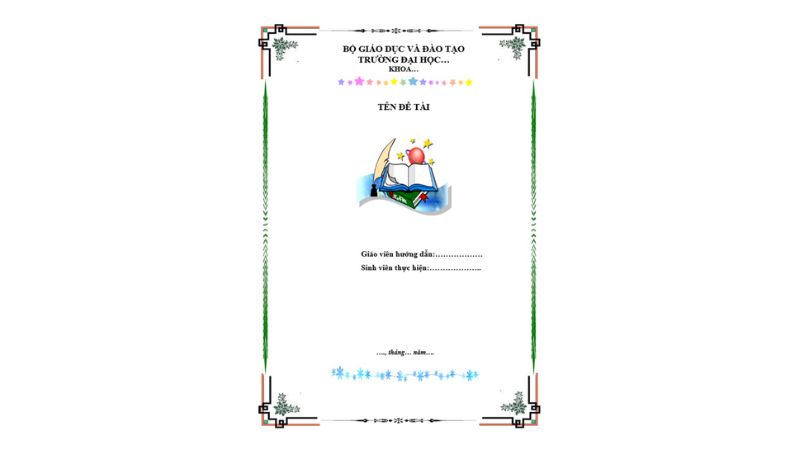
Một cách khác, bạn cũng có thể chọn vào phần Lề (Margin), sau đó chọn tuỳ chỉnh. Tại đây, bạn có thể chọn để tuỳ chỉnh lề. Word cũng sẽ gợi ý cho bạn một số thông số lề chuẩn như:
- Lề trên: 2 cm – 2.5 cm
- Lề dưới: 2 cm – 2.5 cm
- Lề trái: 3 cm – 3.5 cm
- Lề phải: 1.5 cm – 2 cm
Một số layout sẵn cho phép người dùng chọn bộ 4 thông số trên theo tiên chuẩn của một văn bản để áp dụng cách tạo khung bìa trong Word với Page Borders.
Bước 2: Tuỳ chỉnh viền
Bạn hãy tuỳ chỉnh phần viền cho trang bìa của mình. Hãy chọn vào phần Thiết kế (Design) trên thanh công cụ, và chọn vào viền trang (Page Borders)
Bước 3: Tuỳ chỉnh mở rộng
Trong hộp thoại sẽ có một số tuỳ chọn như: viền, tô bóng, hoạ tiết nghệ thuật. Bạn hãy chọn phần viền phù hợp sau đó ấn Apply to (Áp dụng).
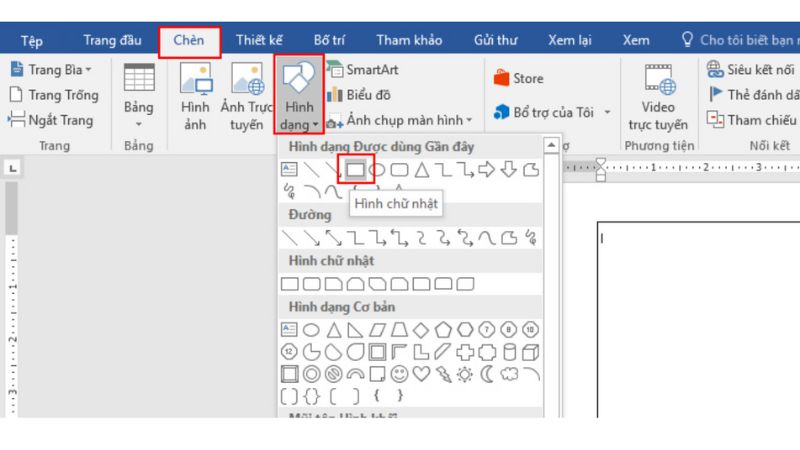
Bước 4: Đóng hộp thoại
Cuối cùng, bạn chọn vào phần Tuỳ chọn. Tại đây bạn có thể chọn xem sẽ áp dụng những phần nào, hoặc sẽ không hiển thị ở phần nào. Sau đó bạn hãy chọn OK để đóng công cụ Page Borders. Lúc này trang của bạn đã được thay đổi theo những gì bạn thiết lập. Đây là cách để tạo trang bìa cho văn bản với công cụ Page Borders cho phiên bản Word từ 2013 trở lên. Nếu bạn đang sử dụng phiên bản Word 2007 hoặc 2010 thì hãy mở vào Format để vào hộp thoại Borders and Shading rồi thao tác tương tự nhé.
Vì sao nên sử dụng cách tạo khung bìa trong Word?
Hoàng Hà Mobile đã giới thiệu cho bạn 3 cách đơn giản để có thể tạo khung viền cho trang bìa trong phần mềm Word. Bên cạnh các mẫu sẵn, bạn có thể tự tạo và thiết kế riêng cho bìa của mình theo một trong các cách trên. Vậy tại sao bạn nên sử dụng trang bìa có khung tự tạo cho văn bản Word? Dưới đây là 3 lý do bạn có thể tham khảo cân nhắc:
Làm văn bản trông nổi bật, khác biệt hơn
Hầu hết các văn bản hiện nay đều được trình bày theo một form mẫu tiêu chuẩn chung. Có một số quy tắc căn lề hoặc khoảng cách giữa các chữ, các dòng đã được quy định bạn có thể tham khảo trong một số bài viết trước đây của Hoàng Hà Mobile nhé. Dù có quy tắc như vậy nhưng trong một số trường hợp, người viết vẫn có thể bổ sung thêm các trang trí để làm cho văn bản của mình trông độc đáo hơn. Ví dụ như với cách trên, người dùng có thể tạo thêm khung bìa trang trí. Khi mở vào trang đầu hoặc khi in ra thì người xem sẽ ấn tượng với tài liệu của bạn ngay từ khi nhìn thấy.
Một số văn bản yêu cầu sự trang trọng
Bên cạnh việc trang trí trang bìa để làm cho văn bản nổi bật thì còn một lý do để bạn nên tạo khung viền bìa. Đó là vì một số văn bản yêu cầu sự trang trọng và cần có khung viền cho trang bìa. Ví dụ bạn có thể thấy trang bìa của các bài giảng cho giáo viên, hoặc trang bìa của bài tập, khoá luận tốt nghiệp,… Việc thêm khung viền trang bìa sẽ giúp cho văn bản của bạn trông trang trọng hơn, phù hợp với các quy chuẩn chung hơn. Vậy nên hãy thử các cách tạo khung bìa trong Word như trên nhé.
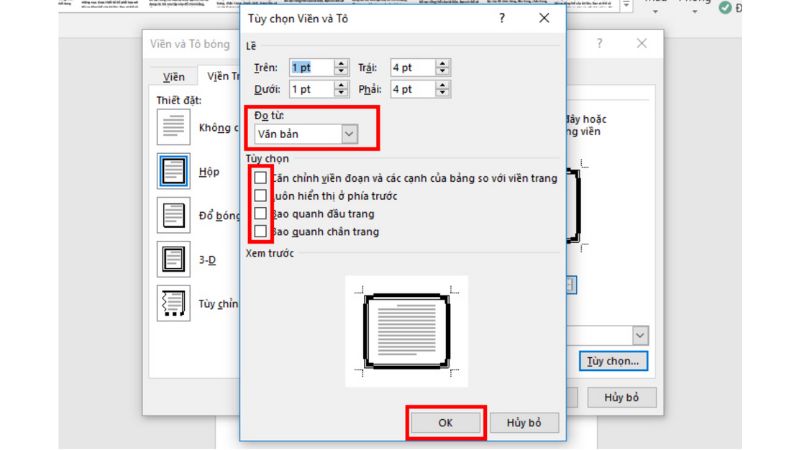
Tuỳ chỉnh văn bản cá nhân hoá
Phần mềm Word có hỗ trợ rất nhiều tính năng để người dùng tuỳ chỉnh văn bản cá nhân hoá. Ví dụ như thêm hình ảnh tự thiết kế, hoặc thêm các kí hiệu đặc biệt. Bạn có thể điều chỉnh cả màu sắc để làm cho nổi bật hơn.
Một số mẫu khung bìa trong Word đẹp mắt cho bạn
Tạo khung viền cho trang bìa của văn bản trong Word sẽ không mất quá nhiều thời gian. Vì thế nếu bạn không muốn tự thiết kế, có thể xem các mẫu chọn sẵn nhé. Dưới đây là một số mẫu khung bìa mà bạn có thể tham khảo cho văn bản của mình.
Tạm kết
Hoàng Hà Mobile đã giới thiệu cho bạn ba cách để tạo khung bìa trong Word với các thao tác như trên. Nếu bạn đang chỉnh sửa, soạn thảo văn bản thì có thể tham khảo nhé.
Trên đây là bài viết thông tin về ba cách tạo khung bìa trong Word đơn giản cho các phiên bản 2010, 2013 và 2016. Nội dung này có hữu ích với bạn không? Hãy để lại comment bên dưới nhé. Hoàng Hà Mobile sẽ tiếp tục cập nhật thông tin trong thời gian tới. Hãy theo dõi trang tin tức Hoàng Hà Mobile để cập nhật những thông tin công nghệ mới nhất nhé. Và đừng quên truy cập kênh YouTube Hoàng Hà Channel để cập nhật nhiều hơn những tin tức công nghệ nóng hổi.
Xem thêm:
Hướng dẫn chèn chữ ký vào Word đẹp, chuyên nghiệp mà bạn nên biết
Cách tạo mục lục trong Word 2007, 2010, 2013, 2016 đơn giản
Nguồn: https://duhochanquocchd.edu.vn
Danh mục: Khám Phá

/fptshop.com.vn/uploads/images/tin-tuc/172854/Originals/etc-la-gi-5.jpg)












