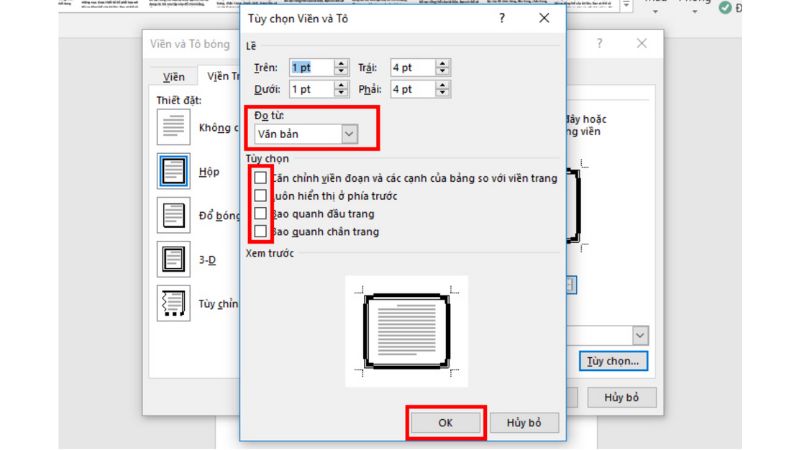5 cách chụp màn hình Laptop Dell nhanh chóng, dễ thực hiện

Laptop Dell cũng như những dòng Laptop khác, được hãng Dell tích hợp tính năng chụp ảnh màn hình để người dùng lưu trữ, chia sẽ hình ảnh dễ dàng, nhanh chóng. Bài viết này sẽ hướng dẫn bạn cách chụp màn hình trên laptop dell đơn giản nhất.
- Diflucan Kaps 150 mg Blist 4 Stk
- Sinh năm 1972 Nhâm Tý năm nay 2024 bao nhiêu tuổi? Người tuổi Nhâm Tý có những đặc điểm gì
- Top 20 thương hiệu thời trang nổi tiếng xa xỉ, đắt đỏ bậc nhất thế giới
- Postcode Lotterie Erfahrungen 2024: Jetzt Test lesen
- Giải đáp: Táo đỏ kỷ tử có tác dụng gì, uống mỗi ngày có tốt không?
1. Lợi ích của việc chụp màn hình Laptop Dell
Biết cách để chụp màn hình máy tính laptop dell sẽ mang lại cho bạn nhiều lợi ích:
Bạn đang xem: 5 cách chụp màn hình Laptop Dell nhanh chóng, dễ thực hiện
– Chia sẻ thông tin: Bằng cách chụp màn hình, bạn có thể dễ dàng chia sẻ thông tin như trang web, tin nhắn, email, hoặc ứng dụng với người khác.
– Lưu trữ thông tin quan trọng: Chụp màn hình giúp bạn lưu trữ thông tin quan trọng mà bạn muốn tham khảo sau này mà không cần mất thời gian tìm kiếm.
– Sửa lỗi: Khi bạn gặp lỗi trên máy tính hoặc ứng dụng khi làm việc thì việc chụp màn hình có thể giúp bạn dễ dàng gửi thông tin về vấn đề này đến bộ phận hỗ trợ kỹ thuật để họ có thể giúp bạn sửa lỗi.
– Ghi lại khoảnh khắc: Bạn có thể chụp lại các khoảnh khắc quan trọng trên màn hình của bạn, chẳng hạn như một cuộc trò chuyện thú vị, hình ảnh,….
2. Các cách chụp màn hình máy dell
2.1 Sử dụng phím Print Screen (PrtScn) để chụp màn hình Laptop Dell

Để chụp màn hình trên một máy tính Dell, bạn có một số cách khác nhau, tùy thuộc vào hệ điều hành bạn đang sử dụng.
Cách chụp màn hình laptop dell win 10 và Win 11:
Chụp toàn bộ màn hình: Nhấn PrtScn (Print Screen) trên bàn phím. Hình ảnh chụp màn hình sẽ được sao chép vào Clipboard, sau đó bạn có thể dán (Ctrl + V) vào bất kỳ ứng dụng nào hỗ trợ hình ảnh như Paint, Word hoặc Photoshop để lưu hoặc chỉnh sửa.
Chụp một cửa sổ cụ thể: Nhấn Alt + PrtScn để chụp chỉ cửa sổ hiện tại. Sau đó, bạn cũng có thể dán nó vào các ứng dụng như trên.
Cách chụp màn hình laptop dell win 7:
Chụp toàn bộ màn hình: Nhấn phím PrtScn. Sau đó, bạn cũng cần dán hình ảnh vào một ứng dụng hỗ trợ như Paint, Word…và lưu lại
Chụp một cửa sổ cụ thể: Nhấn Alt + PrtScn để chụp cửa sổ hiện tại và sau đó dán nó vào ứng dụng để lưu.
Cách chụp màn hình trên laptop dell sử dụng Linux:
Trên hầu hết các phiên bản Linux, bạn có thể sử dụng PrtScn để chụp toàn bộ màn hình và Alt + PrtScn để chụp cửa sổ hiện tại. Hình ảnh sẽ được lưu trong thư mục hình ảnh hoặc tải xuống.
2.2 Chụp màn hình Laptop Dell bằng công cụ “Snipping Tool”
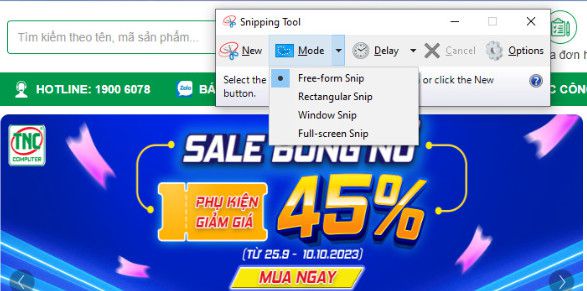
Nhấn phím Windows trên bàn phím hoặc bấm vào biểu tượng Windows trên thanh tác vụ để mở Menu Start.
Tìm kiếm “Snipping Tool” trong hộp tìm kiếm và nhấn Enter khi nó xuất hiện trong kết quả tìm kiếm.
– Chọn loại chụp ảnh:
Trong cửa sổ “Snipping Tool”, bạn nhấn vào nút “Mode”. Một menu xuống sẽ hiện ra cho phép bạn chọn loại chụp ảnh bạn muốn thực hiện.
– Các tùy chọn bao gồm:
+ Free-form Snip: Cho phép bạn vẽ một khu vực bất kỳ trên màn hình.
+ Rectangular Snip: Cho phép bạn chọn một khu vực hình chữ nhật trên màn hình.
Xem thêm : Đăng ký Gói V120N Viettel có ngay 4GB/ngày, miễn phí gọi chỉ với 120k
+ Window Snip: Chọn cửa sổ hiện tại để chụp.
+ Full-screen Snip: Chụp toàn bộ màn hình.
Chụp ảnh:
Chọn 1 trong 4 tùy chọn về chụp ảnh mà bạn muốn thực hiện. Hệ thống sẽ tự động hiển thị màn hình để bạn tiến hành chụp ảnh màn hình
Nếu không cần chọn kiểu chụp màn hình, bạn chỉ cần bấm New để chụp.
Lưu ảnh:
Trong cửa sổ Snipping Tool, bạn có thể xem lại ảnh và thậm chí thêm chú thích nếu cần thiết.
Để lưu ảnh, nhấn vào nút “File” và chọn “Save As” (Hoặc chọn biểu tượng phím tắt của Save). Chọn vị trí bạn muốn lưu ảnh và đặt tên. Bạn có thể chọn định dạng tệp (thường là JPEG hoặc PNG) và nhấn “Save”.
Lưu ý rằng “Snipping Tool” là một ứng dụng tiện lợi để chụp và chỉnh sửa màn hình, nhưng có một số phiên bản Windows mới hơn (ví dụ: Windows 10 và Windows 11) đã được cung cấp với công cụ “Snip & Sketch” hoặc “Snipping & Drawing” tích hợp sẵn, cung cấp các tính năng tương tự và dễ sử dụng hơn khi chụp ảnh màn hình laptop.
2.3 Sử dụng tổ hợp phím Windows + Shift + S để chụp màn hình laptop dell
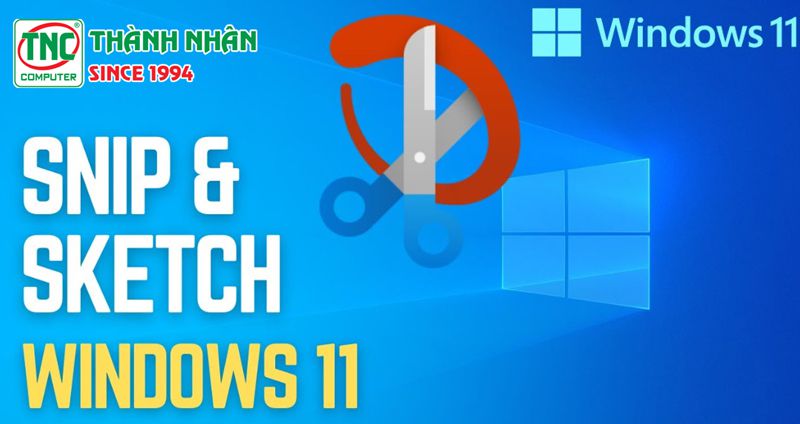
Tổ hợp phím chụp màn hình laptop dell Windows + Shift + S là một phím tắt được sử dụng để chụp màn hình trên máy tính chạy hệ điều hành Windows 10 trở lên). Khi bạn nhấn tổ hợp phím này trên laptop Dell hoặc bất kỳ máy tính chạy Windows nào, nó sẽ mở “Snip & Sketch” hoặc “Snipping & Drawing,” tùy thuộc vào phiên bản Windows của bạn.
Nhấn tổ hợp phím Windows + Shift + S trên bàn phím của bạn. Khi bạn làm điều này, màn hình sẽ trở tối một chút và một thanh công cụ chụp ảnh sẽ xuất hiện ở trên cùng của màn hình.
Bạn có thể chọn kiểu chụp ảnh bạn muốn thực hiện từ thanh công cụ này. Các tùy chọn bao gồm:
– Rectangular Snip: Chọn một khu vực bất kỳ trên màn hình để chụp.
– Freeform Snip: Cho phép bạn vẽ một khu vực tự do trên màn hình để chụp.
– Window Snip: Chọn một cửa sổ hiện tại để chụp.
– Full-screen Snip: Chụp toàn bộ màn hình.
Khi bạn đã chọn kiểu chụp ảnh và chọn khu vực cần chụp, ảnh sẽ được chụp và sao chép vào Clipboard của bạn.
Bây giờ, bạn có thể dán ảnh đã chụp vào bất kỳ ứng dụng nào hỗ trợ hình ảnh, chẳng hạn như Paint, Word, hoặc một trình soạn thảo hình ảnh khác. Để làm điều này, bạn chỉ cần nhấn Ctrl + V hoặc nhấn chuột phải và chọn “Paste.”
Cuối cùng, bạn có thể lưu ảnh đã chụp bằng cách chọn “File” hoặc “Save” trong ứng dụng bạn đang sử dụng để chỉnh sửa ảnh.
2.4 Chụp màn hình máy tính dell bằng Gamer Bar
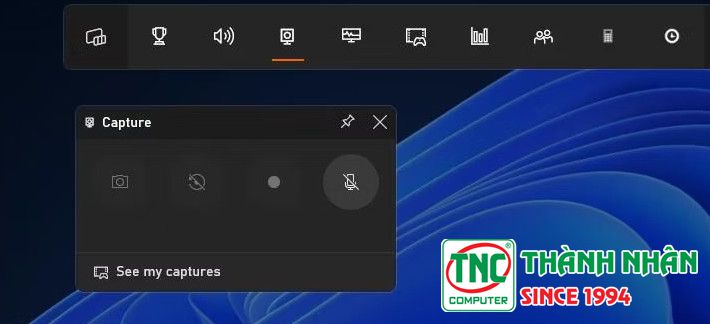
Xem thêm : Xử lý ra sao khi món vay thuộc nhóm nợ xấu?
Gamer Bar là một tính năng của Windows 10 và Windows 11, được thiết kế đặc biệt cho người chơi để ghi lại và chụp màn hình trong khi chơi game. Để chụp màn hình máy tính Dell bằng Gamer Bar, bạn có thể làm theo các bước sau:
Mở Gamer Bar:
Trong khi bạn đang chơi game hoặc làm việc bất kỳ trên máy tính Dell của bạn, hãy nhấn tổ hợp phím Win + G trên bàn phím.
Chọn Chức năng chụp ảnh:
Trong Gamer Bar, bạn sẽ thấy một số biểu tượng, bao gồm một biểu tượng máy ảnh. Nhấn vào biểu tượng này để mở chức năng chụp ảnh.
Chụp màn hình:
Sau khi bạn đã chọn chức năng chụp ảnh, bạn có thể chọn kiểu chụp ảnh bạn muốn thực hiện. Các tùy chọn bao gồm:
– Chụp toàn bộ màn hình: Chụp toàn bộ màn hình của bạn.
– Chụp cửa sổ hiện tại: Chọn cửa sổ hiện tại để chụp.
– Chụp khu vực tự chọn: Chọn một khu vực bất kỳ trên màn hình để chụp.
Lưu ảnh đã chụp:
Sau khi bạn đã chụp ảnh, nó sẽ được lưu tự động trong thư mục Ảnh của máy tính của bạn.
2.5 Sử dụng phần mềm bên ngoài để chụp ảnh màn hình máy tính dell
Một số phần mềm chụp màn hình phổ biến mà bạn có thể sử dụng trên máy tính Dell bao gồm:
Snagit: Snagit là một ứng dụng chụp ảnh màn hình chuyên nghiệp với nhiều tính năng tùy chỉnh. Nó cho phép bạn chụp toàn bộ màn hình, cửa sổ cụ thể hoặc khu vực tự chọn. Bạn cũng có thể thêm chú thích, hình vẽ, và thậm chí là quay video màn hình. Snagit cũng có tích hợp các công cụ để chỉnh sửa ảnh.
Greenshot: là một phần mềm chụp màn hình mã nguồn mở miễn phí. Nó cho phép bạn chụp toàn bộ màn hình, cửa sổ, khu vực hoặc thậm chí là menu bấm phải. Sau khi chụp, bạn có thể sửa ảnh, thêm chú thích và lưu nó dưới nhiều định dạng khác nhau.
Lightshot: là một công cụ chụp màn hình đơn giản và miễn phí với khả năng chụp khu vực tự chọn và thêm chú thích. Nó cũng cho phép bạn tải lên ảnh đã chụp lên dịch vụ cloud và chia sẻ chúng dễ dàng.
ShareX: là một phần mềm mã nguồn mở với nhiều tính năng chụp màn hình và quay video màn hình. Nó hỗ trợ chụp toàn bộ màn hình, khu vực, cửa sổ, và còn có thể tùy chỉnh các tùy chọn xuất ra.
PicPick: là một ứng dụng chụp màn hình đa năng, bao gồm cả chức năng chụp ảnh, chỉnh sửa hình ảnh và cả quay video màn hình. Nó có một giao diện dễ sử dụng và nhiều công cụ tùy chỉnh.
Ngoài ra, còn 1 cách chụp màn hình máy laptop dell là bạn cũng có thể sử dụng ứng dụng Dell Screen Capture để thực hiện chụp màn hình và lưu trữ nó. Hãy kiểm tra xem Laptop Dell của bạn có ứng dụng này hay không.
Có nhiều cách chụp màn hình bằng laptop dell, bao gồm các phím tắt trên bàn phím, ứng dụng tích hợp trong hệ điều hành hoặc các phần mềm khác, tùy thuộc vào nhu cầu sử dụng. Chụp màn hình laptop dell sẽ giúp tăng hiệu suất làm việc, giải quyết vấn đề kỹ thuật,… Hãy thử ngay nhé!
->Xem thêm: Hướng dẫn bật đèn bàn phím laptop Dell
“>
Nguồn: https://duhochanquocchd.edu.vn
Danh mục: Khám Phá

/fptshop.com.vn/uploads/images/tin-tuc/164083/Originals/2023-10-21_030527.jpg)