3 cách chụp màn hình máy tính laptop Windows 11 nhanh và đơn giản nhất
Chụp ảnh màn hình là một tính năng cực kỳ tiện lợi trên điện thoại thông minh, máy tính bảng hay PC chạy Windows 11. Đối với hệ điều hành máy tính để bàn của Microsoft, bạn đã có thể chụp màn hình một cách dễ dàng bằng nhiều cách khác nhau. Ở bài viết này, FPT Shop sẽ chỉ cho bạn những cách tốt nhất để chụp màn hình máy tính Windows 11 trên máy tính để bàn.
- Cách tắt adblock trên trình duyệt máy tính và di động nhanh chóng
- 15+ APP VẼ SƠ ĐỒ TƯ DUY MIỄN PHÍ, TIỆN LỢI, DỄ SỬ DỤNG
- Lễ vu quy là gì? Phân biệt lễ vu quy và lễ thành hôn trong đám cưới Việt
- Top 5 web đọc truyện online miễn phí hay nhất hiện nay
- 8/3 là ngày gì? Tìm hiểu nguồn gốc và ý nghĩa ngày 8/3
Cách chụp màn hình Windows 11 đơn giản nhất
1. Sử dụng phím PrtSc
/fptshop.com.vn/uploads/images/tin-tuc/151506/Originals/chup-man-hinh-windows-11-01.jpg)
Trước Windows 11, bạn đã có thể chụp ảnh màn hình chỉ bằng một phím duy nhất là phím PrtSc. Trên một số bàn phím có kích thước lớn, phím này còn được hiển thị cụ thể là Print Screen. Để chụp lại các hoạt động đang diễn ra trên màn hình, bạn chỉ cần nhấn vào phím này rồi sau đó ảnh chụp màn hình sẽ được lưu bên trong khay nhớ tạm. Bạn có thể dán hình ảnh đó vào một số ứng dụng của Windows 11 (Paint, Paint 3D, Word, email…) để xem, lưu ảnh hoặc chia sẻ ra ngoài.
/fptshop.com.vn/uploads/images/tin-tuc/151506/Originals/chup-man-hinh-windows-11-02.jpg)
Nếu bạn chỉ muốn chụp cửa sổ ứng dụng hiện đang hoạt động trên màn hình, bạn hãy sử dụng tổ hợp phím Alt + PrtSc. Tương tự như khi bạn nhấn nút PrtSc, tổ hợp phím này cũng sẽ chụp lại hoạt động trên màn hình và lưu ảnh vào khay nhớ tạm. Vì vậy, bạn cũng có thể dán ảnh vào một ứng dụng bất kỳ để chỉnh sửa hoặc chia sẻ ra bên ngoài.
2. Sử dụng tổ hợp phím Windows + PrtSc
/fptshop.com.vn/uploads/images/tin-tuc/151506/Originals/chup-man-hinh-windows-11-03.jpg)
Tương tự như phương pháp chụp màn hình máy tính, laptop trên, bạn cũng có thể nhấn tổ hợp phím Windows + PrtSc để chụp ảnh màn hình. Tuy nhiên, tổ hợp phím này sẽ tự động lưu ảnh vào trong một thư mục trên máy tính của bạn. Theo mặc định, ảnh chụp màn hình sẽ được lưu bên trong thư mục PicturesScreenshots của ổ cứng chứa hệ điều hành Windows 11.
3. Sử dụng tổ hợp phím Win + Shift + S
/fptshop.com.vn/uploads/images/tin-tuc/151506/Originals/chup-man-hinh-windows-11-04.jpg)
Có nhiều người sẽ muốn chụp lại một phần của màn hình. Đó là lý do tại sao Windows 11 cung cấp cho bạn tuỳ chọn chỉ chụp một phần ảnh chụp màn hình máy tính. Nếu bạn nhấn tổ hợp phím Win + Shift + S, màn hình máy tính sẽ nhấp nháy và menu Snipping Tool nhỏ sẽ xuất hiện, cho phép bạn làm được những việc sau:
- Rectangular Snip: Chụp ảnh màn hình với khung hình hộp (hình vuông hoặc chữ nhật).
- Freeform Snip: Chụp ảnh màn hình với hình dạng bất kỳ (tuỳ thuộc vào cách sử dụng chuột của bạn).
- Window Snip: Chọn một cửa sổ ứng dụng đang hoạt động trên màn hình để chụp ảnh màn hình.
- Full-screen Snip: Chụp toàn bộ màn hình (giống như chức năng của phím PrtS).
/fptshop.com.vn/uploads/images/tin-tuc/151506/Originals/chup-man-hinh-windows-11-05.jpg)
Xem thêm : Thông tin CMND Trung Quốc? Nhận và tạo CMND Trung Free
Sau khi ảnh chụp màn hình được chụp, nó sẽ được lưu vào khay nhớ tạm của máy tính giống như khi bạn sử dụng phím PrtS. Sau đó, bạn có thể dán ảnh vào các ứng dụng khác để chỉnh sửa hoặc chia sẻ nó. Tuy nhiên, bạn cũng có thể sử dụng trình xem trước của Snipping Tool để xem ảnh và chỉnh sửa nó (cắt, xoay…) trước khi lưu lại vào máy tính.
Trên đây là một số phương pháp chụp màn hình máy tính Windows 11 mà FPT Shop đã tổng hợp lại và chia sẻ trong bài viết. Chúc các bạn thực hiện thành công!
Xem thêm:
Cách update Win 11 chính thức từ Windows 10
Cách hạ Win 11 xuống Win 10 quá 10 ngày không mất dữ liệu
Nguồn: https://duhochanquocchd.edu.vn
Danh mục: Khám Phá

/fptshop.com.vn/uploads/images/tin-tuc/172854/Originals/etc-la-gi-5.jpg)












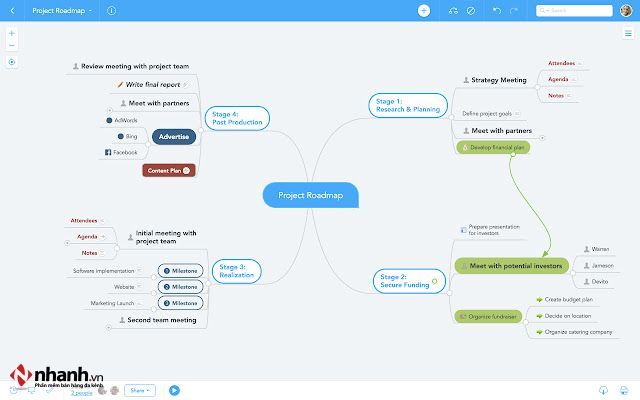
/fptshop.com.vn/uploads/images/tin-tuc/168688/Originals/cach-bat-thong-bao-sinh-nhat-tren-zalo-8.jpg)