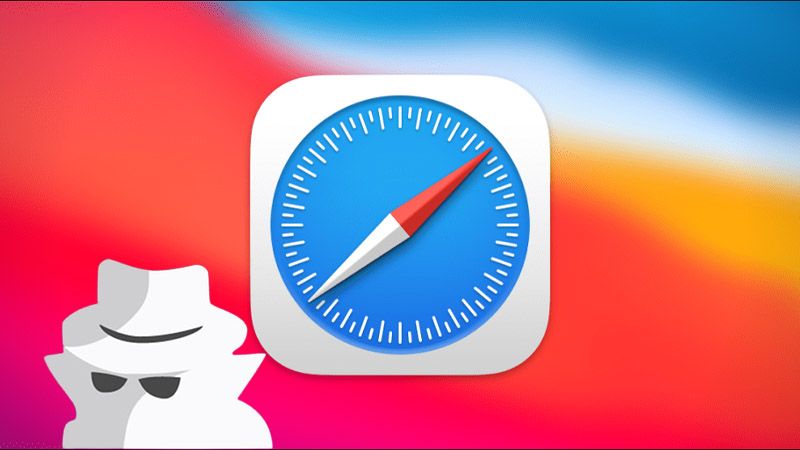Tổng hợp 8 cách chỉnh độ sáng màn hình máy tính nhanh chóng áp dụng cho mọi dòng máy
Âm lượng loa máy tính, độ sáng màn hình máy tính đều có thể điều chỉnh ở mức độ phù hợp để quá trình làm việc thoải mái nhất. Tuy nhiên mỗi dòng máy lại có những cách điều chỉnh khác nhau. Dưới đây là 8 cách chỉnh độ sáng màn hình máy tính, bạn có thể tham khảo và áp dụng cho laptop của mình.
- Xem tử vi tuổi Sửu: Sự nghiệp, tài vận, tình duyên và số mệnh 2024
- Hướng dẫn cách thêm và xóa ngắt trang (page break) trong Microsoft Word
- Cách mở bàn phím ảo Win 10 – Những lưu ý khi sử dụng
- Cách tắt số người theo dõi trên Facebook đơn giản nhanh chóng
- Xào gan lợn đừng cho ngay vào chảo, làm sai bảo sao gan tanh, khô không mềm, thơm
Vì sao nên điều chỉnh độ sáng màn hình máy tính?
Độ sáng màn hình máy tính là yếu tố quan trọng tác động tới quá trình làm việc, học tập của mọi đối tượng từ học sinh – sinh viên cho tới dân văn phòng hay game thủ. Việc chỉnh độ sáng màn hình ở mức phù hợp sẽ đem đến cảm giác thoải mái nhất khi sử dụng.
Bạn đang xem: Tổng hợp 8 cách chỉnh độ sáng màn hình máy tính nhanh chóng áp dụng cho mọi dòng máy
/fptshop.com.vn/uploads/images/tin-tuc/163921/Originals/cach-chinh-do-sang-man-hinh-may-tinh-1.jpg)
Nếu như màn hình quá tối thì sẽ khó để theo dõi các nội dung đang hiển thị, dẫn tới khó chịu và thậm chí là thao tác nhầm, sai. Ngược lại, nếu quá sáng thì nhiều khi cũng gây chói mắt, nhức mỏi mắt và có thể ảnh hưởng tới người khác nếu sử dụng vào ban đêm.
Vì lý do này nên những người thường xuyên sử dụng và làm việc với máy tính cần biết các cách chỉnh độ sáng màn hình máy tính dưới đây.
Hướng dẫn 8 cách chỉnh độ sáng màn hình máy tính
Có nhiều cách chỉnh độ sáng màn hình máy tính, đồng thời mỗi dòng máy lại có cách thực hiện khác nhau. Sau đây là hướng dẫn chi tiết 8 cách đơn giản, cùng theo dõi nhé.
1. Cách chỉnh độ sáng màn hình máy tính bằng phím tắt
Thông thường, phím tắt để điều chỉnh độ sáng màn hình máy tính sẽ là một trong 12 phím thuộc dãy từ F1 đến F12, vị trí cụ thể sẽ khác nhau trên mỗi thiết bị.
Bạn sẽ quan sát xem trong dãy phím này, phím nào có biểu tượng bóng đèn + tia sáng thì đó chính là phím bạn đang cần tìm. Sẽ có 2 phím liền nhau, 1 phím để tăng độ sáng và 1 phím để giảm độ sáng màn hình. Ví dụ, phím tắt tăng/giảm độ sáng màn hình laptop Dell là F11 và F12, laptop Asus là F4 và F5.
Cũng có vài trường hợp, phím tắt để chỉnh độ sáng màn hình máy tính nằm ở phím mũi tên.
/fptshop.com.vn/uploads/images/tin-tuc/163921/Originals/cach-chinh-do-sang-man-hinh-may-tinh-2.jpg)
2. Cách chỉnh độ sáng màn hình máy tính bằng thanh trượt
Nếu như bạn không tìm được phím tắt để điều chỉnh độ sáng màn hình trên máy tính của mình thì có thể áp dụng cách thứ 2 là sử dụng thanh trượt.
Để thực hiện, bạn làm như sau:
Bước 1: Click chuột vào biểu tượng thông báo (ở góc dưới bên phải màn hình) sau đó chọn biểu tượng bóng đèn. Nếu như không thấy biểu tượng này, bạn hãy nhấn vào Expand để tìm kiếm.
Bước 2: Kéo thanh trượt để điều chỉnh độ sáng phù hợp (kéo sang trái để giảm độ sáng, kéo sang phải để tăng độ sáng).
/fptshop.com.vn/uploads/images/tin-tuc/163921/Originals/cach-chinh-do-sang-man-hinh-may-tinh-3.jpg)
3. Cách chỉnh độ sáng màn hình máy tính bằng Mobility Center
Để điều chỉnh độ sáng bằng Mobility Center, bạn thực hiện như sau:
Bước 1: Nhấn tổ hợp phím Windows + X > Chọn Mobility Center.
/fptshop.com.vn/uploads/images/tin-tuc/163921/Originals/cach-chinh-do-sang-man-hinh-may-tinh-4.jpg)
Bước 2: Tại mục Display brightness, hãy kéo thanh trượt sang trái hoặc phải để điều chỉnh độ sáng màn hình sau đó click vào dấu X để đóng cửa sổ Windows Mobility Center.
/fptshop.com.vn/uploads/images/tin-tuc/163921/Originals/cach-chinh-do-sang-man-hinh-may-tinh-5.jpg)
Ngoài ra, tại đây bạn cũng có thể điều chỉnh âm lượng (Volume) và chọn chế độ pin (Battery Status),…
4. Cách chỉnh độ sáng màn hình máy tính bằng Settings
Bằng cách truy cập vào phần Cài đặt (Settings), bạn có thể thực hiện rất nhiều điều chỉnh, trong đó bao gồm độ sáng màn hình. Cách thực hiện như sau:
Xem thêm : Password hint là gì? Cách cài đặt Password hint trên máy tính
Bước 1: Nhấn phím Windows trên bàn phím (hoặc click vào biểu tượng Windows ở thanh Taskbar) > Chọn Settings (biểu tượng bánh răng cưa).
/fptshop.com.vn/uploads/images/tin-tuc/163921/Originals/cach-chinh-do-sang-man-hinh-may-tinh-6.jpg)
Bước 2: Chọn Display.
/fptshop.com.vn/uploads/images/tin-tuc/163921/Originals/cach-chinh-do-sang-man-hinh-may-tinh-7.jpg)
Bước 3: Trong phần Brightness & Color, bạn kéo thanh trượt trong mục Brightness sang trái hoặc phải để điều chỉnh độ sáng màn hình máy tính.
/fptshop.com.vn/uploads/images/tin-tuc/163921/Originals/cach-chinh-do-sang-man-hinh-may-tinh-8.jpg)
Lưu ý: Cách này chỉ áp dụng đối với laptop, tại đây bạn cũng có thể kích hoạt tính năng Night light giúp giảm ánh sáng xanh, bảo vệ sức khỏe đôi mắt khi sử dụng máy tính vào ban đêm.
5. Cách chỉnh độ sáng màn hình máy tính tự động bằng phần mềm f.lux
F.lux là một phần mềm hỗ trợ người dùng tự động thay đổi độ sáng màn hình phù hợp khi làm việc trên máy tính. Tính năng này sẽ giúp màn hình hiển thị các cửa sổ rõ ràng, vừa bảo vệ máy tính vừa chăm sóc đôi mắt của bạn. Phần mềm này có thể tùy chỉnh độ sáng 2700K hoặc 1200K nếu người dùng muốn.
Các tính năng chính của F.lux:
- Tự động điều chỉnh độ sáng màn hình máy tính thông qua múi giờ và thời gian (trời tối ánh sáng sẽ tự giảm đi và ngược lại).
- Nhận diện điều kiện ánh sáng của môi trường xung quanh.
Việc điều chỉnh độ sáng màn hình với F.lux khá đơn giản, áp dụng cho cả laptop và PC. Để sử dụng thì bạn hãy click vào địa chỉ này để tải phần mềm về máy nhé.
/fptshop.com.vn/uploads/images/tin-tuc/163921/Originals/cach-chinh-do-sang-man-hinh-may-tinh-9.jpg)
6. Điều chỉnh độ sáng màn hình máy tính bằng Twinkle Tray
Twinkle Tray là phần mềm nhỏ gọn dạng Portable, hỗ trợ điều chỉnh độ sáng màn hình máy tính nhanh chóng. Để sử dụng phần mềm này, bạn làm như sau:
Bước 1: Vào trình duyệt web trên máy tính > Click vào địa chỉ này > Chọn Download Twinkle Tray để tải phần mềm về máy.
/fptshop.com.vn/uploads/images/tin-tuc/163921/Originals/cach-chinh-do-sang-man-hinh-may-tinh-10.jpg)
Bước 2: Tiến hành khởi chạy ứng dụng, lúc này sẽ có một cửa sổ giới thiệu cũng như hướng dẫn sử dụng phần mềm xuất hiện, bạn click vào Close để đóng cửa sổ.
Bước 3: Ứng dụng lúc này đã chạy ngầm trên hệ thống, biểu tượng ứng dụng sẽ hiển thị ở thanh Taskbar. Bạn chỉ cần click vào biểu tượng Twinkle Tray và kéo thanh trượt điều chỉnh độ sáng màn hình là được.
/fptshop.com.vn/uploads/images/tin-tuc/163921/Originals/cach-chinh-do-sang-man-hinh-may-tinh-11.jpg)
7. Điều chỉnh độ sáng màn hình Windows 10 bằng PowerShell
Để chỉnh độ sáng màn hình laptop hệ điều hành Windows 10, bạn cũng có thể sử dụng PowerShell. Các bước tiến hành như sau:
Bước 1: Chọn biểu tượng Windows trên thanh Taskbar (hoặc nhấn phím Windows trên bàn phím) > Nhập Powershell vào thanh tìm kiếm.
/fptshop.com.vn/uploads/images/tin-tuc/163921/Originals/cach-chinh-do-sang-man-hinh-may-tinh-12.jpg)
Bước 2: Mở PowerShell > Nhập lệnh sau để thay đổi độ sáng
(Get-WmiObject -Namespace root/WMI -Class WmiMonitorBrightnessMethods).WmiSetBrightness(1,**brightnesslevel)
Xem thêm : Những tiết lộ đáng sợ về tác hại của xúc xích với sức khỏe
Bước 3: Thay thế brightnesslevel bằng giá trị phần trăm (%) bạn muốn cho độ sáng màn hình của mình (từ 0 đến 100).
Ví dụ để đặt độ sáng màn hình ở mức 90%, hãy nhập lệnh sau:
(Get-WmiObject -Namespace root/WMI -Class WmiMonitorBrightnessMethods).WmiSetBrightness(1,90)
/fptshop.com.vn/uploads/images/tin-tuc/163921/Originals/cach-chinh-do-sang-man-hinh-may-tinh-13.jpg)
Bước 4: Nhấn phím Enter để hoàn tất.
8. Cách điều chỉnh độ sáng màn hình MacBook
Với những người sử dụng MacBook thì có thể áp dụng những cách này để điều chỉnh độ sáng màn hình:
Sử dụng phím tắt
Thông thường, phím tắt để điều chỉnh độ sáng màn hình MacBook nằm ở phím F1, F2 trên bàn phím. Tùy thuộc cài đặt của người dùng mà phím F1, F2 có thể kết hợp với phím FN hoặc không kết hợp phím FN để tăng giảm độ sáng.
/fptshop.com.vn/uploads/images/tin-tuc/163921/Originals/cach-chinh-do-sang-man-hinh-may-tinh-14.jpg)
Với các dòng MacBook có Touch Bar thì bạn phải chỉnh độ sáng thông qua tính năng Control Strip bằng cách nhấn vào biểu tượng độ sáng và kéo thanh trượt sang trái hoặc phải.
/fptshop.com.vn/uploads/images/tin-tuc/163921/Originals/cach-chinh-do-sang-man-hinh-may-tinh-15.jpg)
Sử dụng Cài đặt
Ngoài ra, bạn có thể chỉnh độ sáng màn hình MacBook thông qua phần Cài đặt như sau:
Vào System Preferences > Chọn Display > Kéo thanh trượt Brightness để tăng/giảm độ sáng.
/fptshop.com.vn/uploads/images/tin-tuc/163921/Originals/cach-chinh-do-sang-man-hinh-may-tinh-16.jpg)
Thiết lập chế độ điều chỉnh độ sáng màn hình tự động
MacBook có hỗ trợ tính năng điều chỉnh độ sáng tự động theo môi trường xung quanh thông qua cảm biến ánh sáng tích hợp. Nhờ đó, máy có thể phát hiện, theo dõi ánh sáng môi trường và tự động điều chỉnh độ sáng màn hình sao cho phù hợp và bảo vệ mắt người dùng.
Để kích hoạt tính năng này, bạn chỉ cần truy cập System Preferences > Chọn Display > Tick vào ô Automatically adjust brightness là được.
/fptshop.com.vn/uploads/images/tin-tuc/163921/Originals/cach-chinh-do-sang-man-hinh-may-tinh-17.jpg)
Tạm kết
Bài viết đã hướng dẫn bạn chi tiết 8 cách chỉnh độ sáng màn hình máy tính áp dụng cho cả máy Mac và Windows. Dù bạn đang sử dụng dòng máy tính hay laptop nào thì cũng đều vận dụng được.
Xem thêm:
- “Giải ngố” cách bật đèn bàn phím laptop Asus: Tưởng không dễ mà dễ không tưởng
- Tổng hợp 3 cách chụp màn hình máy tính Asus, đơn giản nhưng nhiều người chưa biết
Nếu bạn đang tìm kiếm chiếc máy tính xách tay phục vụ nhu cầu học tập, làm việc và giải trí, có thể tham khảo các sản phẩm đang kinh doanh tại FPT Shop. Hệ thống hiện có các dòng máy hệ điều hành Windows và MacOS cho bạn lựa chọn.
Xem thêm laptop bán chạy tại đây:
- Laptop bán chạy
Nguồn: https://duhochanquocchd.edu.vn
Danh mục: Khám Phá

/fptshop.com.vn/uploads/images/tin-tuc/172854/Originals/etc-la-gi-5.jpg)







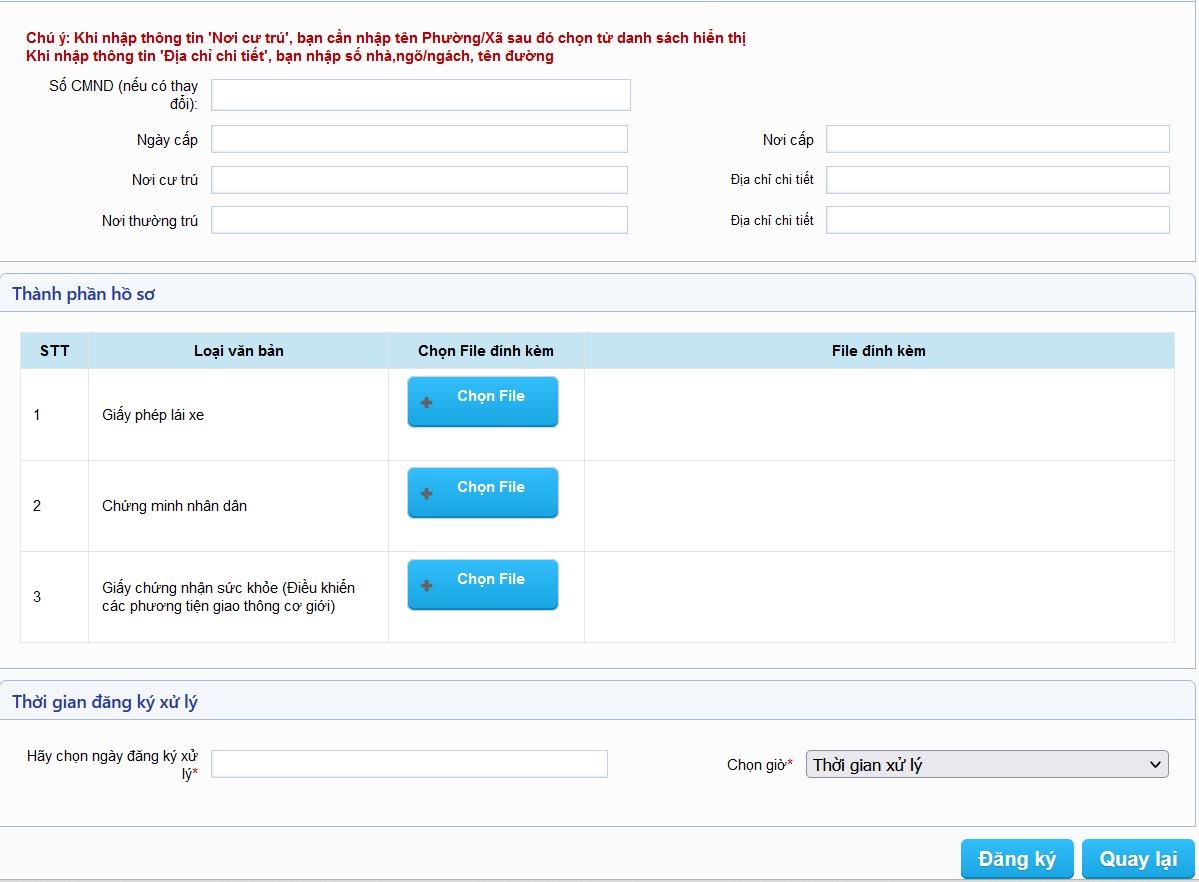
/fptshop.com.vn/uploads/images/tin-tuc/161238/Originals/ki%CC%81ch%20thu%CC%9Bo%CC%9B%CC%81c%20tivi%2065%20inch%2003.jpeg)