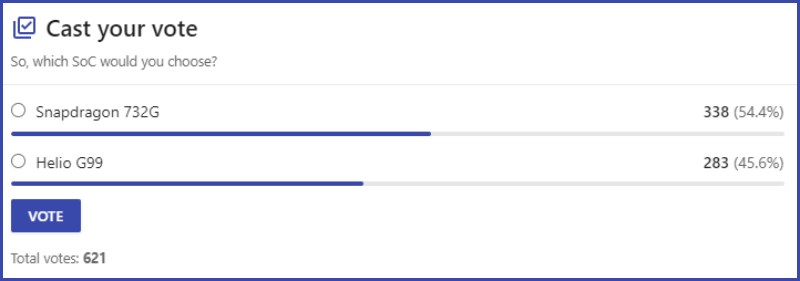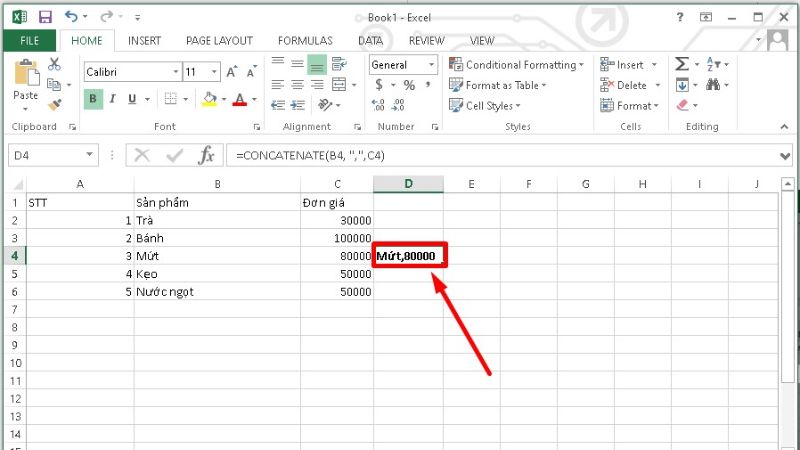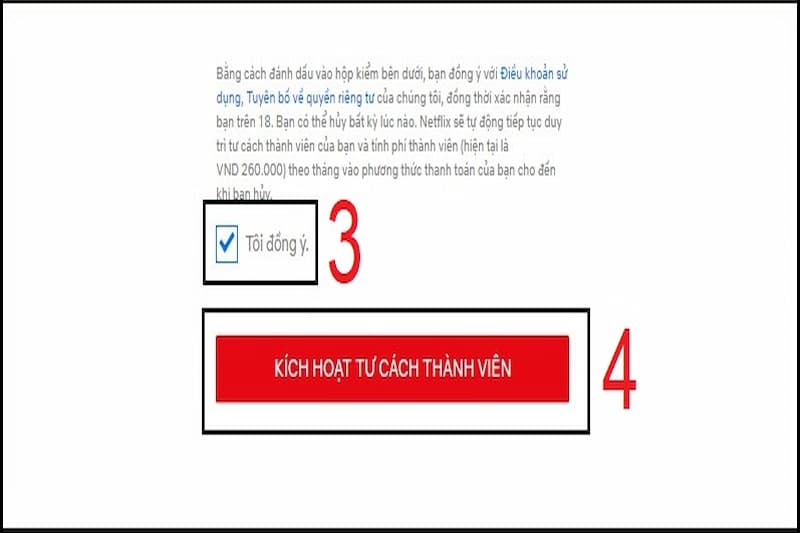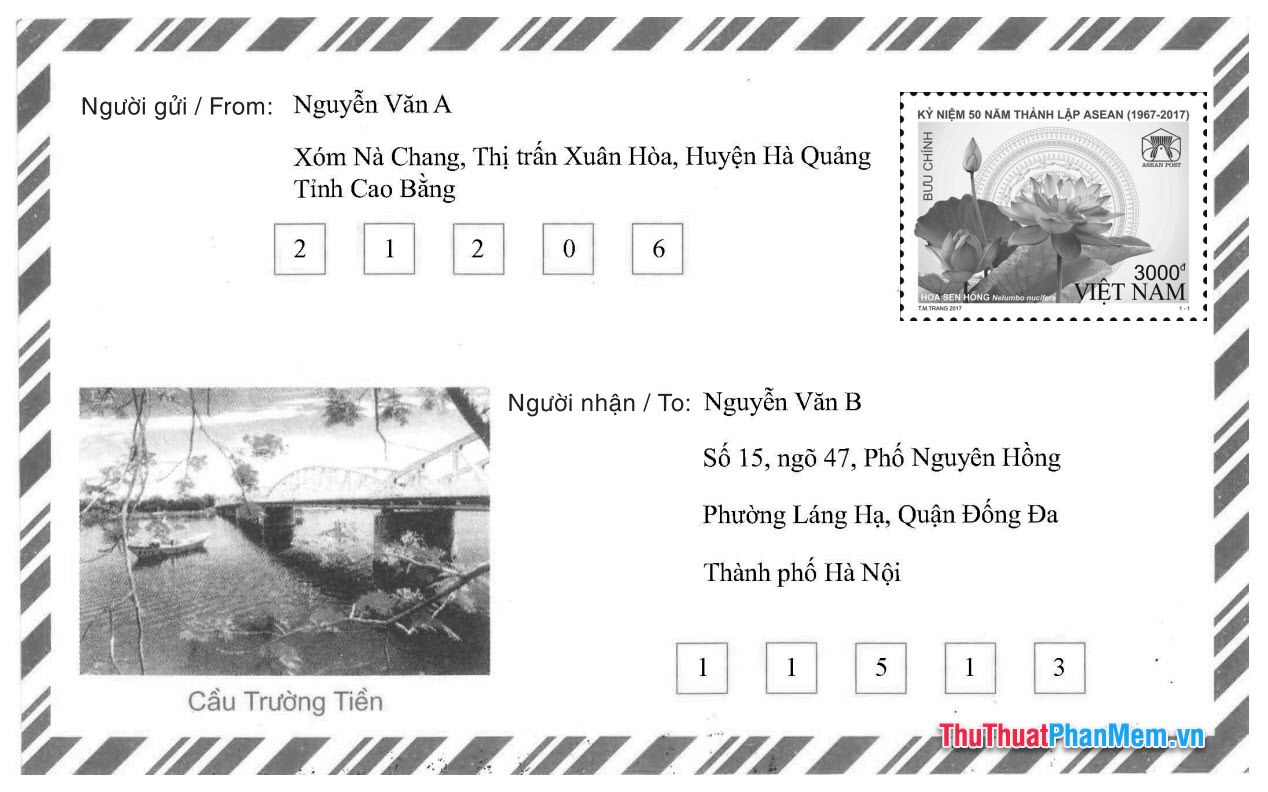Hướng dẫn cách xóa khung trong Word chi tiết, đơn giản
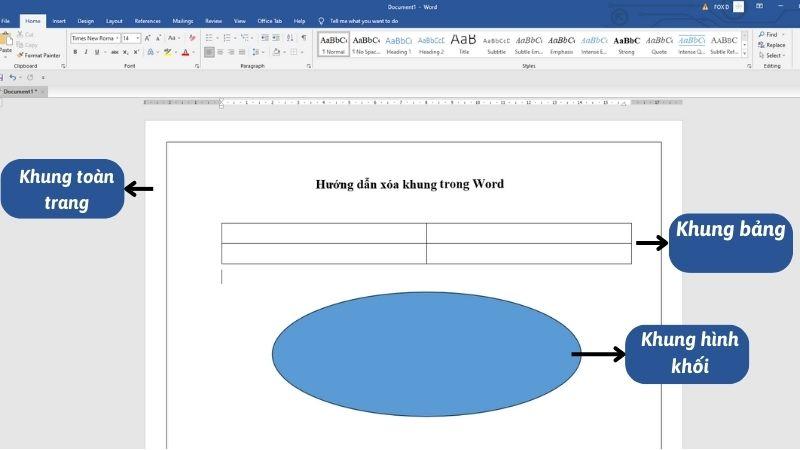
Khung là chi tiết giúp cho bài tiểu luận, trang tài liệu của bạn nổi bật và chuyên nghiệp hơn. Tuy nhiên trong một số trường hợp nó lại gây rối mắt khó chịu. Vậy hôm nay hãy cùng chúng tôi tìm hiểu ngay cách xóa khung trong Word đơn giản nhất.
Các loại khung trong Word
Khung là những đường viền trên trang văn bản, bảng biểu hoặc các hình khối. Các đường viền này có thể là nét liền, nét đứt, đường đôi hoặc các hoa văn họa tiết,.. Trước khi đi vào các cách xóa khung trong Word nhanh thì bạn phải xác định được loại khung muốn xóa. Có một số loại khung như:
Bạn đang xem: Hướng dẫn cách xóa khung trong Word chi tiết, đơn giản
- Page Border: Đây là dạng khung cho tất cả các trang văn bản. Nghĩa là đường viền này sẽ xuất hiện trong tất cả các trang văn bản ở trong tài liệu Word của bạn.
- Table Border: Khung của bảng biểu, đây có thể là đường viền của một ô trong bảng hoặc toàn bộ ô.
- Khung của các thành phần trong văn bản Word như: hình ảnh, hình khối, văn bản
- Khung của trang đầu tiên trong văn bản.
Cách xóa khung trong Word cho toàn trang
Khung toàn trang là dạng đường viền xuất hiện ở mọi trang trong văn bản. Điều này có thể gây thiếu thẩm mỹ đối với một số loại tài liệu của bạn. Vậy làm sao để xóa được khung toàn trang trong Word? Dưới đây chúng tôi sẽ hướng cách đơn giản nhất giúp bạn xóa thành công khung.
Cách xóa khung toàn trang cho Word 2010
Hướng dẫn nhanh
Page Layout> chọn Page Borders> Borders and Shading> None> OK.
Hướng dẫn chi tiết
Bước 1: Trên thanh công cụ chọn Page Layout sau đó chọn Page Borders. Lúc này cửa số Borders and Shading sẽ hiện ra trên màn hình
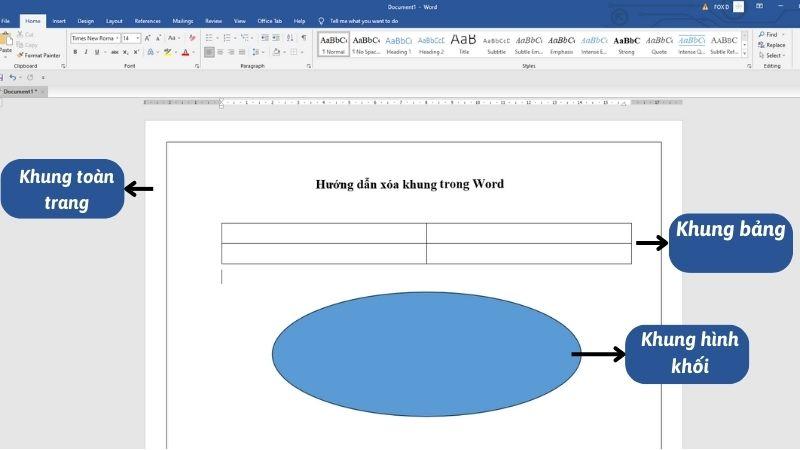
Bước 2: Tại cửa sổ Borders and Shading bạn chọn None sau đó bấm OK là đã hoàn thành việc xóa khung toàn trang.
Cách xóa khung trong Word 2016 toàn trang
Hướng dẫn nhanh
Chọn Design > Page Borders > None > OK.
Hướng dẫn chi tiết
Bước 1: Bạn vào Design trên thanh công cụ sau đó chọn Page Borders. Tương tự như với Word phiên bản 2010 trở về trước, lúc này hộp thoại Borders and Shading sẽ hiện ra
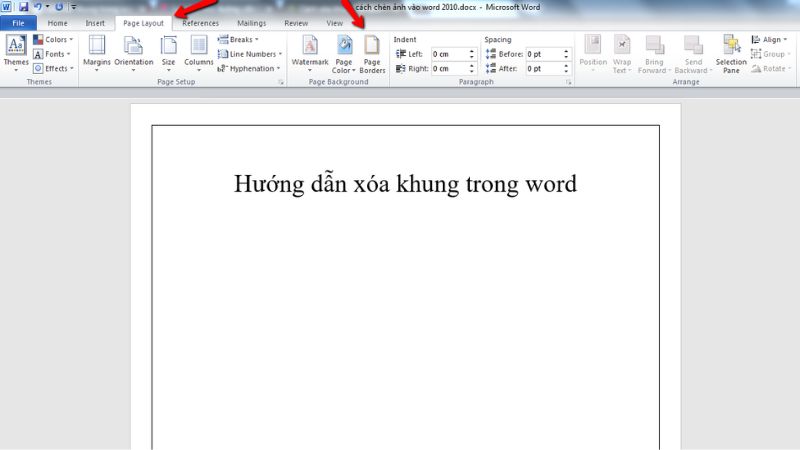
Bước 2: Ở hộp thoại Borders and Shading chọn None> OK
Sau khi hoàn tất các bước trên thì phần đường viền trên tất cả các trang tài liệu của bạn sẽ được xóa đi hoàn toàn.
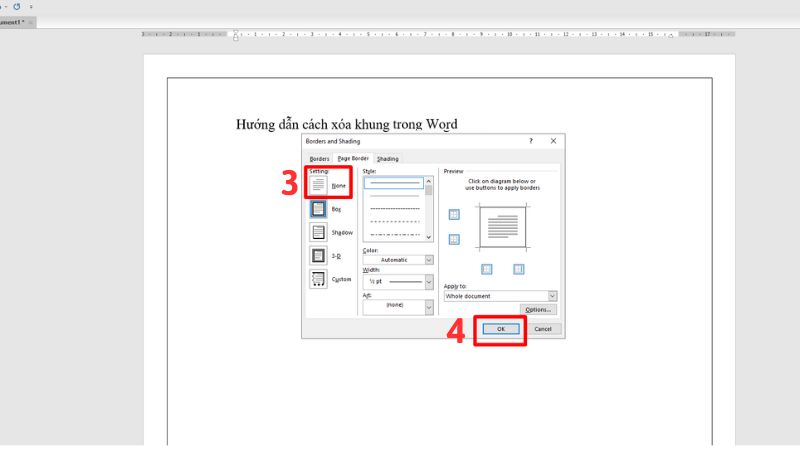
Vậy trong trường hợp khung này chỉ xuất hiện ở trang đầu tiên thì làm cách nào? Cũng tương tự như việc xóa khung cho tất cả các trang, bạn chỉ cần thực hiện đơn giản theo các bước trên là khung trang bìa của bạn sẽ được xóa đi mà hoàn toàn không mất chữ.
Bên cạnh đó một số trường hợp khung còn xuất hiện ở từng dòng trong tài liệu của bạn. Vậy làm thế nào để xóa các đường viền này:
- Đầu tiên bạn cũng làm các bước tương tự như việc xóa khung cho toàn trang để mở được hộp thoại Borders and Shading
- Ở hộp thoại này bạn nhấn chuột vào mục Options ở dưới cùng bên phải. Sau đó chọn Advanced > Bỏ tích mục Show text boundaries > Bấm OK là hoàn thành
Cách xóa khung trong Word cho bảng biểu
Đối với bảng biểu thì việc xóa khung cũng rất đơn giản. Dưới đây là cách xóa khung trong Word mà không mất chữ dành cho bảng biểu. Ngoài ra những phương pháp này bạn có thể áp dụng cho tất cả các phiên bản Word hiện có mà không lo ngại về vấn đề tương thích nhé!
Cách 1: Xóa khung trực tiếp trên bảng
Bước 1: Nhấn giữ chuột và kéo để bôi đen toàn bộ những ô cần xóa khung trong file Word của bạn
Bước 2: Tiếp theo chọn mũi tên ở góc của bảng sau đó nhấn vào biểu tượng Borders như hình minh họa ở bên dưới. Lúc này một Menu sẽ được xổ xuống.
Xem thêm : [Cập nhật] Kích Thước Ảnh Bìa Facebook Mới Nhất 2024
Bước 3: Tại Menu này chọn No Borders
Cách 2: Cách xóa khung trong Word cho bảng ở thẻ Home
Bước 1: Tương tự như cách 1 đầu tiên bạn cần nhấn giữ chuột trái và kéo để bôi đen toàn bộ những ô mà bạn cần xóa khung.
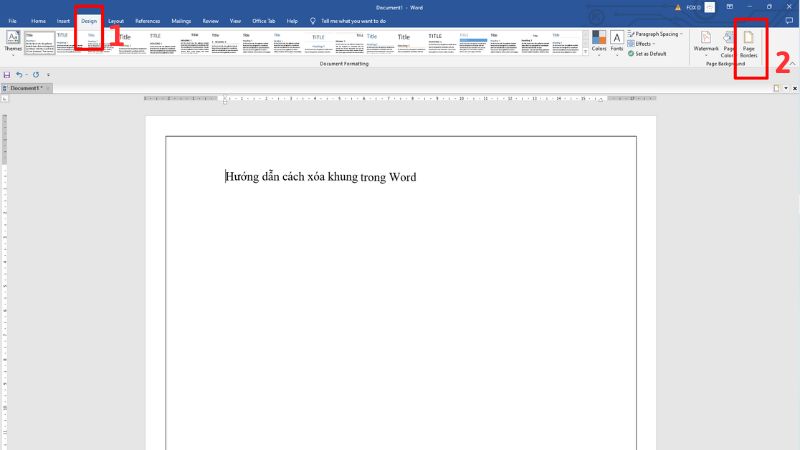
Bước 2: Chọn tab Home trên thanh công cụ sau đó chọn biểu tượng Borders
Bước 3: Chọn mục Outside Borders để xóa khung trong Word. Với tùy chọn này có nghĩa là bạn sẽ loại bỏ hết những đường viền khung trong bảng vừa bôi đen ở bước 1.
Trên đây là cách xóa khung trong Word mà không mất chữ nên bạn hoàn toàn có thể áp dụng cho cách dạng bảng biểu đã điền thông số. Bên cạnh đó ngoài việc sử dụng để xóa khung thì ở mục Border này bạn còn có thể thao tác lựa chọn các mục tương ứng khác để phù hợp với nhu cầu sử dụng trong quá trình làm việc bằng Word. Một số tính năng đặc biệt như:
- Bottom Border: Xóa đường viền bên dưới cùng của bảng hoặc ô đã chọn
- Top Border: Xóa đường viền bên trên cùng của bảng hoặc ô đã chọn
- Left Border: Xóa đường viền ở ngoài cùng phía bên trái của bảng
- Right Border: Xóa đường viền ở ngoài cùng phía bên phải của bảng
- No Border: Xóa tất cả đường viền có trong bảng
- All Borders: Xóa tất cả khung của bảng ở mọi vị trí. Mục này tương tự như No Borders
- Outside Borders: Xóa tất cả khung bao quanh bên ngoài của bảng.
- Inside Borders: Xóa tất cả đường viền phía bên trong bảng bao gồm cả đường kẻ dọc và đường kẻ ngang
- Inside Horizontal Border: Xóa tất cả đường kẻ theo chiều dọc của từng cột trong bảng
- Inside Vertical Border: Xóa tất cả đường kẻ theo chiều ngang ở từng hàng trong bảng.
- Diagonal Down Border: Kẻ thêm 1 đường chéo từ góc bên trái đến góc bên phải của ô được chọn
- Diagonal Up Border: Kẻ thêm một đường chéo từ góc bên trái phía dưới cùng lên trên góc bên phải của ô được chọn
Bạn cũng có thể xem trước cụ thể từng mục sẽ có tác dụng sao trước khi áp dụng vào bảng. Chỉ cần rê chuột lên mục mà chọn muốn xem trước, ngay lập tức phần bảng sẽ được áp dụng và khi rê chuột sang vị trí khác thì bảng lại quay lại hình dạng ban đầu. Sau khi đã xem thử và thấy phù hợp thì bạn có thể click vào mục để lựa chọn
Hướng dẫn xóa khung trong Word cho hình khối
Dưới đây là cách xóa khung trong Word mà không mất chữ cho hình khối. Cách này có thể áp dụng được cho tất cả các phiên bản của Word.
Cách 1: Xóa trực tiếp tại hình khối
Bước 1: Đầu tiên bạn nhấn chuột phải vào hình khối cần xóa, sau đó chọn Fill & Line> Line. Lúc này một menu sẽ được xổ xuống.
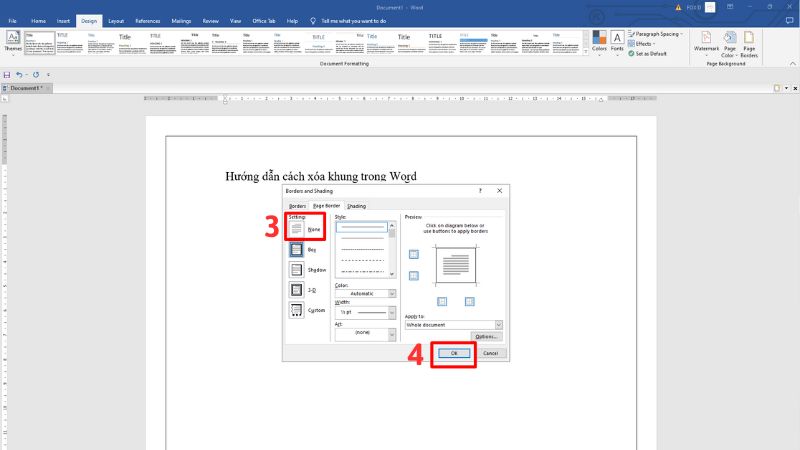
Bước 2: Tại menu này bạn tích chọn No line như hình minh họa dưới đây.
Cách 2: Xóa nhờ thanh công cụ trên Word
Bước 1: Bạn click vào hình ảnh muốn xóa viền, lúc này trên thanh công cụ sẽ hiện lên tab Shape Format. Tiếp tục nhấp chuột vào tab Shape Format sau đó menu trên thanh công cụ sẽ thay đổi
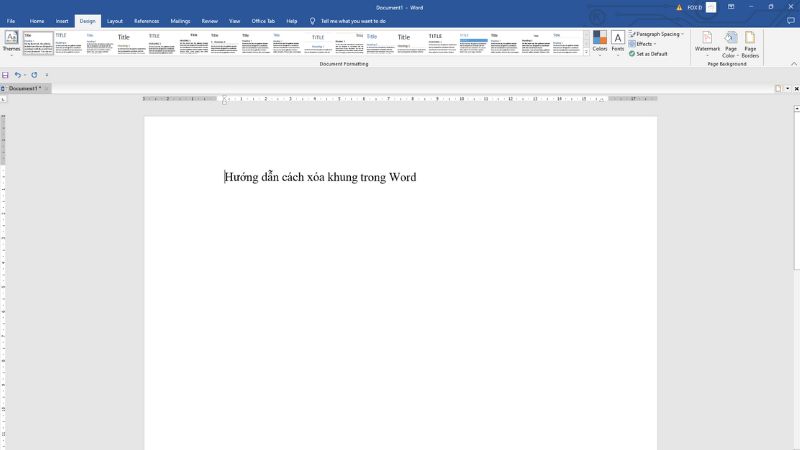
Bước 2: Nhấp chuột vào mục Shape Outline, lúc này một menu sẽ được xổ xuống, tại menu này chọn tích chuột vào mục No Outline.
Sau khi hoàn thiện các bước như hướng dẫn bên trên là phần viền hình khối của bạn đã được xóa thành công rồi. Thật đơn giản đúng không nào!
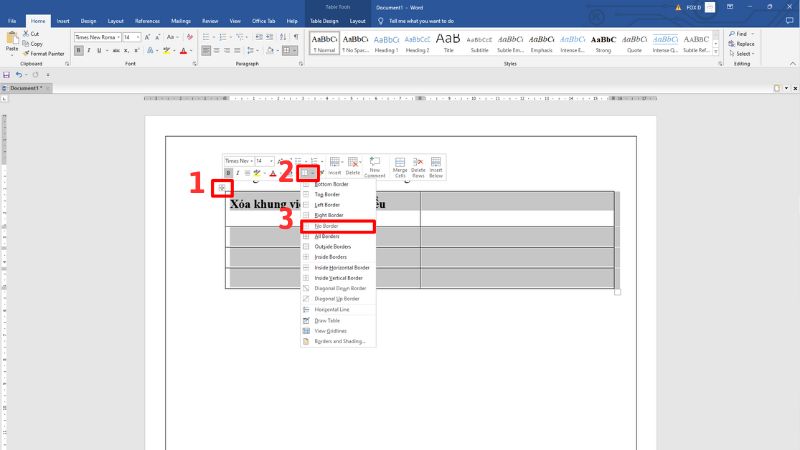
Cách xóa khung trong Word cho hình ảnh
Hình ảnh trong tài liệu Word của bạn có khung trông rất rối mắt. Vậy làm sao để xóa khung ảnh trong Word, cùng tham khảo các bước cực kỳ đơn giản ngay dưới đây nhé.
Cách 1: Xóa trực tiếp tại hình ảnh
Bước 1: Click chuột phải vào hình ảnh và bạn muốn xóa khung. Lúc này một menu sẽ hiện ra.
Bước 2: Tại menu này bạn chọn Format Picture. Lúc này một hộp thoại Format Picture sẽ được hiện ra ở bên tay trái.
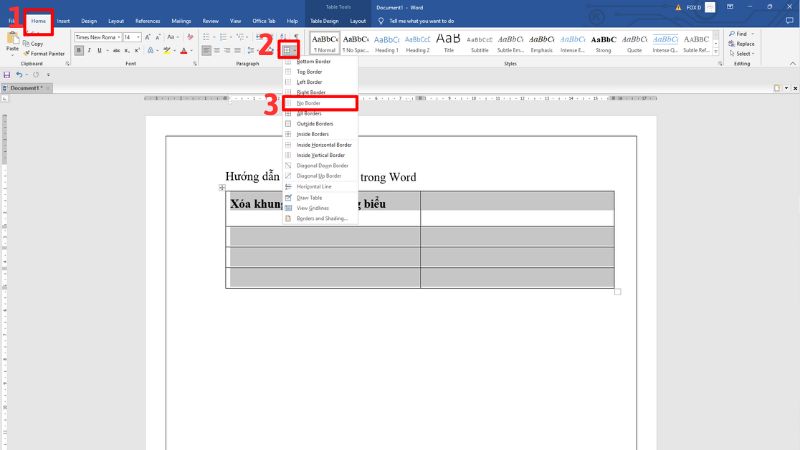
Bước 3: Trong hộp thoại Format Picture chọn Fill & Line sau đó tiếp tục chọn No Line.
Cách 2: Xóa trên thanh công cụ Format Picture
Bước 1: Nhấp chuột vào hình ảnh mà bạn muốn xóa , ngay lập tức trên thanh công cụ tab Format Picture sẽ hiện ra.
Bước 2: Tại tab Format Picture bạn tích chọn vào mục Picture Border sau đó tiếp tục tích vào mục No Outline.
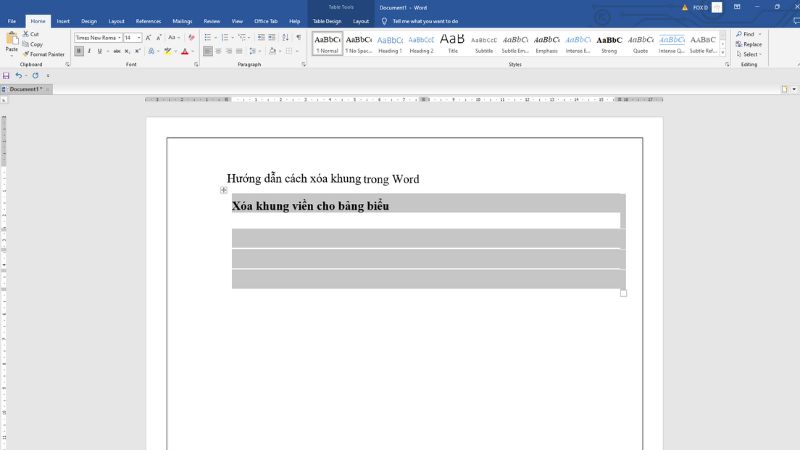
Sau khi hoàn tất các bước trên hình ảnh của bạn sẽ hoàn toàn bị mất đi khung. Thật đơn giản đúng không nào, chúc các bạn thực hành xóa khung thành công nhé!
Hướng dẫn thêm khung trong Word
Xem thêm : Công thức so sánh không bằng trong Tiếng Anh
Cách xóa khung trong Word cho toàn trang rất đơn giản vậy việc tạo mới khung có khó không? Dưới đây là cách tạo khung trong Word, bạn có thể tham khảo nhé!
Tạo khung cho toàn trang
Tùy thuộc vào phiên bản Word mà cách tạo khung cũng có những điểm khác biệt.
Đối với phiên bản Word 2010
Bước 1: Để tạo mới được khung cho trang văn bản đầu tiên bạn cần căn lề cho khung. Chọn Page Layout trên thanh công cụ sau đó chọn Margin, lúc này một menu chọn sẽ được xổ xuống
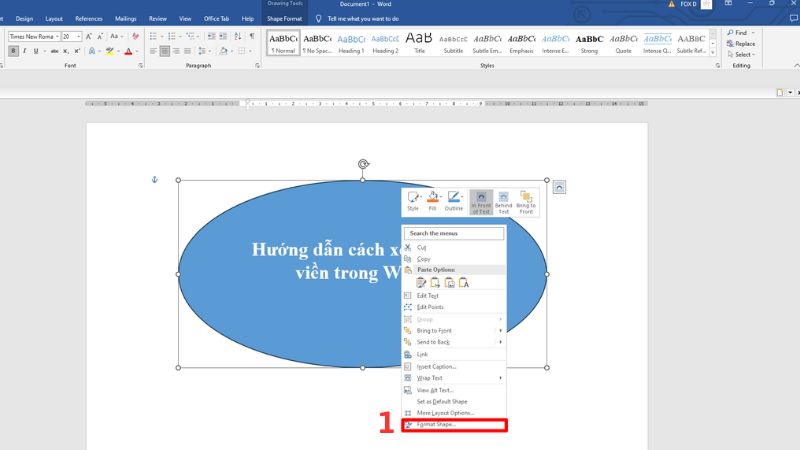
Bước 2: Tại hộp thoại này bạn có thể chọn các mẫu theo tỷ lệ có sẵn hoặc tự căn lề bằng cách lựa chọn Custom Margins. Dưới đây là thông số tham khảo để căn chỉnh lề:
- Top, Bottom: 2 cm
- Left: 3 cm
- Right: 2 cm
Sau khi tùy chỉnh các thông số này xong bạn nhấn OK.
Bước 3: Tại thanh công cụ chọn Page Layout sau đó lựa chọn Page Borders. Lúc này cửa sổ Borders and Shading sẽ được mở ra.
Bước 4: Tại cửa sổ Borders and Shading bạn có thể tùy chỉnh theo sở thích của mình. Mục Style để chọn kiểu đường viền cho, màu sắc có thể chọn ở mục Color và độ rộng của đường viền tại mục Width. Sau khi đã lựa chọn xong, ngay tại mục Apply bạn có thể chọn This section – First page only để chỉ áp dụng cho trang đầu tiên. Ngoài ra còn nhiều tùy chọn khác tùy theo mục đích sử dụng mà bạn có thể tích chọn. Sau đó nhấn OK để hoàn tất việc tạo khung.
Đối với phiên bản Word 2016
Như đã đề cập ở bên trên, cách xóa khung trong Word 2010 và 2016 không giống nhau, vậy việc tạo mới chúng có khác biệt nhiều không?
Bước 1: Đầu tiên để tạo khung được chuẩn nhất bạn cần căn lề trang giấy. Trên thanh công cụ chọn Layout sau đó chọn Margins.
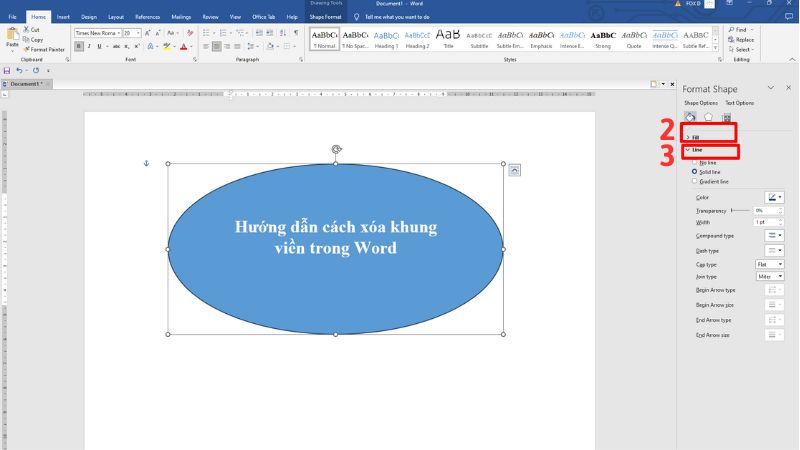
Bước 2: Tại hộp thoại này bạn có thể chọn các tỷ lệ để căn lề theo nhu cầu cá nhân tương tự như Word phiên bản 2010.
Bước 3: Trên thanh công cụ bạn chọn Design sau đó chọn Page Borders. Lúc này hộp thoại Borders and Shading sẽ được mở ra
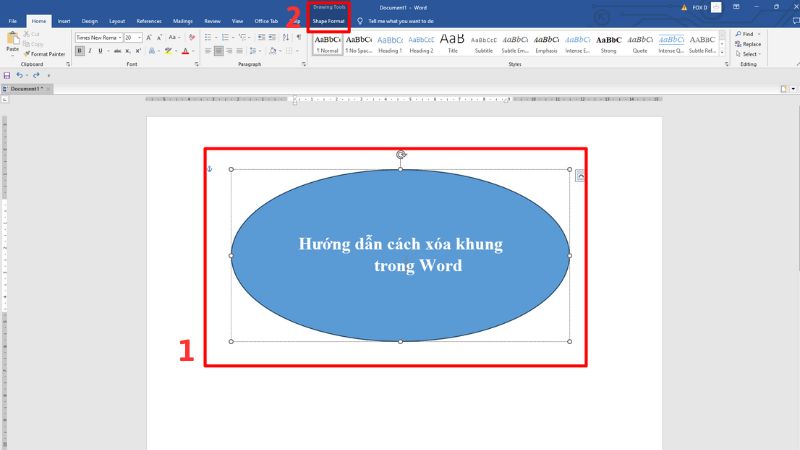
Bước 4: Tại cửa sổ này bạn có thể chọn kiểu, độ dày và màu sắc của đường viền ở phần Settings tương tự như đối với Word phiên bản 2010 ở bên trên. Sau đó nhấn OK là hoàn thành, khung sau khi được tạo sẽ có hình dạng như hình minh họa dưới đây:
Tạo khung cho hình khối
Cách xóa khung trong Word cho hình khối rất đơn giản và hiệu quả. Vậy làm thế nào để tạo mới đường viền cho hình khối?
Bước 1: Nhấn chuột phải vào hình khối cần tạo viền, lúc này một menu sẽ xuất hiện
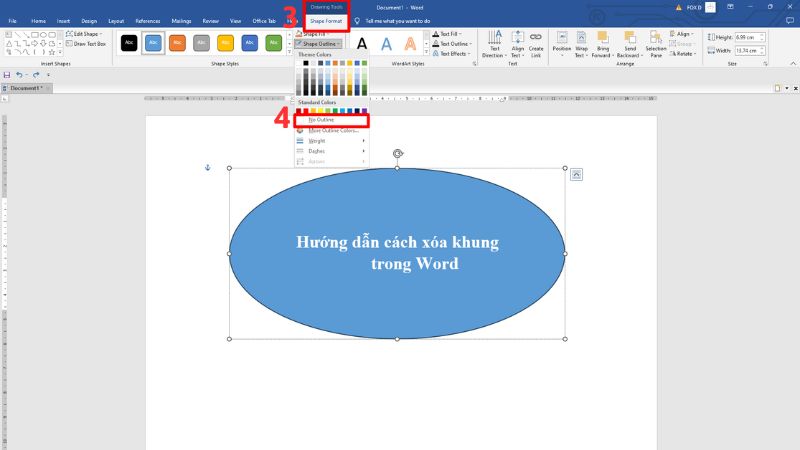
Bước 2: Tại menu này bấm chọn Format Shape, sau đó một hộp thoại sẽ được mở ra. Tại mục Line bạn nhấn vào hình tam giác ngược sau đó có thể tùy chỉnh đường viền và màu sắc đường viền của hình khối.
- Bạn có thể chỉnh màu sắc đường viền ở mục Color
- Kiểu khung ở mục Compound type
- Tùy chỉnh độ dày đường viền tại mục Width
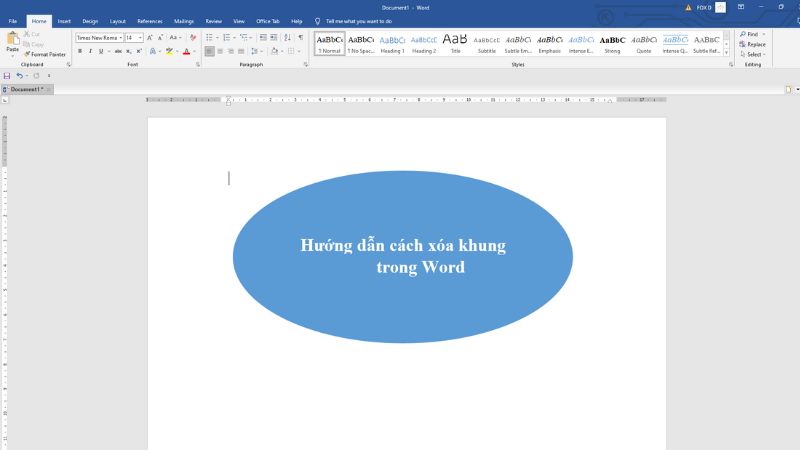
Kết luận
Bên trên đây là những cách xóa khung trong Word đơn giản nhất, hy vọng bài viết này sẽ đem tới cho bạn những thông tin hữu ích. Chúc bạn thực hiện xóa khung thành công!
Xem thêm bài viết tương tự: Làm sao để chỉnh khoảng cách chữ trong word?
Hoặc bạn có thể Follow kênh Hoàng Hà Channel để khám phát thêm nhiều kiến thức thú vị nhé!
Nguồn: https://duhochanquocchd.edu.vn
Danh mục: Khám Phá

/fptshop.com.vn/uploads/images/tin-tuc/164083/Originals/2023-10-21_030527.jpg)