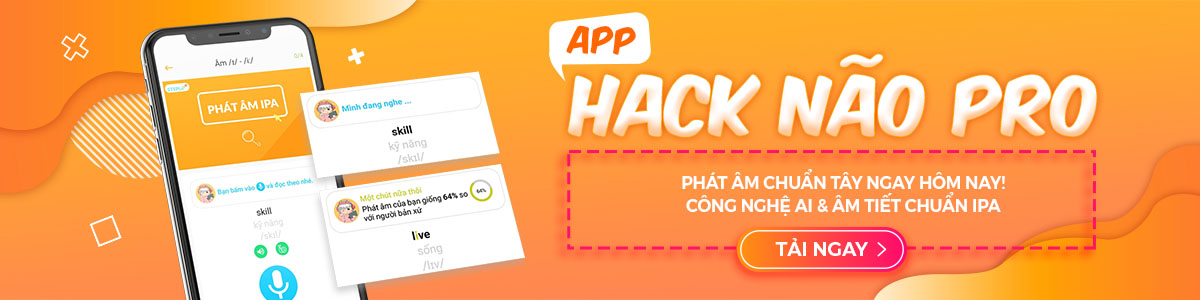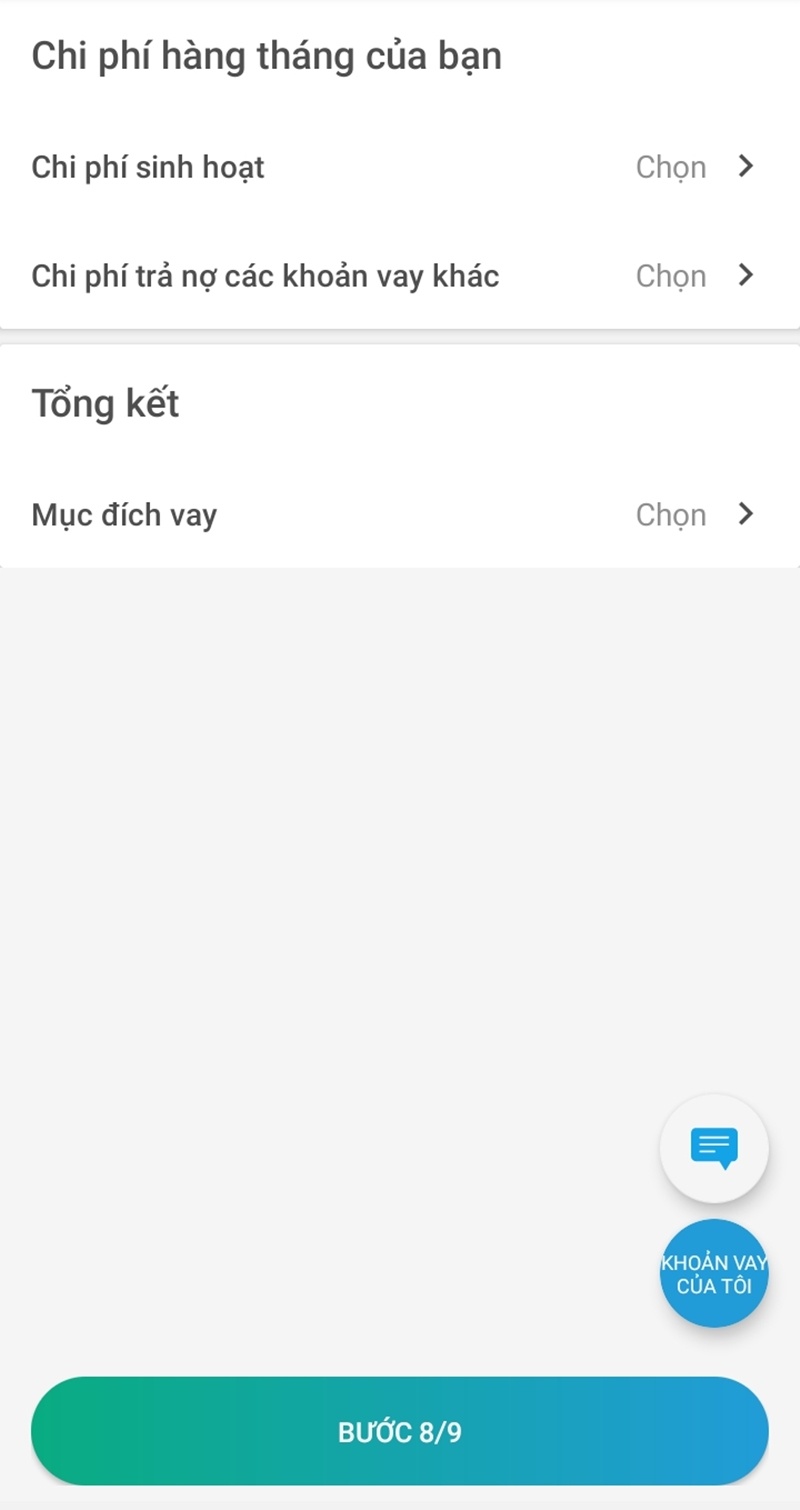Tổng hợp các cách chuyển Excel sang PDF đơn giản nhất

Dữ liệu ở định dạng file Excel đôi khi sẽ khiến bạn gặp khó khăn trong việc in ấn hoặc chia sẻ với người khác. Khi đó, bạn có thể giải quyết vấn đề này với một trong số các cách chuyển file Excel sang PDF được chia sẻ trong bài viết dưới đây. Mời bạn cùng tham khảo!
File Excel là gì?
Trước khi đến với cách chuyển file Excel sang PDF, chúng ta sẽ cùng tìm hiểu về các loại định dạng file Excel là gì, file PDF là gì và khi nào bạn cần chuyển đổi file Excel sang file PDF.
Bạn đang xem: Tổng hợp các cách chuyển Excel sang PDF đơn giản nhất
File Excel là một loại tài liệu được tạo bởi Microsoft Excel. Trong đó, Microsoft Excel là một phần mềm bảng tính phổ biến do Microsoft phát triển. Một file Excel có thể chứa một hoặc nhiều sheet (bảng tính) khác nhau, thường được sắp xếp thành các hàng, các cột để người dùng có thể nhập và tổ chức dữ liệu.
File Excel thường được dùng để:
- Tạo bảng tính, lưu trữ và quản lý dữ liệu
- Tạo biểu đồ, đồ thị.
- Thực hiện tính toán và áp dụng công thức hàng loạt.
- Xử lý dữ liệu lớn.
- Tạo báo cáo.
Đối với Excel 2007 trở lên, file Excel sẽ có định dạng .xlsx và .xls cho phiên bản cũ hơn.
File PDF là gì?
Sau khi tìm hiểu về file Excel, chúng ta sẽ tiếp tục đến với khái niệm của file PDF để biết vì sao bạn cần áp dụng cách chuyển file Excel sang PDF trong một số trường hợp nhất định.
PDF là từ viết tắt của của Portable Document Format – tức là định dạng tài liệu di động. Đây là một định dạng tài liệu điện tử tiêu chuẩn phổ biến được phát triển bởi Adobe Systems, được dùng để hiển thị nội dung (bao gồm văn bản, hình ảnh đồ họa, âm thanh…) và chia sẻ tài liệu trên các nền tảng khác nhau.

Một số đặc điểm nổi bật của file PDF là:
- Hiển thị đầy đủ và đúng cách trên nhiều nền tảng khác nhau, bao gồm máy tính như Linux, MacOS, Windows và các thiết bị di động như điện thoại, máy tính bảng…
- Giữ nguyên định dạng và giao diện gốc, không bị thay đổi bởi thiết bị hay phần mềm sử dụng.
- Dễ dàng chia sẻ qua internet, email hoặc lưu trữ online. Để xem file PDF, người dùng không cần tải hay cài đặt thêm các phần mềm khác.
Khi so sánh ở một số khía cạnh, file Excel có nhiều điểm hạn chế hơn so với PDF. File PDF có dung lượng nhẹ, lại dễ dàng chia sẻ và xem file trên nhiều nền tảng khác nhau hơn Excel. Vậy nên, trong một vài trường hợp, bạn có thể sẽ cần áp dụng các cách chuyển file Excel sang PDF được chia sẻ trong bài viết dưới đây.
Khi nào cần chuyển file Excel sang PDF
Xem thêm : 6 điều cần biết khi tham quan Tháp Bà Ponagar Nha Trang
Vậy, khi nào bạn cần áp dụng cách chuyển file Excel sang PDF? Dưới đây là một số trường hợp bạn có thể cần đến việc chuyển đổi file từ Excel sang PDF:
- Chia sẻ tài liệu: Chuyển file Excel sang PDF là lựa chọn tốt nhất nếu bạn cần chia sẻ tải liệu Excel cho một ai đó, nhất là khi bạn không muốn tài liệu của mình bị chỉnh sửa.
- Làm báo cáo: Khi bạn tạo báo cáo, hồ sơ hay tài liệu kỹ thuật, việc chuyển đổi file Excel thành PDF là điều cần thiết để thông tin hiển thị một cách trực quan, chuyên nghiệp và có thể hiển thị chính xác trên nhiều nền tảng khác nhau.
- Lưu trữ lâu dài: Trong trường hợp bạn cần lưu trữ tài liệu lâu dài, bạn có thể sử dụng định dạng PDF để đảm bảo rằng mọi thứ đều không bị thay đổi theo thời gian.
- Tạo sách điện tử: Nếu bạn muốn phát hành sách điện tử hoặc tạo tài liệu học tập chứa nội dung trong bảng tính Excel của mình, bạn có thể chuyển đổi file Excel thành file PDF để dễ dàng trình bày và chia sẻ qua nhiều nền tảng khác nhau.
Nếu bạn đang thuộc một trong số các trường hợp trên, bạn có thể áp dụng một trong 3 cách chuyển file Excel sang PDF đơn giản, nhanh chóng được chia sẻ tại phần tiếp theo của bài viết:
Cách chuyển file Excel sang PDF
Có 3 cách chuyển file Excel sang PDF, bao gồm:
- Chuyển file Excel sang PDF bằng Excel.
- Chuyển file Excel sang PDF bằng công cụ trực tuyến.
- Chuyển file Excel sang PDF bằng Cutepdf Writer.
Cụ thể, các bước thực hiện sẽ là:
Chuyển file Excel sang PDF bằng phần mềm Excel
Bạn có thể chuyển file Excel sang PDF ngay trên phần mềm Excel với các bước sau:
- Bước 1: Đầu tiên, bạn truy cập vào thư mục lưu trữ trên máy tính để mở file Excel mà mình muốn chuyển thành file PDF.
- Bước 2: Sau khi mở file, bạn bấm vào mục File, sau đó chọn Save As.

- Bước 3: Tại đây có rất nhiều kiểu định dạng khác nhau, để chuyển file Excel thành PDF, bạn chọn định dạng PDF rồi bấm Save để lưu thay đổi.
- Bước 4: Bây giờ, bạn đã nhận được file PDF được chuyển đổi từ Excel chỉ trong giây lát.
Cách chuyển file Excel sang PDF bằng công cụ trực tuyến
Có rất nhiều nền tảng trực tuyến cung cấp giải pháp chuyển đổi file Excel sang PDF hoàn toàn miễn phí mà bạn có thể tham khảo, cụ thể là:
Cách chuyển file Excel sang PDF bằng Smallpdf
Smallpdf là một công cụ online cho phép bạn chuyển đổi qua lại giữa nhiều loại file khác nhau, chẳng hạn như PDF – Word, Excel – PDF, PPF – PPT, JPG – PDF…
Để chuyển file Excel thành file PDF, bạn thực hiện các bước sau:
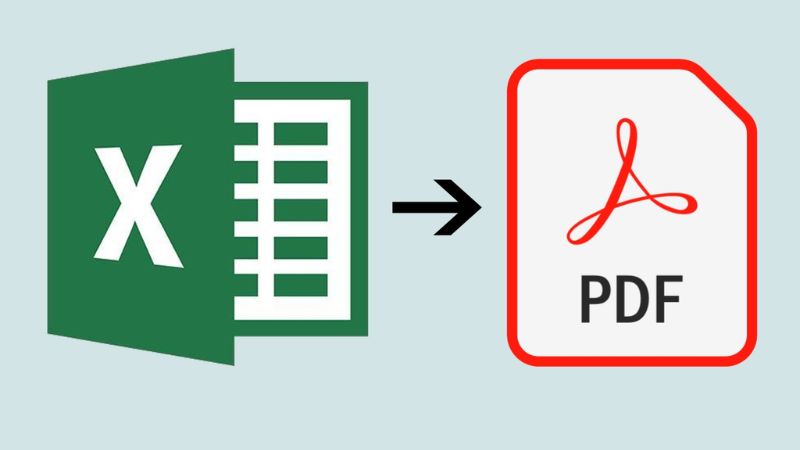
- Bước 1: Đầu tiên, bạn truy cập vào trang web của Smallpdf.
- Bước 2: Tại mục Tools, bạn chọn Excel to PDF để chuyển đổi file Excel thành PDF.
- Bước 3: Bấm vào ô Choose file để tiến hành chọn và tải file Excel bạn muốn chuyển đổi thành PDF lên hệ thống.
- Bước 4: Tùy vào dung lượng của file Excel mà thời gian chuyển đổi của trang web có thể khác nhau. Tuy nhiên, nhìn chung là bạn sẽ không phải chờ quá lâu để sở hữu file PDF được chuyển đổi từ Excel như ý muốn.
- Bước 5: Sau khi trang web hoàn tất quá trình chuyển đổi, bạn click vào Download để tải xuống. Ngoài ra, bạn cũng có thể bấm vào một số tùy chọn phù hợp nằm ở bên dưới.
Cách chuyển file Excel sang PDF bằng Google Drive
Drive đã trở thành một nền tảng lưu trữ trực tuyến phổ biến của Google. Mặc dù đã quá quen thuộc với nền tảng này, nhưng không phải ai cũng đã biết đến tính năng chuyển đổi file Excel sang PDF cực kỳ hữu ích của Drive.
- Bước 1: Đăng nhập tài khoản Google của bạn, sau đó truy cập vào dịch vụ Google Drive.
- Bước 2: Chọn mục Mới có biểu tượng dấu cộng, sau đó bấm vào mục Tải tệp lên.
- Bước 3: Chọn file mà bạn muốn tải trên máy tính lên Drive, sau đó bấm Open để quá trình tải bắt đầu.
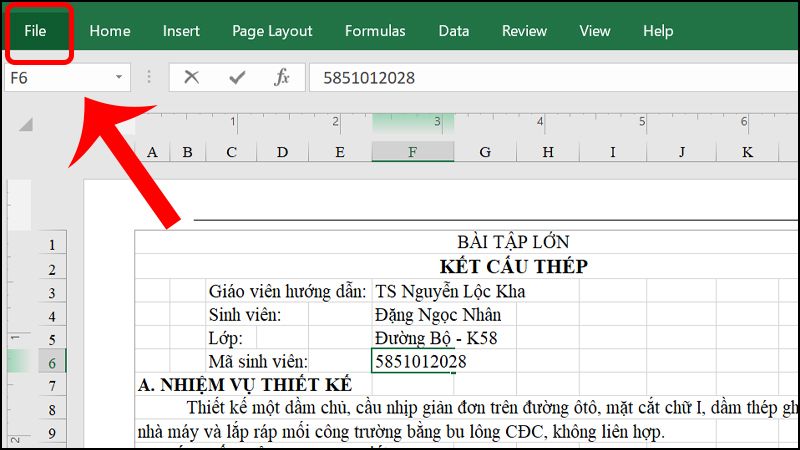
- Bước 4: Click chuột phải vào file mà bạn vừa tải lên Drive, sau đó bấm vào Mở bằng rồi chọn Google trang tính.
- Bước 5: Tiếp theo, bạn click vào Tệp, bấm chọn Tải xuống rồi tải xuống dưới dạng Tài liệu PDF.
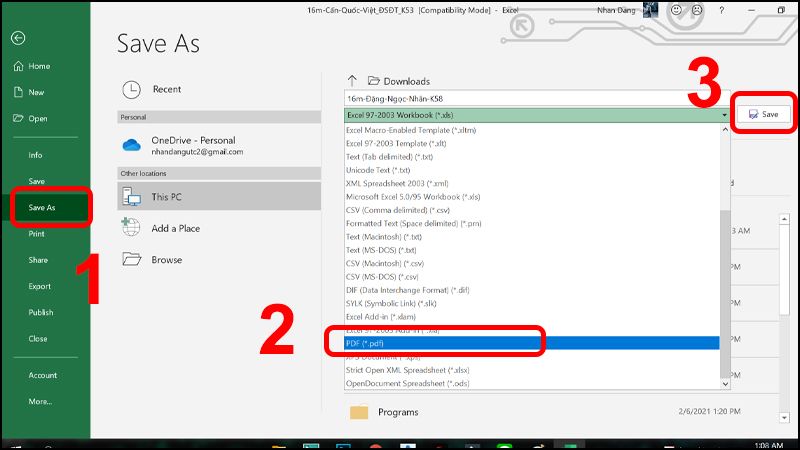
Cách chuyển file Excel sang PDF bằng Convertio
Xem thêm : Top anime hay nhất & các season mới nhất có thể bạn chưa xem qua!
Convertio cho phép người dùng thực hiện chuyển đổi định dạng của nhiều loại tập tin khác nhau, bao gồm: Âm thanh, Video, Font chữ, Tài liệu, Trình bày… Trong đó, bạn có thể chuyển đổi file Excel sang PDF một cách dễ dàng với các bước sau:
- Bước 1: Đầu tiên, bạn truy cập vào Convertio, sau đó bạn bấm Chọn tập tin muốn chuyển đổi file Excel thành PDF.
- Bước 2: Click vào ô Chuyển đổi và đợi một lát để quá trình chuyển đổi hoàn tất.
- Bước 3: Bây giờ, bạn chỉ cần click vào ô Tải về để tải file và lưu vào máy.
Cách chuyển file Excel sang PDF bằng PDF Convert
Tương tự với các công cụ đã được giới thiệu bên trên, PDF Convert cũng là một nền tảng chuyển đổi các định dạng file được sử dụng phổ biến hiện nay. Ngoài chuyển file Excel sang PDF, PDF Convert còn hỗ trợ chuyển đổi các loại file khác như PDF – PPT, JPG – PDF, Word – PDF, JPG – PNG…
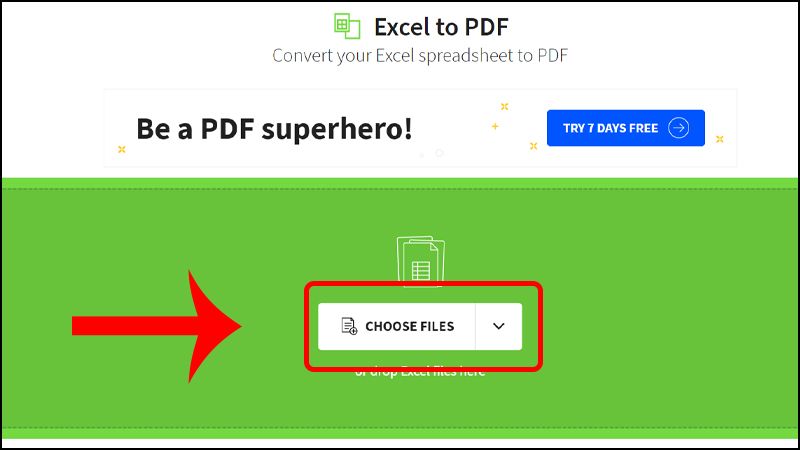
- Bước 1: Đầu tiên, bạn cần truy cập vào trang web PDF Convert.
- Bước 2: Click vào Choose Excel để tải file bạn muốn chuyển đổi từ máy tính lên hệ thống.
- Bước 3: Đợi trong giây lát để quá trình chuyển đổi hoàn tất và bấm Download để tải về.
Cách chuyển file Excel sang PDF bằng ilovepdf
Bạn có thể tìm thấy rất nhiều tính năng hữu ích tại ilovepdf, trong đó có chuyển file Excel sang PDF:
- Bước 1: Đầu tiên, bạn truy cập vào trang chủ của ilovepdf.
- Bước 2: Bấm vào mục Select Excel files, sau đó chọn file bạn muốn chuyển đổi từ Excel sang PDF và tải lên trang web.
- Bước 3: Bấm vào ô Convert PDF và đợi trong giây lát để quá trình chuyển đổi hoàn tất.
- Bước 4: Chọn Download PDF để tải và lưu file.
Cách chuyển file Excel sang PDF bằng PDF Candy
Với Candy, bạn không chỉ có thể chuyển đổi qua lại giữa Excel – PDF, mà công cụ này còn hỗ trợ rất nhiều kiểu file khác nhau để người dùng chuyển đổi một cách nhanh chóng, thuận tiện nhất.
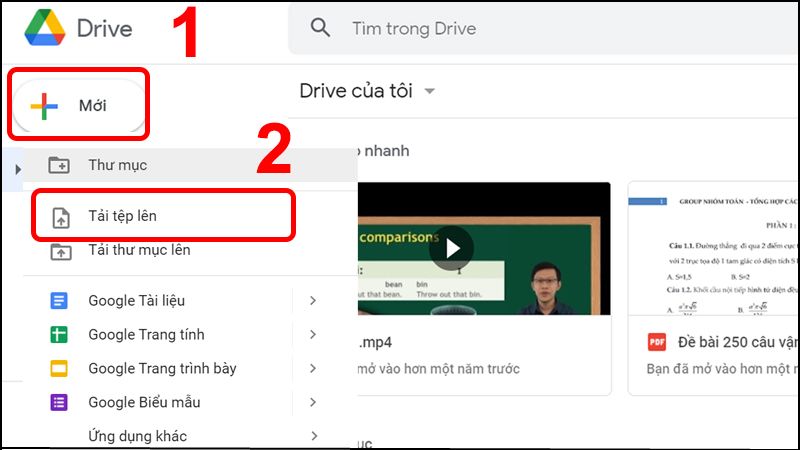
- Bước 1: Truy cập vào trang chủ của PDF Candy.
- Bước 2: Click vào ô Thêm tập tin, sau đó lựa chọn file bạn muốn chuyển từ Excel sang PDF rồi bấm Open để tải lên.
- Bước 3: Sau khi quá trình chuyển đổi hoàn tất, bạn chọn Tải tập tin để tải và lưu file về máy.
Cách chuyển file Excel sang PDF bằng Cute PDF Writer
Bên cạnh các cách chuyển file Excel sang PDF bằng Excel và một số công cụ trực tuyến, bạn cũng có thể thực hiện thao tác tương tự trên phần mềm Cute PDF Writer.
Cute PDF Writer là một công cụ máy in ảo miễn phí được sử dụng để tạo file PDF từ một file có sẵn trên máy tính. Công cụ này không chỉ hỗ trợ chuyển Excel thành PDF, mà bạn có thể sử dụng nhiều loại file khác nhau để tạo thành file PDF một cách nhanh chóng, dễ dàng.
Các bước thực hiện chuyển đổi file Excel thành PDF trên Cute PDF Writer là:
- Bước 1: Tải Cute PDF Writer và cài đặt trên máy tính của bạn.
- Bươc 2: Mở file Excel bạn muốn đổi sang file PDF, sau đó bấm vào Print và click chọn CutePDF Writer.
- Bước 3: Tiếp tục chọn Print, sau đó chọn thư mục lưu file rồi bấm Save để hoàn tất quá trình.
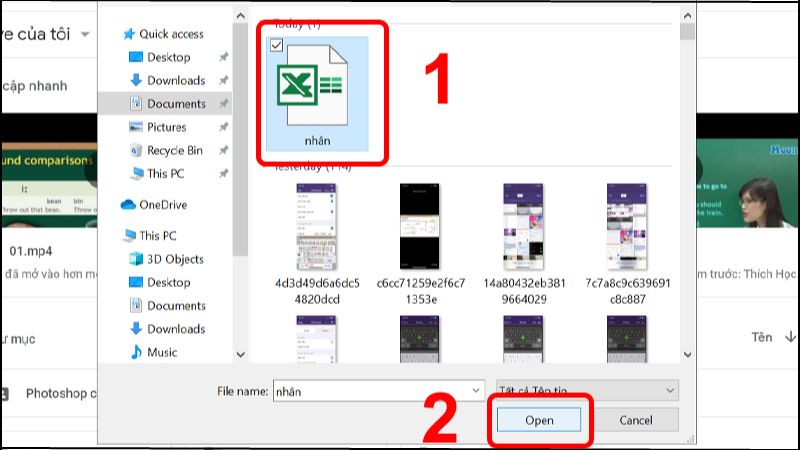
Lời kết
Như vậy, bài viết trên đã giới thiệu đến bạn 3 cách chuyển file Excel sang PDF đơn giản và dễ thực hiện nhất. Ngoài ra, đừng quên để lại comment bên dưới nếu có bất cứ thắc mắc hay câu hỏi nào cần được giải đáp, bạn nhé!
Xem thêm:
- TOP 5 cách chuyển file Word sang PDF đơn giản nhất
- Hướng dẫn cách chuyển đổi PDF sang Word miễn phí
Nguồn: https://duhochanquocchd.edu.vn
Danh mục: Khám Phá

/fptshop.com.vn/uploads/images/tin-tuc/164083/Originals/2023-10-21_030527.jpg)