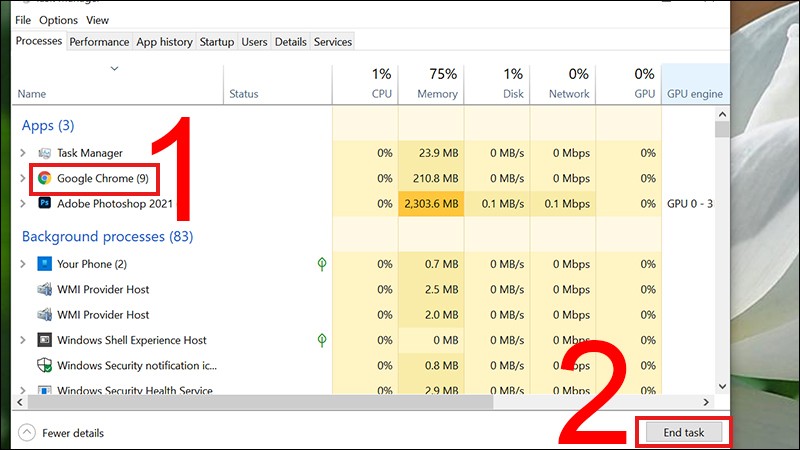Hướng dẫn cách xóa phông nền khỏi ảnh bằng Microsoft Word
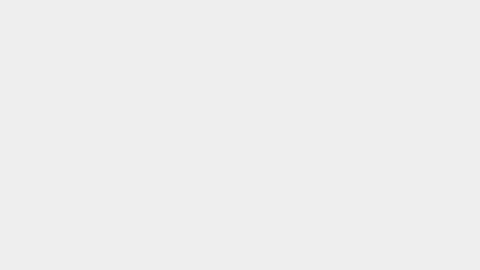
Cách xóa nền ảnh trong Word không cần các công cụ đồ họa phức tạp, nếu cần xóa phông nền khỏi ảnh bạn chỉ cần và bước đơn giản thì mặc định bộ ứng dụng Office của Microsoft cũng hỗ trợ. Trong bài học Word hôm nay, Gitiho sẽ hướng dẫn các bạn cách để xóa phông nền khỏi ảnh bằng Word.
- [Mới nhất] 9 cách chụp ảnh màn hình laptop Acer nhanh nhất
- Kinh nghiệm và thủ tục xin visa Trung Quốc mới nhất
- Top 20 Best Restaurants in Nha Trang: Great Places to Eat 2024
- Uống nước dừa có tác dụng gì? 10 công dụng sức khoẻ của nước dừa
- 097 là mạng gì? Ý nghĩa theo phong thủy? Cách đặt mua Online và trực tiếp
Tham khảo: Cách lưu biểu đồ Excel dưới dạng ảnh, copy hoặc xuất sang Word và PowerPoint
Bạn đang xem: Hướng dẫn cách xóa phông nền khỏi ảnh bằng Microsoft Word
Cách 1 xóa nền ảnh trong word:
Bước 1: Mở tài liệu Word cần chèn ảnh, đặt chuột ở vị trí cần chèn ảnh. Trên thanh giao diện Ribbon, bạn truy cập vào menuInsert > Picture.
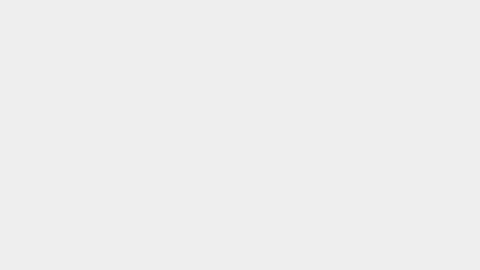
Bước 2: Trong cửa sổ Insert Picturehiển thị, duyệt đến thư mục chứa file ảnh cần chèn vào file. Kích chọn tên file ảnh và bấm nút Insert.
Bước 3: Sau khi chèn ảnh vào Word, bạn kích chuột trái vào file ảnh vừa chèn vào, lập tức trên giao diện Ribbon sẽ tự động chọn thẻ Format thuộc nhóm công cụ Picture Tools, tiếp theo bạn bấm nút Remove Background ở góc ngoài cùng bên trái thuộc nhóm tính năng Adjust.
.jpg)
Bước 4: Word sẽ tự động nhận diện phần nền cần tách khỏi chủ thể và tô hồng phần nền cần xóa giống như hình ảnh dưới đây. Tuy nhiên quá trình nhận diện phần phông nền tự động thường sẽ không chính xác.
.jpg)
Xem thêm : Đặt Xe Taxi Grab Châu Thành Bến Tre Siêu Rẻ
Vì vậy, Word còn cung cấp cả công cụ để bạn có thể khoanh vùng thêm phạm vi chủ thể cần giữ lại trên ảnh. Để thực hiện bấm nút Mark Areas to Keep, lúc này trỏ chuột sẽ biến thành cây bút, bạn cần vẽ hoặc khoanh vùng thêm các phạm vi chủ thể cần giữ lại của ảnh.
Quá trình lựa chọn đến đâu hình ảnh chủ thể sẽ được hiển thị rõ phần được giữ lại để bạn có thể dễ dàng xác định chính xác phạm vi sẽ được giữ lại.
Bước 5: Trong trường hợp bạn muốn xác định thêm phạm vi hình nền cần xóa phông ảnh trong word thì bấm nút Mark Areas to Remove và sử dụng chuột để chọn giống như cách chọn thêm phạm vi nền cần xóa ở trên.
Bước 6: Sau khi chọn xong, bạn bấm nútKeep Changes để xóa ảnh và cách xóa phông ảnh trong word cũng tương tự như vậy. Hoặc bấm nút Discard all Changes để vô hiệu hóa các thay đổi các bước đã thực hiện trên ảnh và thực hiện cách xóa phông nền trong word.
.jpg)
Xóa nền ảnh trong Word chỉ là một phần nhỏ trong hành trình học soạn thảo văn bản của bạn. Nếu bạn muốn thành thạo các chức năng Word cơ bản và tiếp cận với các kiến thức nâng cao, đăng ký học Word ngay tại Gitiho:
Còn chần chờ gì nữa mà không đăng ký ngay để được ưu đãi 62% bạn nhé.
Xem thêm : Nguyên nhân bị nấc ở trẻ và làm sao để chữa trẻ sơ sinh bị nấc cụt
Xem thêm: Hướng dẫn cách để ghép hay chèn ảnh nền vào một trang chỉ định trong Word
Cách 2: xóa nền ảnh trong word
Cách xóa phông nền ảnh trong Word cũng rất nhanh chóng:
B1: Đầu tiên bạn vào tab Insert > và chọn Pictures > Chọn ảnh bạn muốn chèn vào Word.
B2: Bạn click chuột trái vào ảnh > tab Format > Chọn Remove Background.
B3: Cuối cùng điều chỉnh mở rộng hoặc thu hẹp phạm vi xóa nền, sao cho vừa với đối tượng bằng chuột > Bấm phím Enter.
Trên đây Gitiho vừa hướng dẫn các bạn cách xóa phông nền khỏi ảnh bằng Microsoft Word khá đơn giản. Dù kết quả xử lý không so được với các phần mềm đồ họa hay chỉnh sửa ảnh, nhưng cũng đáp ứng được nhu cầu cơ bản về cách xóa phông trong word cho người mới bắt đầu.
Nguồn: https://duhochanquocchd.edu.vn
Danh mục: Khám Phá













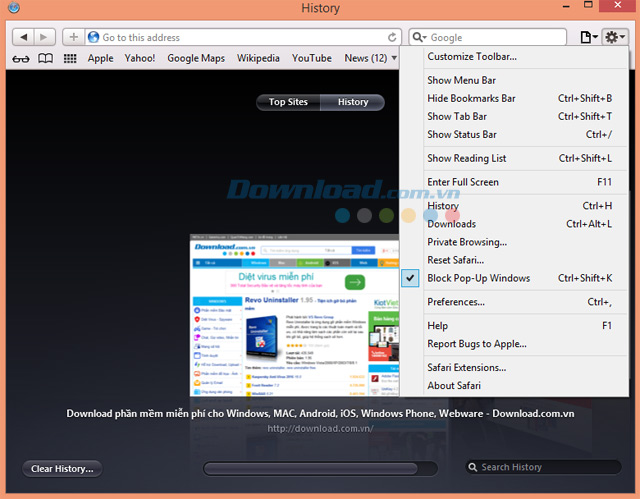
/fptshop.com.vn/uploads/images/tin-tuc/152856/Originals/kh%C3%B4i%20ph%E1%BB%A5c%20sddt.jpg)