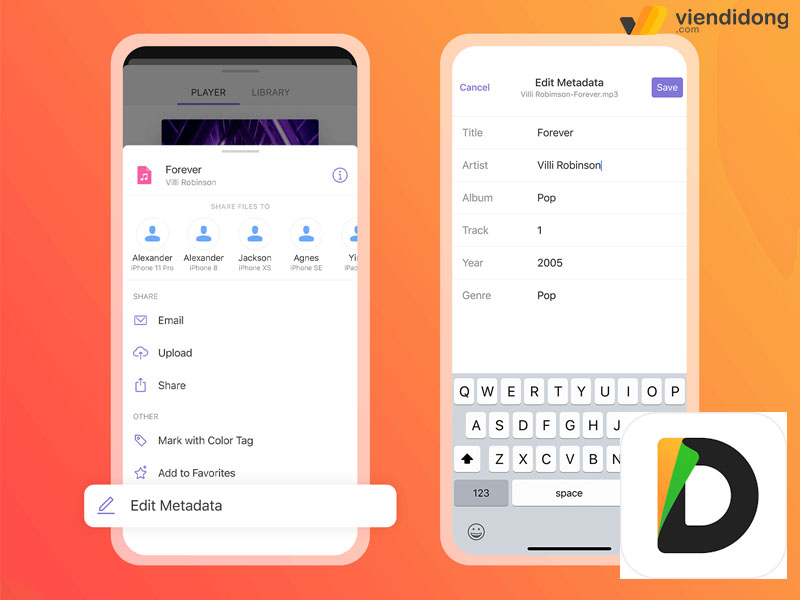[Notebook] Xử lý sự cố – Sau khi bật nguồn Laptop trực tiếp vào cấu hình BIOS .
[Notebook] Xử lý sự cố – Sau khi bật nguồn Laptop trực tiếp vào cấu hình BIOS .
- Bật mí cách chỉnh giờ đồng hồ định vị trẻ em cực chi tiết.
- Cách thay đổi dấu chấm thành dấu phẩy trong Excel, chuẩn hóa dữ liệu bảng tính nhanh chóng
- Các mệnh giá tiền Baht Thái Lan và hướng dẫn cách đổi tiền
- Tổng hợp 4 cách tắt bàn phím laptop đơn giản, hiệu quả
- Ăn rau diếp cá mỗi ngày có tốt cho sức khoẻ?
Nếu bạn gặp phải tình trạng máy tính trực tiếp vào BIOS hoặc Tiện ích Thiết lập Aptio thay vì Hệ điều hành sau khi bật nguồn, vui lòng tham khảo các bước khắc phục sự cố sau.
Bạn đang xem: [Notebook] Xử lý sự cố – Sau khi bật nguồn Laptop trực tiếp vào cấu hình BIOS .
Màn hình BIOS hiển thị các thông tin hệ thống máy tính của bạn, chẳng hạn như kiểu CPU, kích thước bộ nhớ, số sê-ri sản phẩm, loại đĩa và dung lượng lưu trữ.
Tháo các phụ kiện và cập nhật BIOS
- Tháo các phụ kiện, chẳng hạn như ổ cứng ngoài, máy in, thẻ nhớ, CD / DVD, dongle, v.v.
- Cập nhật BIOS lên phiên bản mới nhất. Tại đây bạn có thể tìm hiểu thêm về Cách sử dụng EZ Flash để cập nhật phiên bản BIOS. (Đối với các sản phẩm máy tính để bàn, vui lòng tham khảo Giới thiệu về Bo mạch chủ ASUS EZ Flash 3.)
Lưu ý : Vui lòng sử dụng PC khác để tìm kiếm và tải xuống BIOS trên trang web hỗ trợ của ASUS cho kiểu máy bị lỗi, sau đó sao chép BIOS vào ổ USB. Nếu bạn không có PC, ổ USB hoặc BIOS nào khác được cập nhật cho đến nay, vui lòng bỏ qua bước này.
Xác nhận cài đặt trong BIOS
Có hai loại màn hình BIOS là chế độ UEFI và chế độ Kế thừa, vui lòng chuyển đến hướng dẫn tương ứng dựa trên màn hình hiện tại trên máy tính của bạn và sau đó tham khảo các bước sau theo thứ tự:
* UEFI Mode
* Legacy Mode
Xem thêm : Azithromycin-ratiopharm® 250 mg Filmtabletten
Chế độ UEFI (Bạn có thể chọn và chọn mục thông qua Phím mũi tên và phím Enter của bàn phím, Bàn di chuột hoặc Chuột.)
1. Sau khi vào tiện ích BIOS, nhấn Phím nóng [F7] hoặc sử dụng con trỏ để nhấp vào [Advanced Mode] ① mà màn hình hiển thị.
2. Load BIOS optimized defaults. vào màn hình [Save & Exit] ②, sau đó chọn mục [Restore Defaults] ③.
3. Xác nhận xem có tải các giá trị mặc định được tối ưu hóa BIOS hay không, chọn Ok và khi màn hình hiển thị④ nhấn phím [Enter] hoặc sử dụng con trỏ để nhấp vào [Ok] .
4. Kiểm tra xem tùy chọn khởi động có đúng không. vào màn hình [Boot] ⑤, chọn mục [Boot Option #1] , sau đó đảm bảo tùy chọn khởi động đi kèm với [đã chọn đúng thiết bị lưu trữ ] ⑦.Lưu ý : Nếu đĩa của bạn không cài đặt hệ điều hành, vui lòng cài đặt nó trước. Tại đây, bạn có thể tìm hiểu thêm về Cách tạo và sử dụng phương tiện cài đặt để cài đặt lại Windows 11/10 qua ổ USB.Lưu ý : Nếu không có gì trong Boot Option, điều đó có nghĩa là máy tính của bạn không thể phát hiện chính xác bất kỳ bộ nhớ phương tiện nào. Vui lòng liên hệ với bộ phận Hỗ trợ Sản phẩm của ASUS.
5. Save & Exit Setup. vào màn hình [Save & Exit] ⑧, sau đó chọn mục [Save Changes and Exit] ⑨.
6. Xác nhận có lưu và thoát khỏi cấu hình BIOS hay không, khi màn hình hiển thị⑩ chọn Ok và nhấn phím [Enter] hoặc sử dụng con trỏ để nhấp vào [Ok] .
Nếu PC của bạn vẫn không thể vào hệ điều hành Windows sau khi bạn điều chỉnh cài đặt BIOS, hệ điều hành có thể gặp một số sự cố. Bạn có thể đặt lại hệ thống thông qua Chế độ Safe .
1. Tại đây, bạn có thể tìm hiểu thêm về Cách vào Chế độ Safe .2. Sau khi vào Chế độ Safe , vui lòng sao lưu các tập tin cá nhân của bạn, sau đó đặt lại hệ thống. Tại đây bạn có thể tìm hiểu thêm về:Cách đặt lại hệ thống và xóa tất cả các tệp cá nhân của tôiCách đặt lại hệ thống và giữ các tệp cá nhân của tôi
Xem thêm : Minh oan cho con đỉa
Nếu vấn đề của bạn không thể được giải quyết bằng giải pháp và thông tin trên, vui lòng liên hệ với Bộ phận hỗ trợ sản phẩm của ASUS để biết thêm thông tin.
Chế độ Legacy (Bạn có thể chọn và chọn mục thông qua Phím mũi tên và phím Enter của bàn phím)
1. Vào cấu hình BIOS .
2. Load BIOS optimized defaults. vào màn hình [Save & Exit] ①, chọn mục [Restore Defaults] ② và chọn [Yes]③.
3. Kiểm tra xem tùy chọn khởi động có đúng không. vào màn hình [Boot] ④ , chọn mục [Boot Option #1] , sau đó đảm bảo tùy chọn khởi động đi kèm với [đã chọn đúng thiết bị lưu trữ ] ⑥ .Lưu ý : Nếu đĩa của bạn không cài đặt hệ điều hành, vui lòng cài đặt nó trước. Tại đây, bạn có thể tìm hiểu thêm về Cách tạo và sử dụng phương tiện cài đặt để cài đặt lại Windows 11/10 qua ổ USB.Lưu ý : Nếu không có gì trong Boot Option, điều đó có nghĩa là máy tính của bạn không thể phát hiện chính xác bất kỳ bộ nhớ phương tiện nào. Vui lòng liên hệ với bộ phận Hỗ trợ Sản phẩm của ASUS.
4. Save & Exit Setup. vào màn hình [Save & Exit] ⑦ , sau đó chọn mục [Save Changes and Exit] ⑧ và sau đó chọn [Yes]⑨.
Nếu PC của bạn vẫn không thể vào hệ điều hành Windows sau khi bạn điều chỉnh cài đặt BIOS, hệ điều hành có thể gặp một số sự cố. Bạn có thể đặt lại hệ thống thông qua Chế độ Safe .
1. Tại đây, bạn có thể tìm hiểu thêm về Cách vào Chế độ Safe .2. Sau khi vào Chế độ Safe , vui lòng sao lưu các tập tin cá nhân của bạn, sau đó đặt lại hệ thống. Tại đây bạn có thể tìm hiểu thêm về:Cách đặt lại hệ thống và xóa tất cả các tệp cá nhân của tôiCách đặt lại hệ thống và giữ các tệp cá nhân của tôi
Nếu vấn đề của bạn không thể được giải quyết bằng giải pháp và thông tin trên, vui lòng liên hệ với Bộ phận hỗ trợ sản phẩm của ASUS để biết thêm thông tin.
Nguồn: https://duhochanquocchd.edu.vn
Danh mục: Khám Phá

/fptshop.com.vn/uploads/images/tin-tuc/179494/Originals/thanh-toan-cuoc-tra-sau-Viettel-7.jpg)
/fptshop.com.vn/uploads/images/tin-tuc/172854/Originals/etc-la-gi-5.jpg)