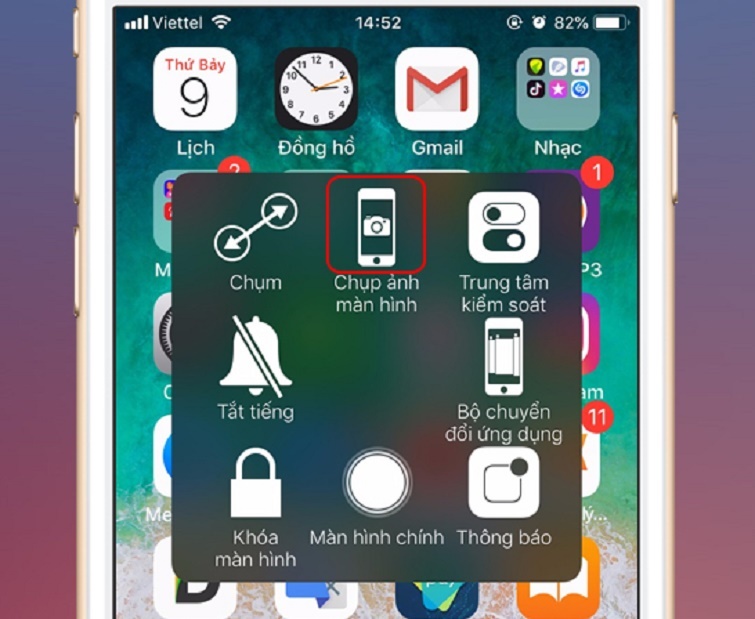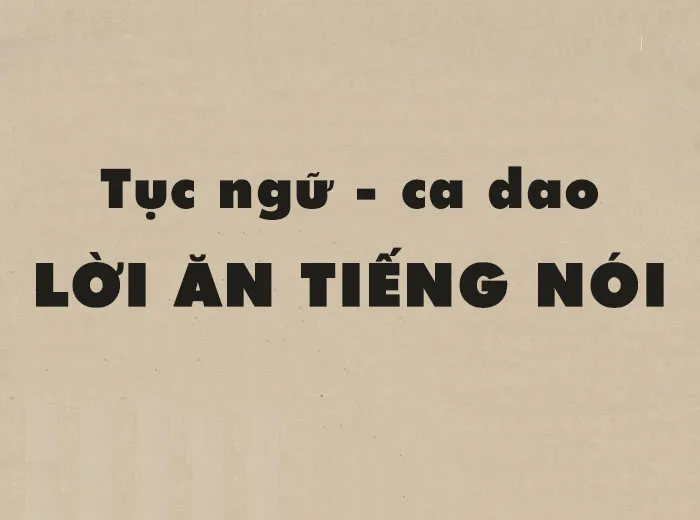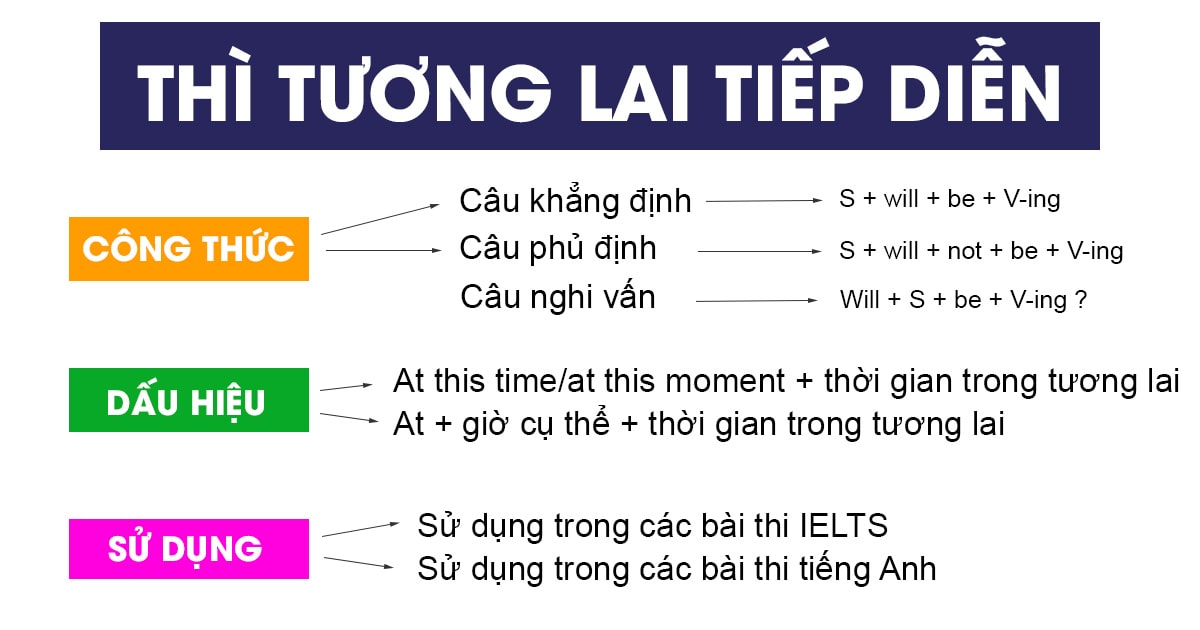Cách thay đổi dấu chấm thành dấu phẩy trong Excel, chuẩn hóa dữ liệu bảng tính nhanh chóng
Trong quá trình làm việc với Excel, nhiều người thường gặp phải vấn đề với việc định dạng dữ liệu. Một trong những vấn đề phổ biến nhất là việc muốn đổi dấu chấm thành dấu phẩy, đặc biệt khi làm việc với dữ liệu tài chính hoặc số liệu thống kê. Điều này có thể xuất phát từ sự khác biệt về văn hóa hoặc tiêu chuẩn định dạng số giữa các quốc gia. Vậy làm thế nào để đổi dấu chấm thành dấu phẩy trong Excel một cách nhanh chóng và chính xác? Hãy cùng FPT Shop đi tìm giải pháp trong bài viết này nhé.
- Mơ thấy cá đánh số mấy? Bí mật giải đáp giấc mơ về cá
- Bí ẩn hiện tượng song trùng Doppelgängers: Đâu đó trên thế giới có một bản sao của bạn đang tồn tại?
- Hướng dẫn cách tắt chế độ an toàn trên Samsung nhanh chóng đơn giản nhất cho bạn
- Các ngày rằm và những ngày lễ Phật Giáo lớn trong năm – Hoa Viên Bình An Vĩnh Nghiêm
- Dragon Bridge: The symbol of thriving development of Da Nang City
Khi nào cần đổi dấu chấm thành dấu phẩy trong Excel?
/fptshop.com.vn/uploads/images/tin-tuc/164306/Originals/doi-dau-cham-thanh-dau-phay-trong-excel-00.jpg)
Việc đổi dấu chấm thành dấu phẩy trong Excel thường được thực hiện dựa trên một số ngữ cảnh và nhu cầu cụ thể. Dưới đây là một số tình huống mà bạn có thể cần thực hiện thủ thuật này:
- Khác biệt văn hóa và tiêu chuẩn định dạng số: Trong một số quốc gia, dấu phẩy được sử dụng như một dấu phân cách thập phân, trong khi dấu chấm được sử dụng để phân tách hàng nghìn. Ngược lại, ở một số quốc gia khác, dấu chấm được sử dụng như một dấu phân cách thập phân. Do đó, khi bạn làm việc với dữ liệu từ nhiều nguồn quốc tế hoặc cần trình bày dữ liệu cho một đối tượng quốc tế, việc đổi dấu chấm thành dấu phẩy (hoặc ngược lại) có thể trở nên cần thiết.
- Nhập liệu từ nguồn khác: Khi bạn nhập dữ liệu từ một nguồn khác vào Excel, dữ liệu đó có thể đã được định dạng theo một tiêu chuẩn khác. Để đảm bảo tính nhất quán và dễ dàng phân tích, bạn có thể cần đổi dấu chấm thành dấu phẩy.
- Chuẩn bị báo cáo tài chính: Trong một số ngữ cảnh tài chính, việc sử dụng dấu phẩy như một dấu phân cách thập phân có thể giúp báo cáo trở nên dễ đọc và hiểu hơn.
- Yêu cầu từ khách hàng hoặc đối tác: Đôi khi, bạn có thể nhận được yêu cầu từ khách hàng hoặc đối tác về việc sử dụng dấu phẩy thay vì dấu chấm trong các báo cáo hoặc tài liệu.
- Tối ưu hóa quy trình làm việc: Trong một số trường hợp, việc đổi dấu chấm thành dấu phẩy có thể giúp tối ưu hóa quy trình làm việc, đặc biệt khi bạn cần tích hợp dữ liệu với các hệ thống khác mà yêu cầu định dạng số cụ thể.
Nhìn chung, việc đổi dấu chấm thành dấu phẩy trong Excel thường dựa trên nhu cầu cụ thể và ngữ cảnh sử dụng. Điều quan trọng là luôn đảm bảo rằng dữ liệu của bạn được định dạng một cách chính xác và phù hợp với mục tiêu của bạn.
Các cách đổi dấu chấm thành dấu phẩy trong Excel
Có nhiều cách khác nhau để đổi dấu chấm thành dấu phẩy trong Excel. Do đó, bạn hãy lựa chọn phương pháp phù hợp để xử lý dữ liệu trên bảng tính của mình nhé. Dưới đây là hướng dẫn chi tiết về những cách đổi dấu chấm thành dấu phẩy trong Excel:
Cách 1: Thay đổi cài đặt định dạng số trong Excel
Trong quá trình làm việc với Microsoft Excel, việc định dạng số sao cho phù hợp với yêu cầu và ngữ cảnh cụ thể là vô cùng quan trọng. Để cài đặt định dạng số cho phù hợp, bạn cần làm theo hướng dẫn sau:
/fptshop.com.vn/uploads/images/tin-tuc/164306/Originals/doi-dau-cham-thanh-dau-phay-trong-excel-01.jpg)
Bước 1: Khởi động ứng dụng Microsoft Excel trên máy tính của bạn. Mở bảng tính chứa dữ liệu mà bạn muốn chỉnh sửa và chọn phạm vi dữ liệu cần thay đổi.
/fptshop.com.vn/uploads/images/tin-tuc/164306/Originals/doi-dau-cham-thanh-dau-phay-trong-excel-02.jpg)
Bước 2: Sau đó, bạn hãy nhìn lên thanh công cụ ở phần trên cùng của cửa sổ Excel. Tại đây, bạn sẽ thấy tab Home – đây là nơi chứa nhiều công cụ định dạng cơ bản mà Excel cung cấp.
/fptshop.com.vn/uploads/images/tin-tuc/164306/Originals/doi-dau-cham-thanh-dau-phay-trong-excel-03.jpg)
Bước 3: Trong khu vực Number của tab Home, bạn hãy tìm biểu tượng nút Number Format. Nhấn chuột trái vào nút này.
/fptshop.com.vn/uploads/images/tin-tuc/164306/Originals/doi-dau-cham-thanh-dau-phay-trong-excel-04.jpg)
Bước 4: Một hộp thoại mới mang tên Format Cells sẽ xuất hiện. Tại đây, bạn cần chọn tab Number để tiếp tục.
/fptshop.com.vn/uploads/images/tin-tuc/164306/Originals/doi-dau-cham-thanh-dau-phay-trong-excel-05.jpg)
Xem thêm : Bộ sách đặc biệt về 5 nhà khoa học nổi tiếng thế giới
Bước 5: Trong danh sách các tùy chọn định dạng số ở bên phải, bạn hãy đánh dấu tích vào ô Use 1000 Separator. Thao tác này sẽ thay đổi dấu chấm (.) bằng dấu phẩy (,) trong các dữ liệu được chọn theo yêu cầu của bạn. Ngoài ra, bạn hãy nhập số (0) vào trong ô Decimal places để không xuất hiện số thập phân ở phía sau dữ liệu số của bạn.
/fptshop.com.vn/uploads/images/tin-tuc/164306/Originals/doi-dau-cham-thanh-dau-phay-trong-excel-06.jpg)
Bước 6: Sau khi đã thực hiện tất cả các thay đổi, nhấn OK để xác nhận và áp dụng thay đổi cho dữ liệu của bạn.
/fptshop.com.vn/uploads/images/tin-tuc/164306/Originals/doi-dau-cham-thanh-dau-phay-trong-excel-07.jpg)
Sau đó, bạn sẽ thấy dữ liệu số đã được chuyển từ dấu chấm sang dấu phẩy. Phương pháp này sẽ áp dụng cho dữ liệu số có định dạng phần nghìn là dấu (,).
Cách 2: Sử dụng hàm thay thế trong Excel
Microsoft Excel không chỉ là một công cụ mạnh mẽ để xử lý số liệu, mà còn cung cấp một loạt các hàm giúp người dùng tùy chỉnh và biến đổi dữ liệu theo nhu cầu. Trong phần này, chúng ta sẽ khám phá một kỹ thuật đơn giản nhưng hiệu quả để thay đổi dấu chấm thành dấu phẩy trong Excel là sử dụng hàm SUBSTITUTE có sẵn.
Bước 1: Đầu tiên, bạn cần mở ứng dụng Excel và mở bảng tính chứa dữ liệu cần chỉnh sửa. Tìm một ô trống trên bảng tính, nơi bạn sẽ nhập công thức.
/fptshop.com.vn/uploads/images/tin-tuc/164306/Originals/doi-dau-cham-thanh-dau-phay-trong-excel-08.jpg)
Bước 2: Trong ô trống đã chọn, hãy nhập công thức sau: =SUBSTITUTE(A1,”.”,”,”). Ở đây, A1 là tham chiếu đến ô chứa số mà bạn muốn thay đổi dấu chấm. Hàm SUBSTITUTE sẽ tìm tất cả các dấu chấm trong ô A1 và thay thế chúng bằng dấu phẩy. Ở trong ví dụ này, ô tham chiếu sẽ là D7 và ô trả kết quả là E7 nằm ngay bên cạnh.
/fptshop.com.vn/uploads/images/tin-tuc/164306/Originals/doi-dau-cham-thanh-dau-phay-trong-excel-09.jpg)
Bước 3: Sau khi nhập xong công thức, nhấn phím Enter. Bạn sẽ thấy kết quả hiển thị trong ô mà bạn vừa nhập công thức, với tất cả dấu chấm đã được thay thế bằng dấu phẩy.
/fptshop.com.vn/uploads/images/tin-tuc/164306/Originals/doi-dau-cham-thanh-dau-phay-trong-excel-10.jpg)
Bước 4: Nếu bạn muốn áp dụng công thức này cho nhiều ô, sử dụng tính năng kéo thả của Excel. Để làm điều này, di chuyển con trỏ đến góc dưới cùng bên phải của ô chứa công thức, sau đó kéo xuống hoặc sang ngang để áp dụng công thức cho các ô khác.
Bằng cách sử dụng hàm SUBSTITUTE, bạn có thể dễ dàng và nhanh chóng thay đổi dấu chấm thành dấu phẩy trong Excel, giúp dữ liệu của bạn trở nên chính xác và dễ đọc hơn. Đây là một kỹ thuật hữu ích mà mọi người sử dụng Excel đều nên biết, đặc biệt khi làm việc với dữ liệu tài chính hoặc số liệu thống kê từ nhiều nguồn khác nhau.
Cách 3: Thay đổi cài đặt khu vực và ngôn ngữ trên máy tính
Microsoft Excel là một công cụ mạnh mẽ, nhưng đôi khi, để đạt được kết quả mong muốn, chúng ta cần phải điều chỉnh một số cài đặt trên máy tính. Một trong những tình huống phổ biến là việc thay đổi dấu chấm thành dấu phẩy. Dưới đây là hướng dẫn từng bước giúp bạn thực hiện điều này thông qua cài đặt khu vực và ngôn ngữ trên máy tính:
/fptshop.com.vn/uploads/images/tin-tuc/164306/Originals/doi-dau-cham-thanh-dau-phay-trong-excel-11.jpg)
Xem thêm : 1 ha bằng bao nhiêu m2? Mẹo quy đổi đơn vị đo diện tích siêu dễ
Bước 1: Bắt đầu bằng cách mở Control Panel trên máy tính của bạn. Đây là nơi bạn có thể điều chỉnh hầu hết các cài đặt hệ thống.
/fptshop.com.vn/uploads/images/tin-tuc/164306/Originals/doi-dau-cham-thanh-dau-phay-trong-excel-12.jpg)
Bước 2: Trong giao diện “Control Panel”, tìm và chọn mục Clock and Region. Đây là nơi bạn có thể thay đổi các cài đặt liên quan đến thời gian, ngôn ngữ và định dạng số.
/fptshop.com.vn/uploads/images/tin-tuc/164306/Originals/doi-dau-cham-thanh-dau-phay-trong-excel-13.jpg)
Bước 3: Tiếp theo, chọn Region để truy cập vào cài đặt chi tiết hơn về định dạng số và ngôn ngữ.
/fptshop.com.vn/uploads/images/tin-tuc/164306/Originals/doi-dau-cham-thanh-dau-phay-trong-excel-14.jpg)
Bước 4: Một cửa sổ mới sẽ xuất hiện. Tại đây, bạn cần chọn tab Formats và sau đó nhấp vào nút Additional settings.
/fptshop.com.vn/uploads/images/tin-tuc/164306/Originals/doi-dau-cham-thanh-dau-phay-trong-excel-15.jpg)
Bước 5: Trong hộp thoại Customize Format vừa xuất hiện trên màn hình, bạn hãy tìm đến mục Decimal symbol. Thay đổi giá trị từ dấu chấm (.) thành dấu phẩy (,) theo yêu cầu của bạn.
/fptshop.com.vn/uploads/images/tin-tuc/164306/Originals/doi-dau-cham-thanh-dau-phay-trong-excel-16.jpg)
Bước 6: Sau khi đã thực hiện tất cả các thay đổi, bạn hãy nhấn OK để lưu và áp dụng. Để thấy sự thay đổi trong Excel, bạn nên tắt và mở lại ứng dụng.
Lưu ý quan trọng: Cách thứ 3 này sẽ ảnh hưởng đến tất cả các ứng dụng trên máy tính của bạn, không chỉ riêng Excel. Điều này có nghĩa là tất cả dữ liệu số trên máy tính sẽ được hiển thị theo định dạng mới. Vì vậy, bạn hãy cân nhắc kỹ trước khi thực hiện để tránh gây nhầm lẫn hoặc khó khăn trong việc sử dụng các ứng dụng khác.
Một số lưu ý khi đổi dấu chấm thành dấu phẩy trong Excel
Việc thay đổi dấu chấm thành dấu phẩy trong Excel có thể giúp bạn định dạng dữ liệu một cách chính xác hơn và phù hợp với ngữ cảnh sử dụng. Tuy nhiên, có một số lưu ý quan trọng mà bạn cần xem xét trước khi thực hiện điều này:
- Ảnh hưởng đến tất cả ứng dụng: Khi bạn thay đổi cài đặt khu vực và ngôn ngữ trên máy tính để đổi dấu chấm thành dấu phẩy, điều này sẽ ảnh hưởng đến tất cả các ứng dụng trên máy tính của bạn, không chỉ riêng Excel. Điều này có thể gây ra sự thay đổi không mong muốn trong cách hiển thị dữ liệu trong các ứng dụng khác như trình duyệt web, thư điện tử, và ứng dụng văn bản.
- Làm việc với dữ liệu có sẵn: Nếu bạn đang làm việc với dữ liệu đã tồn tại và cần thay đổi định dạng số, hãy lưu ý rằng việc thay đổi cài đặt khu vực và ngôn ngữ có thể làm thay đổi dữ liệu gốc. Trong trường hợp này, bạn nên sao lưu dữ liệu hoặc thực hiện thay đổi trên bản sao của dữ liệu để đảm bảo tính toàn vẹn của dữ liệu gốc.
- Sử dụng hàm SUBSTITUTE: Sử dụng hàm SUBSTITUTE trong Excel là một cách an toàn hơn để thay đổi dấu chấm thành dấu phẩy. Cách này không ảnh hưởng đến các cài đặt hệ thống toàn cục và chỉ thay đổi dữ liệu trong các ô bạn chọn.
- Kiểm tra kết quả: Sau khi thực hiện thay đổi, bạn hãy kiểm tra kết quả để đảm bảo rằng dữ liệu đã được định dạng đúng cách. Điều này đặc biệt quan trọng khi bạn làm việc với dữ liệu tài chính hoặc số liệu quan trọng.
- Tính nhất quán: Nếu bạn làm việc với người khác hoặc chia sẻ tệp Excel với họ, đảm bảo rằng tất cả mọi người đều tuân thủ cùng một cài đặt định dạng số để đảm bảo tính nhất quán trong dữ liệu.
- Tạo tài liệu hướng dẫn: Nếu bạn là người quản lý dữ liệu hoặc làm việc trong môi trường đòi hỏi sự nhất quán về định dạng số, bạn hãy xem xét việc tạo tài liệu hướng dẫn cho người sử dụng về cách định dạng số và thay đổi cài đặt khu vực.
Tạm kết
Việc đổi dấu chấm thành dấu phẩy trong Excel không chỉ giúp bạn định dạng dữ liệu một cách chính xác mà còn giúp dữ liệu trở nên dễ đọc và thân thiện hơn với người sử dụng. Thông qua những hướng dẫn đơn giản có trong bài viết này, FPT Shop hy vọng bạn có thể tự tin trong việc xử lý dữ liệu của mình, đảm bảo rằng mọi thông tin đều được trình bày một cách chính xác và chuyên nghiệp.
Ngoài ra, FPT Shop cũng cung cấp rất nhiều máy tính để bàn và laptop chất lượng và đáng tin cậy, đáp ứng tốt mọi nhu cầu sử dụng của bạn. Tham khảo ngay nhé!
Xem thêm:
- Hướng dẫn khóa ô trong Excel để bảo vệ dữ liệu và công thức quan trọng của bạn
- Tổng hợp 5 cách chuyển Word sang Excel cực đơn giản không cần tải thêm phần mềm
Nguồn: https://duhochanquocchd.edu.vn
Danh mục: Khám Phá

/fptshop.com.vn/uploads/images/tin-tuc/179494/Originals/thanh-toan-cuoc-tra-sau-Viettel-7.jpg)
/fptshop.com.vn/uploads/images/tin-tuc/172854/Originals/etc-la-gi-5.jpg)