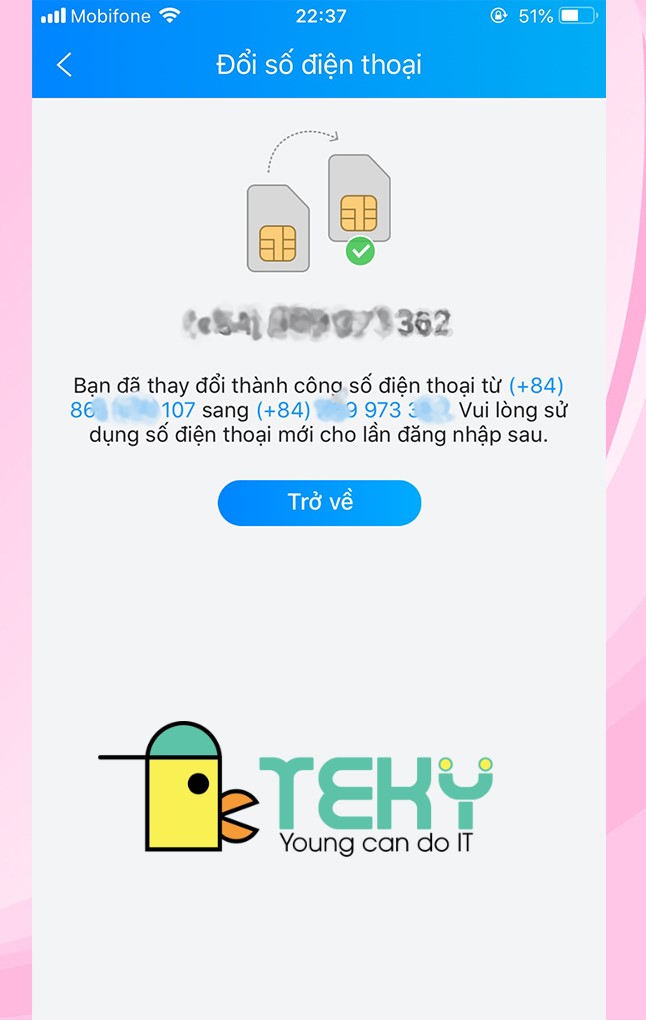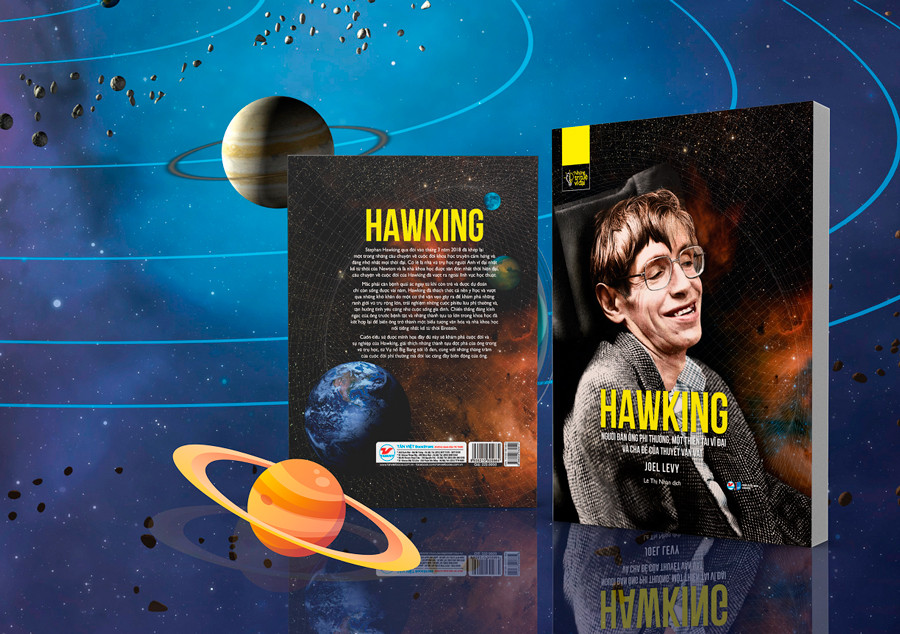Chia sẻ 5 cách tắt ứng dụng chạy ngầm trên Windows 11
Cách 1: Tắt ứng dụng chạy ngầm Win 11 thông qua Settings
Nếu bạn muốn tắt các ứng dụng Microsoft Store chạy ngầm, bạn có thể tắt ứng dụng trong phần Settings. Dưới đây là các bước thực hiện:
- Top 9 khu chợ đêm nổi tiếng nhất ở TPHCM – Du lịch Thành phố Hồ Chí Minh – Sống động từng trải nghiệm!
- Chó đen vào nhà là điềm tốt hay xấu? Giải mã các trường hợp chó đen vào nhà
- Lợi ích sức khỏe tuyệt vời của việc nhảy dây có thể bạn chưa biết
- Sinh năm 1955 mệnh gì? Hợp màu gì? Đá phong thủy nào?
- Kích Thước Màn Hình iPhone 13 bao nhiêu inch?
Bước 1: Nhấn tổ hợp phím Win + I để mở giao diện Settings.
Bạn đang xem: Chia sẻ 5 cách tắt ứng dụng chạy ngầm trên Windows 11
Bước 2: Mở tab Apps trong ở phía bên tay trái.
Bước 3: Nhấp vào Apps and features phía bên phải.
Bước 4: Xác định ứng dụng mà bạn muốn thay đổi quyền chạy nền.
Bước 5: Nhấp vào dấu 3 chấm và chọn Advanced options.
/fptshop.com.vn/uploads/images/tin-tuc/146643/Originals/tat-ung-dung-chay-ngam-win-11-1.jpg)
Bước 6: Kéo xuống bạn sẽ thấy phần phân quyền Background apps permissions.
/fptshop.com.vn/uploads/images/tin-tuc/146643/Originals/tat-ung-dung-chay-ngam-win-11-2.jpg)
Bước 7: Nhấp vào menu thả xuống Let this app run in the background và chọn Never. Thao tác này sẽ vô hiệu hóa ứng dụng chạy nền.
Cách 2: Tắt ứng dụng chạy ngầm Win 11 qua Power & Battery Settings
Trang Power & battery trong menu Setting trên Windows 11 cung cấp chi tiết dữ liệu về mức sử dụng pin của các ứng dụng đã cài đặt. Thông tin sẽ giúp bạn biết được các ứng dụng nào đang chạy nền dựa trên mức sử dụng pin. Các bước thực hiện như sau:
Bước 1: Nhấn tổ hợp phím Win + I để mở trang Settings.
Bước 2: Trong tab System và kéo xuống dưới bạn chọn Power & battery.
Bước 3: Kéo xuống trong phần Battery section chọn Battery usage.
/fptshop.com.vn/uploads/images/tin-tuc/146643/Originals/tat-ung-dung-chay-ngam-win-11-3.jpg)
Bước 4: Chọn vào menu thả xuống để biết Battery levels (mức pin sử dụng) trong Last 7 days (7 ngày qua).
/fptshop.com.vn/uploads/images/tin-tuc/146643/Originals/tat-ung-dung-chay-ngam-win-11-4.jpg)
Bước 5: Để thay đổi quyền các ứng dụng nền, hãy nhấp vào menu ba dấu chấm bên cạnh tên của ứng dụng. Chọn Manage background productivity bên cạnh tên ứng dụng và nhấp vào. Lưu ý tùy chọn này có trên các ứng dụng Microsoft Store.
Bước 6: Nhấp vào menu thả xuống (Power optimized) dưới Background apps permissions chọn Never. Lựa chọn này sẽ vô hiệu hóa các ứng dụng chạy nền. Nếu bạn chọn Always, ứng dụng sẽ liên tục chạy trong nền.
Bước 7: Lặp lại các bước trên cho tất cả các ứng dụng mà bạn đánh giá gây tiêu hao pin trong khi bạn không sử dụng ứng dụng hoặc ứng dụng không cần thiết.
Cách 3: Tắt ứng dụng chạy ngầm Win 11 với Current User
Xem thêm : Khối D78 gồm những môn nào? Danh sách nhóm ngành khối D78
Bạn có thể tắt các ứng dụng chạy nền cho từng người dùng. Tính năng này hữu ích nếu máy tính đang được sử dụng bởi nhiều người dùng hay tại cơ quan, công ty. Để tắt ứng dụng nền cho người dùng hiện tại bạn thực hiện theo các bước sau:
Bước 1: Nhấn Win + R để mở hộp thoại Run.
/fptshop.com.vn/uploads/images/tin-tuc/146643/Originals/tat-ung-dung-chay-ngam-win-11-5.jpg)
Bước 2: Nhập notepad và nhấp vào OK để mở ứng dụng soạn thảo văn bản.
Bước 3: Trong tệp Notepad, sao chép và dán nội dung sau:
Bước 4: Tiếp theo, nhấn Win + S để mở hộp thoại Save dialog.
Bước 5: Tại đây, đặt tên tệp là Turn_On_Background_Apps_for_current_user.reg. Sau đó Save as type và chọn All Files.
/fptshop.com.vn/uploads/images/tin-tuc/146643/Originals/tat-ung-dung-chay-ngam-win-11-6.jpg)
Bước 6: Nhấp vào nút Save để lưu tệp.
Bước 7: Nhấp chuột phải vào tệp .reg mới tạo và chọn Open. Nhấp vào Yes để xác nhận và sửa đổi các mục đăng ký để tắt các ứng dụng nền.
/fptshop.com.vn/uploads/images/tin-tuc/146643/Originals/tat-ung-dung-chay-ngam-win-11-7.jpg)
Bước 8: Nếu tập lệnh chạy mà không có lỗi, tiến hành khởi động lại máy tính của bạn để áp dụng các thay đổi.
Cách 4: Tắt ứng dụng chạy ngầm Win 11 cho All Users bằng Registry Editor
Nếu bạn muốn tắt các ứng dụng nền cho tất cả các tài khoản người dùng trên máy tính, bạn có thể tạo và sửa đổi thủ công các giá trị đăng ký trong Registry Editor. Trước khi tiếp tục, bạn nên tạo điểm khôi phục Windows 11 trên máy tính, để có thể khôi phục máy tính về trạng thái hiện tại nếu có sự cố xảy ra khi chỉnh sửa registry entries.
Để tắt ứng dụng chạy nền cho tất cả tài khoản người dùng, bạn thực hiện theo các bước sau:
Bước 1: Nhấn tổ hợp phím Win + R để mở hộp thoại Run.
Bước 2: Gõ regedit và bấm OK. Nhấp vào tùy chọn Yes để cấp quyền truy cập quản trị.
Bước 3: Trong Registry Editor, truy cập vào đường dẫn như sau:
Bước 4: Trong Windows key, tìm AppPrivacy. Nếu không có, bạn sẽ cần tạo khóa (key) mới.
/fptshop.com.vn/uploads/images/tin-tuc/146643/Originals/tat-ung-dung-chay-ngam-win-11-8.jpg)
Bước 5: Nhấp chuột phải Windows và chọn New > Key. Đổi tên khóa thành AppPrivacy.
Xem thêm : CÔNG THỨC VÀ CÁCH TÍNH CHU VI HÌNH CHỮ NHẬT DỄ NHẤT – TOÁN LỚP 3
Bước 6: Nhấp chuột phải vào AppPrivacy và chọn New > DWORD (32-bit) Value. Đổi tên giá trị thành LetAppsRunInBackground.
/fptshop.com.vn/uploads/images/tin-tuc/146643/Originals/tat-ung-dung-chay-ngam-win-11-9.jpg)
Bước 7: Sau đó, tiếp tục nhấp chuột phải vào LetAppsRunInBackground và chọn Modify.
/fptshop.com.vn/uploads/images/tin-tuc/146643/Originals/tat-ung-dung-chay-ngam-win-11-10.jpg)
Bước 8: Nhập giá trị là 2 vào Value data và nhấp chọn OK để lưu các thay đổi.
Bước 9: Đóng Registry Editor và khởi động lại máy tính của bạn để áp dụng các thay đổi. Những thao tác trên sẽ vô hiệu hóa các ứng dụng Microsoft Store chạy trong nền.
Cách 5: Tắt ứng dụng chạy ngầm Win 11 bằng Group Policy Editor
Ngoài các cách trên, bạn cũng có thể sử dụng Group Policy Editor để tắt các ứng dụng chạy nền trên máy tính của mình. Cách này thích hợp với những người quản trị hệ thống, nhiều máy tính cùng lúc.
Lưu ý: Group Policy Editor bản chính thức chỉ khả dụng trên các phiên bản Windows 11 Pro, Education và Enterprise, không áp dụng cho phiên bản Windows 11 Home. Sau đây là cách để tắt ứng dụng ngầm bằng Group Policy Editor.
Bước 1: Nhấn phím Windows gõ vào ô tìm kiếm group policy và chọn Edit group policy.
Bước 2: Trong Group Policy Editor, truy cập đến vị trí sau:
Bước 3: Trong App Privacy bạn nhấp đôi Let Windows apps run in the background.
/fptshop.com.vn/uploads/images/tin-tuc/146643/Originals/tat-ung-dung-chay-ngam-win-11-11.jpg)
Bước 4: Cửa sổ mới xuất hiện, bạn chọn Enabled.
Bước 5: Tiếp theo, trong phần Options, ở menu xổ xuống chọn Default for all apps và nhấp vào Force Deny.
/fptshop.com.vn/uploads/images/tin-tuc/146643/Originals/tat-ung-dung-chay-ngam-win-11-12.jpg)
Bước 6: Nhấp vào OK và Apply để lưu các thay đổi.
Các ứng dụng chạy ngầm nhưng bạn không có nhu cầu sử dụng sẽ làm tiêu tốn tài nguyên và chiếm dụng hiệu suất hoạt động của các ứng dụng khác. Nó khiến máy tính chạy chậm và đôi lúc gây ra tình trạng lag, giật. Tốt nhất bạn nên kiểm tra kỹ và xác định các ứng dụng nào đang chạy ngầm và tắt bằng các cách kể kên. Chúc bạn thành công.
Xem thêm:
Sử dụng tính năng kéo thả vào thanh taskbar trên Windows 11
Cách bật hoặc tắt đồng bộ hóa Clipboard trên Windows 11
Hướng dẫn thay đổi biểu tượng yêu thích trên Windows 11
Nguồn: https://duhochanquocchd.edu.vn
Danh mục: Khám Phá

/fptshop.com.vn/uploads/images/tin-tuc/179494/Originals/thanh-toan-cuoc-tra-sau-Viettel-7.jpg)
/fptshop.com.vn/uploads/images/tin-tuc/172854/Originals/etc-la-gi-5.jpg)






/fptshop.com.vn/uploads/images/tin-tuc/156876/Originals/dark-meme%20(4)(1).jpg)