Phím Alt trên MacBook nằm ở đâu? Cách sử dụng Command trên MacBook hiệu quả
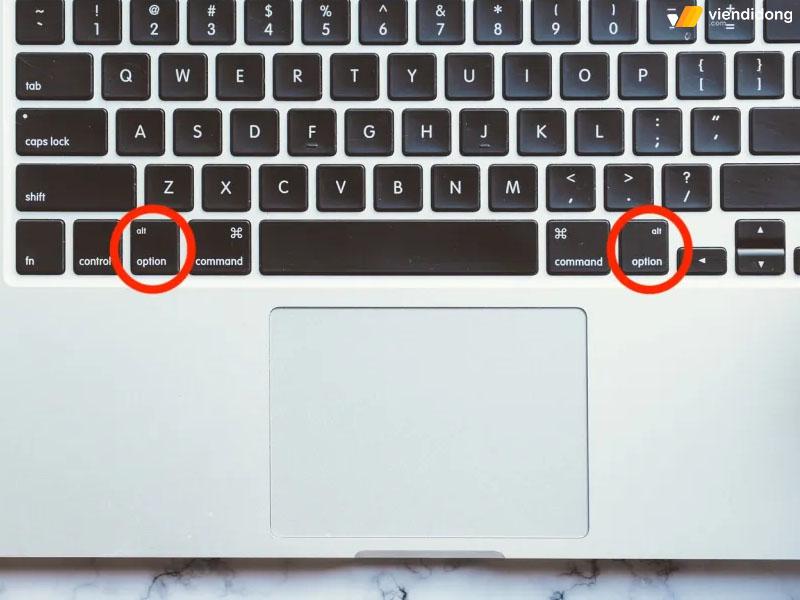
Để sử dụng MacBook hiệu quả, bạn cần nắm rõ các phím tắt trên bàn phím. Đặc biệt là phím Alt trên MacBook – một phím giúp mang lại nhiều chức năng hữu ích trên thiết bị này. Vậy phím Alt là phím nào trên MacBook? Hãy cùng tìm hiểu về phím Alt trên máy tính xách tay MacBook để giúp bạn có thể làm quen với bàn phím và thao tác dễ dàng hơn nhé.
1. Phím Alt trên MacBook là phím nào?
Để trả lời câu hỏi phím Alt trên MacBook là phím nào, bạn cần hiểu rõ chức năng và ý nghĩa của các phím trên bàn phím MacBook, như sau:
Bạn đang xem: Phím Alt trên MacBook nằm ở đâu? Cách sử dụng Command trên MacBook hiệu quả
Phím chức năng (màu xanh nhạt): Đây là những phím do Apple thiết kế để bạn có thể thực hiện các thao tác nhanh và tiện lợi trên MacBook hay hệ điều hành macOS.
Phím bổ trợ (màu vàng nhạt):
- Phím Shift giúp bạn gõ chữ hoa và các ký tự đặc biệt khác.
- Phím Command và Alt/Option dùng để tạo các tổ hợp phím tắt, còn phím Control thường chỉ dùng với MacOS X và các ứng dụng của Apple. Vậy phím Alt trên MacBook chính là phím Option trên MacBook.
- Ngoài ra, phím Return và phím Shift bên trái cũng có hai kiểu khác nhau tùy theo khu vực. Ở Mỹ và Châu Á, bạn sẽ thấy phím Return ngang và phím Shift dài. Còn ở Châu Âu, bạn sẽ thấy phím Return dọc và phím Shift ngắn bên trái.
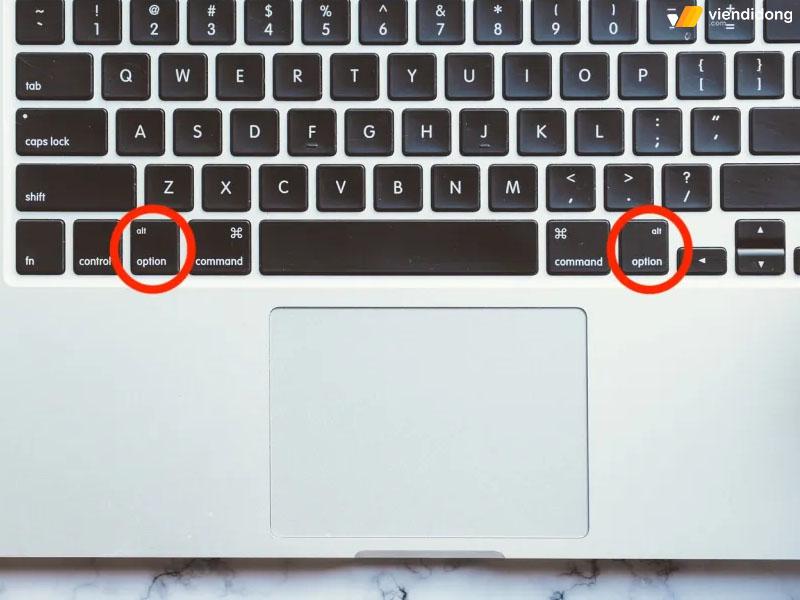
Vị trí của phím Alt trên MacBook
Với một số phiên bản MacBook mới hơn, thiết kế bàn phím sẽ có một số điểm khác biệt so với phiên bản cũ.
Ví dụ: MacBook Air M1 2020 có hàng phím ở hai đầu được thu gọn lại để vừa với kích thước Laptop nhỏ gọn hơn. MacBook Pro mới nhất không có hàng phím F ở trên mà có Touch Bars với màn hình cảm ứng thay đổi các tùy chọn hiển thị theo từng trường hợp.
2. Sự khác biệt giữa bàn phím Mac và bàn phím Windows là gì?
Chúng ta cần biết rằng có 5 phím khác nhau giữa hai loại máy tính Windows và macOS. Các phím này có tên gọi và biểu tượng khác nhau trên bàn phím, nhưng chức năng của chúng lại có điểm tương đồng.
Xem thêm : Thuốc Grazyme có tác dụng gì?
Ví dụ: Nút Alt trên MacBook là phím Option, có thể dùng để thay đổi các ký tự đặc biệt hoặc thực hiện các lệnh nâng cao.
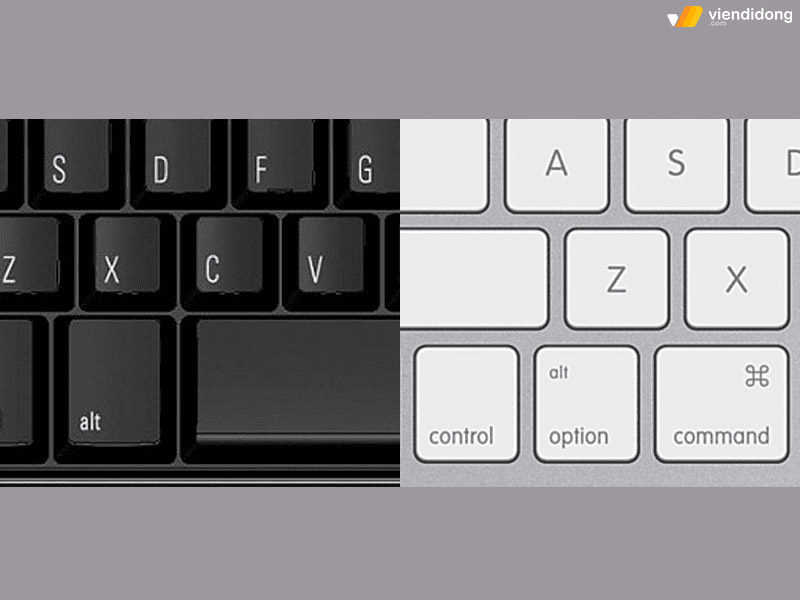
Sự khác biệt giữa phím Alt trên Windows và MacBook
Tuy nhiên, không phải ai cũng biết cách sử dụng bàn phím MacBook hiệu quả, đặc biệt là những người mới chuyển từ Windows sang. Để làm quen với bàn phím MacBook, bạn cần nắm rõ các phím khác nhau và cách kết hợp chúng với nhau.
3. Một số phím có chức năng tương đương trên bàn phím của MacBook và Windows
Nếu bạn đã quen với bàn phím Windows và muốn chuyển sang MacBook, bạn cần nắm rõ các phím có chức năng tương đương trên hai loại bàn phím này. Điều này sẽ giúp bạn sử dụng máy tính xách tay của mình hiệu quả và thuận tiện hơn.
Dưới đây là một số phím quan trọng mà bạn cần biết:
- Phím Control và Ctrl: Trên MacBook, phím Control thường được sử dụng để điều khiển các ứng dụng hoặc các tính năng của hệ điều hành. Tuy nhiên, trong nhiều trường hợp, phím Control trên MacBook có chức năng giống như phím Ctrl trên Windows. Ví dụ như Control + C (Copy – Sao chép), Control + V (Paste – Dán),…
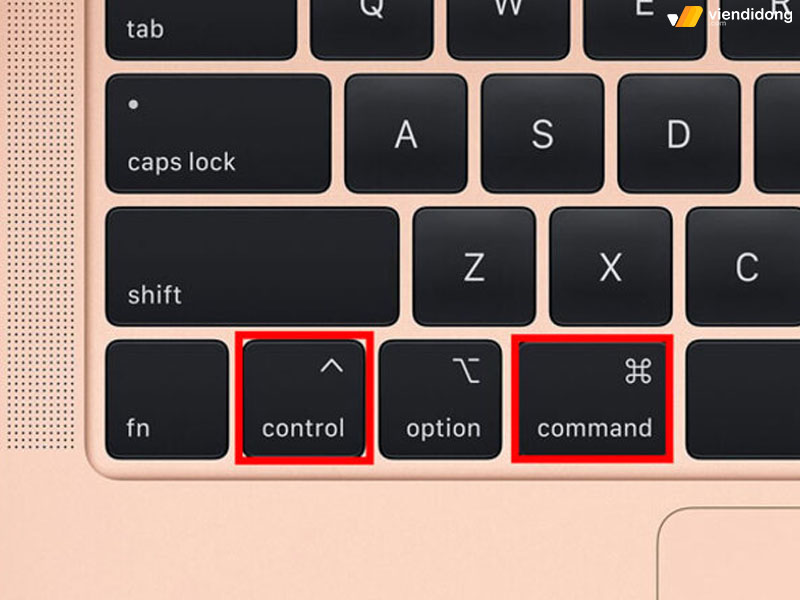
Chức năng phím Ctrl + Control
- Phím Option và Alt: Đây là hai phím có chức năng tương đương trên Mac và Windows, cho phép bạn thực hiện các lệnh khác nhau tùy theo ứng dụng. Một trong những lệnh quan trọng nhất mà bạn cần nhớ là phím Option trên Mac tương đương với phím Alt trên MacBook, cho phép bạn chuyển đổi giữa các ứng dụng đang mở bằng cách nhấn Option + Tab (tương tự Alt + Tab trên Windows).
- Phím Command và Windows: Phím Command trên MacBook là một trong những phím quan trọng nhất, có thể thực hiện nhiều lệnh khác nhau. Phím Command trên MacBook có vai trò tương tự như phím Windows trên Windows. Ví dụ như Command + Space để mở Spotlight, Command + Q để thoát ứng dụng,…
- Phím Delete và Backspace: Trên MacBook, phím Delete có tên gọi khác so với Windows, nhưng cũng có chức năng xóa ký tự ở bên trái con trỏ. Để xóa ký tự ở bên phải con trỏ, bạn cần nhấn Fn + Delete.
- Phím Return và Enter: Trên MacBook, phím Return có chức năng giống như phím Enter trên Windows là để xuống dòng hoặc xác nhận lựa chọn. Tuy nhiên, trong một số ứng dụng, bạn cần nhấn Option + Return để xuống dòng.
4. Các tổ hợp phím thường dùng trên bàn phím của máy tính MacBook
Để sử dụng thành thạo bàn phím của máy tính MacBook, bạn cần phải nắm rõ phím Alt trên MacBook là phím nào và những tổ hợp phím thường dùng khác. Dưới đây là một số tổ hợp phím hữu ích cho bạn:
- Command + W: Đóng tất cả các tab đang mở trong Safari hay bất kỳ ứng dụng nào khác:
- Command + H: Ẩn ứng dụng đang chạy trên MacBook.
- Option + Shift + F11/F12: Điều chỉnh âm lượng loa tăng hoặc giảm theo mong muốn.
- Control + Option + Command + 8: Thay đổi màu sắc màn hình MacBook theo sở thích cá nhân.
- Option + Delete: Xóa toàn bộ từ khi viết văn bản trên máy.
- Control + Command + V: Dán văn bản đã copy mà không cần giữ nguyên định dạng.
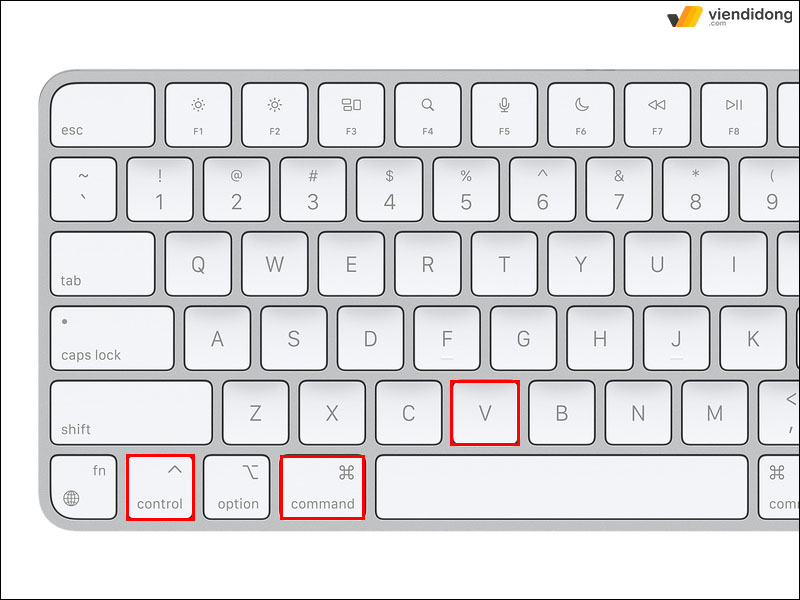
Xem thêm : Xoilac TV xem bóng đá – Trực tiếp bóng đá Xôi Lạc TV
Control + Command + V để dán văn bản đã copy
- Control + Command + Option + Eject / Shutdown: Tắt MacBook mà không cần nhập tài khoản và mật khẩu.
- Command + Mũi tên lên/Mũi tên xuống: Đi đến đầu hoặc cuối trang. Đây là các phím tương đương với các phím Pg Up và Pg Dn trên bàn phím Windows.
- Command + Shift + A: Mở thư mục Ứng dụng trong Finder để truy cập.
- Command + Shift + U: Mở thư mục Tiện ích trong Finder để sử dụng.
- Command + Shift + D: Mở thư mục Desktop trong Finder để xem.
- Command + Shift + I: Khi dùng Safari, phím tắt này sẽ copy URL, mở ứng dụng mail và tạo một email mới với URL vừa được copy và paste dưới dạng link trong email.
5. Hướng dẫn cách thay đổi vị trí bàn phím MacBook để tối ưu hóa sử dụng
Bạn có thể tùy chỉnh vị trí các phím theo ý muốn trên bàn phím MacBook Air và Pro một cách hiệu quả. Sau đây là hướng dẫn cách thay đổi vị trí bàn phím MacBook để tối ưu hóa sử dụng:
Bước 1: Bạn click vào logo Apple ở góc trên bên trái màn hình > Chọn System Preferences.
Bước 2: Bạn chọn Keyboard > Rồi click vào Modifier Keys.
Bước 3: Bạn đổi Control (^) Key thành Command. Sau đó, bạn đổi Command Keys thành Control > Nhấn OK.
6. Tổng kết
Bài viết trên có lẽ đã giúp bạn giải đáp cho câu hỏi “Phím Alt trên MacBook nằm ở đâu?” cũng như cách sử dụng Command. Qua đó, bạn sẽ thành thạo với cách sử dụng bàn phím MacBook và thao tác trong công việc nhanh chóng hơn.
Viện Di Động là hệ thống uy tín, chuyên nghiệp, tin cậy trong các dịch vụ sửa chữa MacBook, điện thoại, Laptop, máy tính bảng, tai nghe,… với hơn 10 cửa hàng tại các chi nhánh Tp.HCM, Hà Nội, Đà Nẵng, Bình Dương và Cần Thơ.
Quý khách có thể liên hệ ngay TỔNG ĐÀI 1800.6729 (miễn phí) hoặc inbox FANPAGE VIỆN DI ĐỘNG để đặt lịch sửa chữa nhanh chóng, tư vấn dịch vụ chi tiết và hỗ trợ xử lý kỹ thuật rõ ràng – minh bạch.
Xem thêm:
- Bàn phím MacBook không sáng đèn? TOP 5 cách bật, tắt siêu nhanh
- Hướng dẫn cách test bàn phím MacBook đơn giản tại nhà khi mua máy cũ
- Những lỗi bàn phím MacBook thường gặp và cách khắc phục hiệu quả
- Bàn phím MacBook không gõ được – Phải xử lý thế nào hiệu quả?
Viện Di Động
Nguồn: https://duhochanquocchd.edu.vn
Danh mục: Khám Phá

/fptshop.com.vn/uploads/images/tin-tuc/172854/Originals/etc-la-gi-5.jpg)







/fptshop.com.vn/uploads/images/tin-tuc/179373/Originals/1%20t%E1%BA%A5c%20b%E1%BA%B1ng%20bao%20nhi%C3%AAu%20cm%206.jpg)




