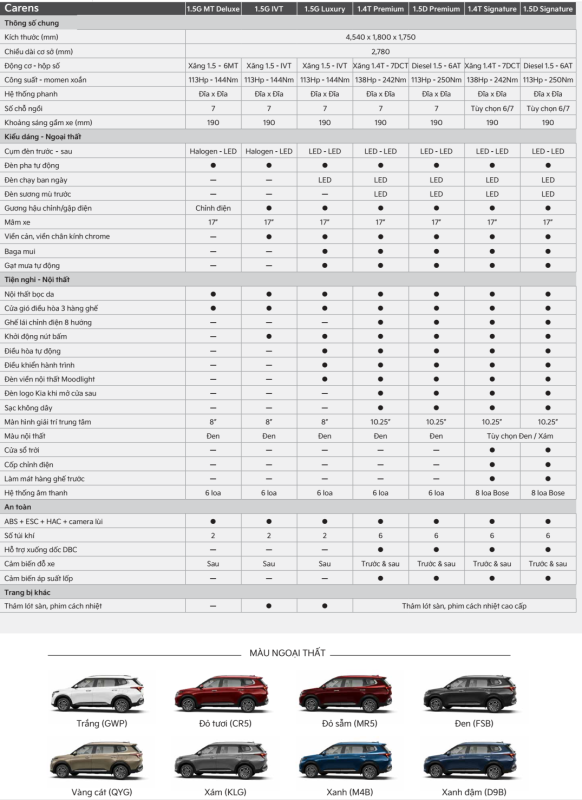Cách kết nối tai nghe Bluetooth với máy tính Win 7, 8, 10, 11
Hầu hết các dòng máy tính, laptop hiện nay đều có khả năng kết nối với tai nghe Bluetooth. Tuy nhiên, với mỗi hệ điều hành khác nhau lại tương thích với một chuỗi thao tác nhất định. Cùng FPT Shop tìm hiểu rõ hơn về cách kết nối tai nghe Bluetooth đối với từng hệ điều hành ở bài viết bên dưới nhé!
- Hướng dẫn tra cứu thông tin thuê bao Viettel nhanh chóng, dễ thực hiện trên điện thoại và máy tính
- Top 9 thuốc điều hòa kinh nguyệt tốt nhất giúp chu kỳ kinh đều đặn
- Umrechnung von Quadratkilometer (km²) in Hektar (ha) und umgekehrt
- Công thức tính đường cao trong tam giác thường, cân, đều, vuông
- [BẬT BÍ] 5 cách tăng chiều cao ở tuổi 16 từ (5-10cm) #2024
Cách kết nối tai nghe Bluetooth với máy tính Win 7
Để kết nối tai nghe Bluetooth với máy tính hệ điều hành Win 7, điều đầu tiên bạn cần làm chính là đặt hai thiết bị này cạnh nhau và đảm bảo giữa chúng không có bất kỳ cản trở vật lý nào để việc kết nối được nhanh chóng và dễ dàng hơn. Tiếp theo, bạn hãy thực hiện những bước sau:
Bạn đang xem: Cách kết nối tai nghe Bluetooth với máy tính Win 7, 8, 10, 11
Bước 1: Ghim hộp thoại Bluetooth Settings vào thanh Taskbar trên máy tính.
Bấm vào mục Start ở góc trái bên dưới màn hình máy tính của bạn -> Gõ chữ Bluetooth vào thanh công cụ tìm kiếm -> Chọn lệnh Change Bluetooth settings.
/fptshop.com.vn/uploads/images/tin-tuc/150579/Originals/Cach-ket-noi-tai-nghe-bluetooth-voi-may-tinh-Win-7-1.png)
Sau khi hộp thoại Bluetooth Settings xuất hiện, bạn hãy tích vào tất cả các ô xuất hiện trên màn hình (ngoại trừ dòng Turn Off The Bluetooth Adapter) -> Chọn Apply -> Nhấn OK để lưu cài đặt.
/fptshop.com.vn/uploads/images/tin-tuc/150579/Originals/Cach-ket-noi-tai-nghe-bluetooth-voi-may-tinh-Win-7-2.png)
Lúc này, biểu tượng Bluetooth sẽ được hiển thị trên thanh Taskbar của máy tính, giúp việc thao tác sau này của bạn được thuận tiện hơn.
Bước 2: Bật chế độ cho phép kết nối Bluetooth trên tai nghe của bạn.
Bước 3: Kết nối tai nghe với máy tính.
Nhấn nút Windows trên bàn phím hoặc chọn mục Start ở góc trái màn hình để mở Menu Start -> Gõ chữ Control Panel để tìm kiếm hộp thoại.
/fptshop.com.vn/uploads/images/tin-tuc/150579/Originals/Cach-ket-noi-tai-nghe-bluetooth-voi-may-tinh-Win-7-4.png)
Sau khi hộp thoại Control Panel xuất hiện -> Nhấn chọn mục View Devices and Printers -> Chọn lệnh Add A Device để thêm thiết bị mới vào máy tính -> Chọn Next để tiến hành kết nối 2 thiết bị.
Cách kết nối tai nghe Bluetooth với máy tính Win 8
Nhìn chung thì cách kết nối tai nghe Bluetooth đối với hệ điều hành Win 8 cũng khá giống với hệ điều hành Win 7, tuy nhiên vẫn có một số điểm khác biệt nhất định trong thao tác thực hiện, cụ thể như sau:
Bước 1: Bật chế độ Bluetooth trên máy tính Windows 8.
Đầu tiên, bạn hãy nhấn tổ hợp phím Windows + C để mở hộp thoại Settings trên máy tính -> Chọn mục Change PC Settings (ở cuối màn hình) -> Chọn dòng PC And Devices -> Kéo thanh Bluetooth sang phải để bật chế độ này.
/fptshop.com.vn/uploads/images/tin-tuc/150579/Originals/1.jpg)
Xem thêm : Các Gói Cước 4G Viettel Mới Nhất Cập Nhật Tháng 02/ 2024
Bước 2: Bật Bluetooth trên thiết bị tai nghe và đặt nó gần máy tính.
Bước 3: Để chắc chắn máy tính của bạn đã được khởi động chế độ Bluetooth, hãy chọn mục Bluetooth & other devices -> Chọn lệnh Add Bluetooth or other devices.
/fptshop.com.vn/uploads/images/tin-tuc/150579/Originals/2.jpg)
Bước 4: Sau khi hộp thoại Add A Device xuất hiện, hãy nhấp vào mục Bluetooth -> Chọn thiết bị tai nghe cần ghép đôi -> Chọn Done để tiến hành kết nối.
/fptshop.com.vn/uploads/images/tin-tuc/150579/Originals/3.jpg)
Cách kết nối tai nghe Bluetooth với máy tính Win 10
Việc kết nối tai nghe Bluetooth với máy tính Win 10 cũng cực kỳ đơn giản và nhanh chóng. Bạn chỉ cần thực hiện theo các bước sau:
Bước 1: Nhấn phím Windows trên bàn phím hoặc mục Start ở góc trái màn hình máy tính.
/fptshop.com.vn/uploads/images/tin-tuc/150579/Originals/4.jpg)
Bước 2: Chọn vào biểu tượng Settings để mở hộp thoại cài đặt trên máy tính.
Bước 3: Sau khi hộp thoại Windows Settings xuất hiện, nhấp chọn vào mục Devices.
/fptshop.com.vn/uploads/images/tin-tuc/150579/Originals/6.jpg)
Bước 4: Ở mục Bluetooth, nhấp vào thanh kéo bên dưới để khởi động chế độ này cho máy tính.
Bước 5: Chọn dòng Add Bluetooth Or Other Device -> Chọn mục Bluetooth -> Chọn thiết bị tai nghe của bạn -> Nhấp vào Done để tiến hành ghép đôi 2 thiết bị với nhau.
/fptshop.com.vn/uploads/images/tin-tuc/150579/Originals/8.jpg)
/fptshop.com.vn/uploads/images/tin-tuc/150579/Originals/9.jpg)
Cách kết nối tai nghe Bluetooth với máy tính Win 11
Để kết nối tai nghe Bluetooth với các dòng máy tính thuộc hệ điều hành Win 11, bạn có thể thực hiện theo 1 trong 2 cách làm sau:
Cách 1: Thông qua menu Quick Settings
Bước 1: Truy cập vào menu Quick Settings nằm ở góc phải màn hình, trên thanh Taskbar và kế bên mục ngày/giờ của máy tính.
/fptshop.com.vn/uploads/images/tin-tuc/150579/Originals/Cach-ket-noi-tai-nghe-bluetooth-voi-may-tinh-Win-11-1(1).jpg)
Bước 2: Sau khi hộp thoại Quick Settings xuất hiện, nhấp chuột vào biểu tượng Bluetooth để bật chế độ này trên máy tính.
/fptshop.com.vn/uploads/images/tin-tuc/150579/Originals/Cach-ket-noi-tai-nghe-bluetooth-voi-may-tinh-Win-11-2(1).jpg)
Nếu bạn không tìm thấy biểu tượng này trong hộp thoại, hãy nhấp vào ký hiệu bút chì ở góc phải -> Nhấn Add -> Chọn thêm tính năng Bluetooth từ danh sách hiển thị.
Bước 3: Nhập chuột phải vào kí hiệu Bluetooth (đã chuyển màu xanh dương đậm) -> Chọn lệnh Go To Settings -> Nhấn vào thiết bị tai nghe mà bạn muốn ghép đôi.
Cách 2: Thông qua hộp thoại Setting Windows
Bước 1: Tìm kiếm hộp thoại Settings trong Menu Start hoặc bấm tổ hợp phím Windows + I để mở hộp thoại.
/fptshop.com.vn/uploads/images/tin-tuc/150579/Originals/Cach-ket-noi-tai-nghe-bluetooth-voi-may-tinh-Win-11-3(1).jpg)
Bước 2: Sau khi hộp thoại Windows Settings hiển thị, chọn mục Bluetooth & Devices -> Di chuyển đến mục Bluetooth để bật chế độ này trên máy tính.
Bước 3: Trong hộp thoại Bluetooth & Devices, nhấn chọn lệnh Add Device -> Chọn mục Bluetooth.
/fptshop.com.vn/uploads/images/tin-tuc/150579/Originals/Cach-ket-noi-tai-nghe-bluetooth-voi-may-tinh-Win-11-4-5.jpg)
/fptshop.com.vn/uploads/images/tin-tuc/150579/Originals/Cach-ket-noi-tai-nghe-bluetooth-voi-may-tinh-Win-11-5(1).jpg)
Bước 4: Nhấp vào thiết bị mà bạn muốn ghép đôi đang hiển thị trên màn hình. Nếu như máy tính trả kết quả Your Devices Is Ready To Go tức là bạn đã kết nối tai nghe Bluetooth với máy tính thành công. Cuối cùng, bạn hãy chọn lệnh Done để tiếp tục sử dụng.
Cách khắc phục lỗi khi kết nối tai nghe Bluetooth với máy tính
Tuy nhiên, trên thực tế, việc kết nối tai nghe Bluetooth với máy tính Win 7 đôi khi vẫn xuất hiện một số lỗi phát sinh, điển hình như lỗi không nhận dạng được thiết bị. Nếu gặp phải tình trạng này, bạn có thể thực hiện một trong những cách sau để khắc phục:
Cách 1: Chỉnh sửa lỗi trong hộp thoại Troubleshoot.
- Bước 1: Mở hộp thoại Control Panel –> Chọn mục View Devices And Printers.
- Bước 2: Chọn thiết bị tai nghe Bluetooth bị lỗi kết nối (thường đi kèm với kí hiệu tam giác và dấu chấm than) -> Chọn Troubleshoot để tìm và khắc phục lỗi.
Cách 2: Khởi động lại chế độ Bluetooth trên cả tai nghe và máy tính/laptop.
Cách 3: Khởi động lại máy tính/laptop của bạn.
Cách 4: Cập nhật lại Driver máy để kiểm tra xem máy tính/laptop của bạn có đang bị lỗi hay không.
Vậy là thông qua bài viết này, FPT Shop đã hướng dẫn cho bạn cách kết nối tai nghe Bluetooth với máy tính win 7, win 8, win 10, win 11 cực đơn giản và hiệu quả. Hy vọng sau khi tham khảo, bạn đã nắm rõ được các thao tác thực hiện. Đừng quên theo dõi FPT Shop để biết được thêm nhiều kiến thức thú vị và hữu ích khác nhé! Cảm ơn bạn đã quan tâm!
Nguồn: https://duhochanquocchd.edu.vn
Danh mục: Khám Phá

/fptshop.com.vn/uploads/images/tin-tuc/179494/Originals/thanh-toan-cuoc-tra-sau-Viettel-7.jpg)
/fptshop.com.vn/uploads/images/tin-tuc/172854/Originals/etc-la-gi-5.jpg)