Các bước xóa lệnh máy in, hủy lệnh in trên máy tính đơn giản
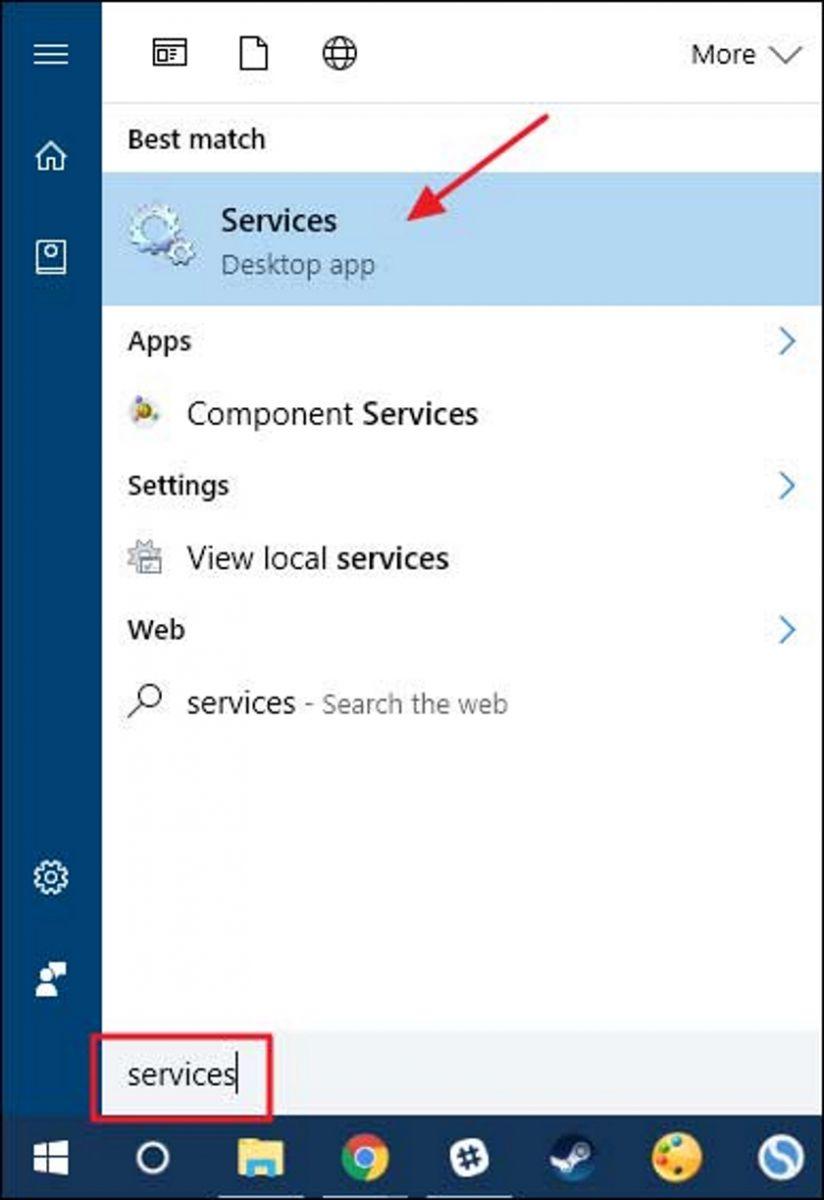
Khi bạn đã bấm lệnh in nhưng tài liệu in xảy ra sai sót và bạn muốn hủy lệnh in đó thì phải làm sao? Hãy cùng theo dõi bài viết dưới đây để được hướng dẫn chi tiết các bước xóa lệnh máy in trên máy tính ở cả 2 hệ điều hành là Windows và macOS nhé!
Cách hủy lệnh máy in trên hệ điều hành Windows
Trên hệ điều hành Windows, có 5 cách xóa lệnh máy in mà bạn cần biết là:
Xóa lệnh in bằng cách tắt máy in/ máy tính
Cách đơn giản nhất để hủy lệnh máy in là bạn tắt máy in hoặc máy tính ngay tức thì. Hoặc cũng có thể chọn cách khởi động lại máy tính thì lệnh in sẽ tự động bị hủy.
Bạn đang xem: Các bước xóa lệnh máy in, hủy lệnh in trên máy tính đơn giản
Tuy nhiên, bạn không nên quá lạm dụng cách này. Bởi nếu máy in hoặc máy tính bị tắt đột ngột thì sẽ ảnh hưởng đến chức năng hoạt động của nó, dễ gây ra lỗi máy.
Hủy lệnh in bằng cách xóa và khởi động Printer Spooler
Với cách xóa lệnh in này, bạn cần xóa và khởi động lại Printer Spooler. Cách xóa Printer Spooler như sau:
-
Nhấp vào Start, chọn Search hoặc nhấp vào ô Search và gõ chữ services
-
Click chuột vào ứng dụng Services hiển thị trên màn hình
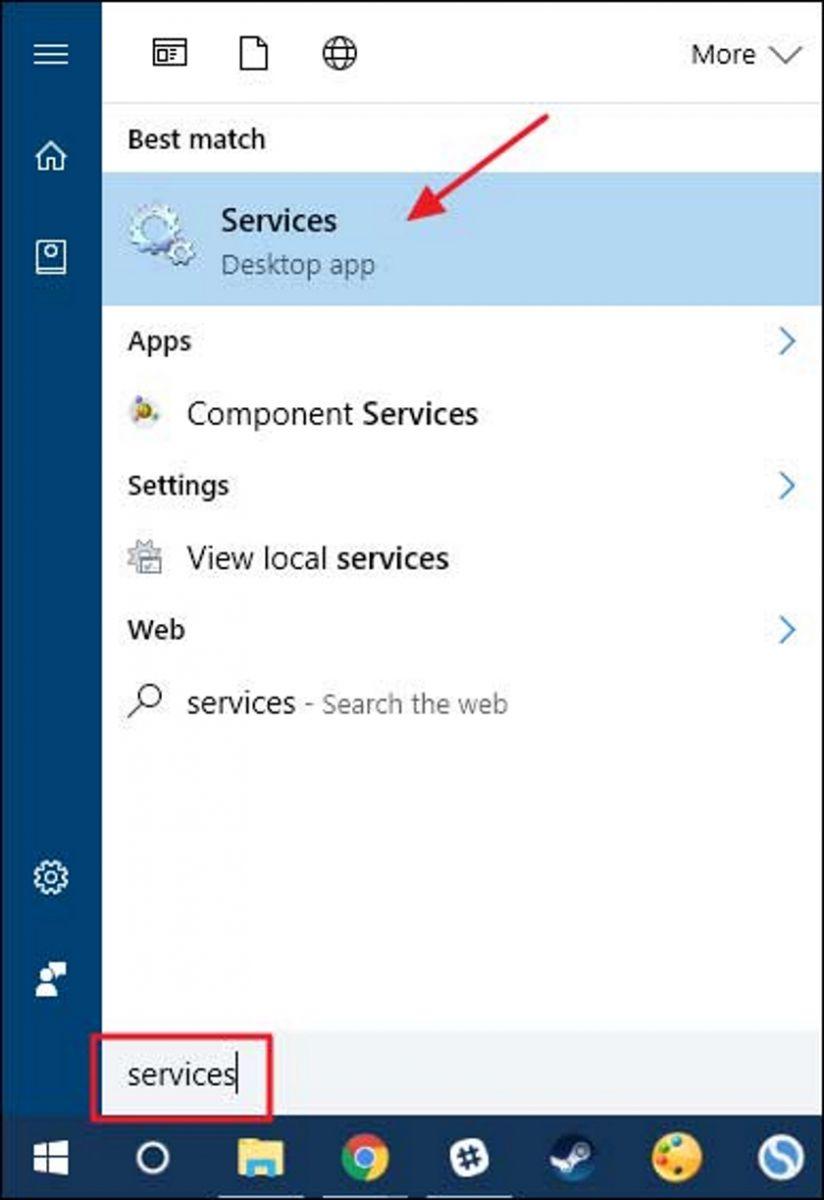
-
Cửa sổ Services hiện ra, bạn tìm và nhấn đúp chuột vào ô Printer Spooler để mở cửa sổ Properties.
.jpg)
-
Trong cửa sổ Properties, trên tab General, nhấp vào nút Stop. Như vậy, bạn đã tạm dừng được Printer Spooler. Tuy nhiên, không nên tắt ngay cửa sổ này vì bước sau bạn cần phải khởi động lại dịch vụ này.

Sau khi tạm dừng Printer Spooler, bạn mở Explorer và dán văn bản % Windir% System32 spool PRINTERS này vào thanh địa chỉ File Explorer. Rồi nhấn Enter, nhấn tiếp Continue.
Sau đó, cửa sổ Printers sẽ hiện ra, bạn nhấn Ctrl + A và nhấn phím Delete để xóa nội dụng của toàn bộ thư mục. Rồi bạn quay lại cửa sổ Properties lúc nãy, nhấn vào nút Start để khởi động lại Printers Spooler rồi nhấn vào OK để đóng cửa sổ. Như vậy, bạn đã xóa được lệnh in thành công.

Hủy lệnh in ngay lập tức bằng lệnh cmd
Xem thêm : Cách copy trong Excel – Thủ thuật thú vị mà bạn nên biết 2023
Cách xóa lệnh máy in bằng lệnh cmd diễn ra theo trình tự như sau:
-
Nhấn Start, chọn Run hoặc nhấn tổ hợp phím Windows + R để khởi chạy hộp thoại Run
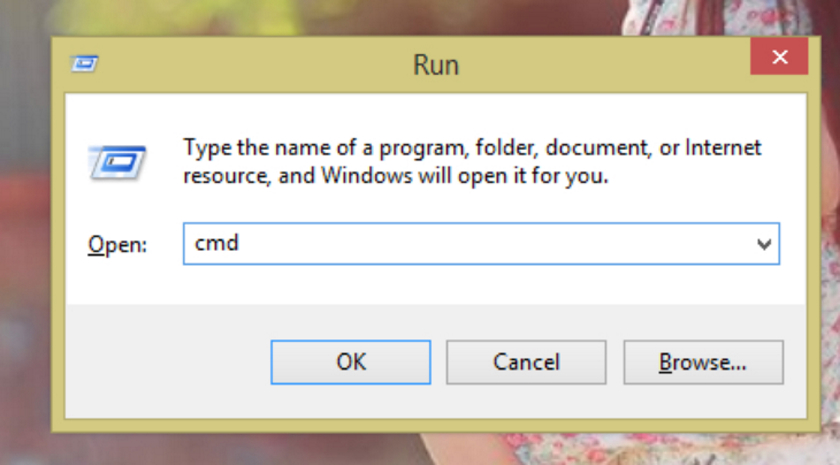
-
Sau khi hộp thoại Run xuất hiện, bạn nhập cmd và nhấn OK
-
Trong cửa sổ cmd, bạn gõ net stop spooler và nhấn Enter. Lúc này lệnh in sẽ bị hủy.

-
Sau đó, gõ tiếp net start spooler và nhấn Enter để mở lại dịch vụ Printer Spooler.
Sử dụng cửa sổ Printers and Scanners để hủy lệnh in
Cách hủy lệnh in tiếp theo mà bạn có thể áp dụng là sử dụng cửa sổ Printers and Scanners. Để làm được theo cách này, bạn thực hiện như sau:
-
Click vào đúp biểu tượng máy in ở thanh taskbar hoặc chọn Start, chọn Control Panel, chọn tiếp Printers and Scanners để mở cửa sổ này.
-
Nếu bạn sử dụng nhiều máy in thì chọn tên máy in hiện tại bạn đang sử dụng, tiếp tục chọn Open Queue
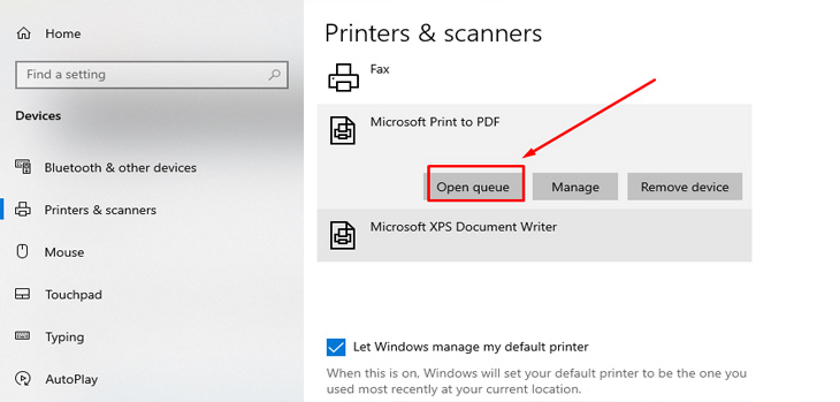
-
Click tiếp chuột phải và chọn Cancel All Document. Như vậy là đã xóa bỏ được lệnh in thành công.

Xóa lệnh in cũ bằng lệnh services.msc
Cách cuối cùng để xóa lệnh cũ trên máy in là sử dụng lệnh services,msc. Cách thức thực hiện như sau:
-
Xem thêm : Xiaomi Redmi Note 13 Series giá bao nhiêu? Cập nhật bảng giá dự kiến mới nhất
Nhấn tổ hợp phím Windows + R hoặc nhấn Start chọn Run để khở động hộp thoại Run
-
Sau khi hộp thoại Run xuất hiện, bạn nhập lệnh services.msc và nhấn OK

-
Lúc này hộp thoại Services xuất hiện, bạn tìm đến thư mục Print Spooler, click chuột phải chọn Stop để hủy được lệnh in cũ.
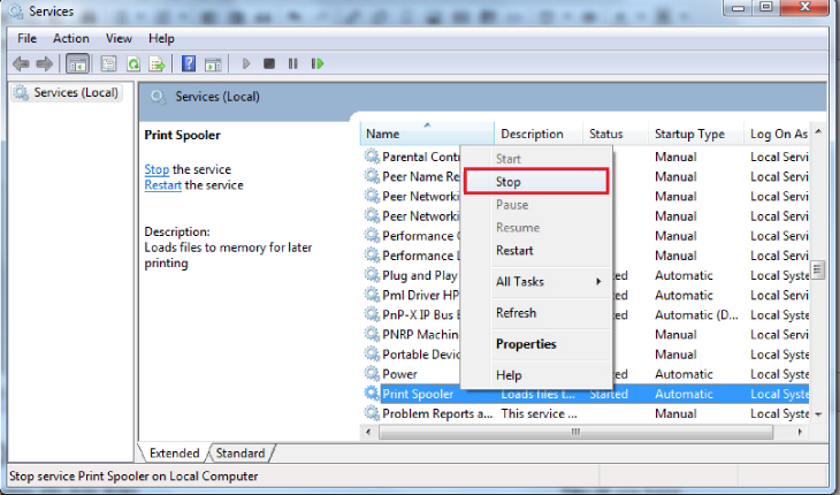
Cách hủy lệnh máy in trên hệ điều hành macOS
Trên hệ điều hành macOS, cách xóa lệnh máy in sẽ có một chút khác biệt so với hệ điều hành Windows như sau:
Bước 1: Nhấn vào Menu (biểu tượng quả táo ở bên góc trái màn hình), rồi chọn System Preferences.
Bước 2: Lúc này cửa sổ hiện ra, bạn nhấn Printers để mở trình điều khiển Printers and Scanners.

Bước 3: Nhấn vào nút Open Print Queue

Bước 4: Nhấn vào máy in bạn muốn hủy, click chuột phải và nhấn vào Delete để xóa lệnh in.

Trên đây là các cách xóa lệnh máy in trên máy tính ở cả 2 hệ điều hành là Windows và macOS. Hy vọng thông qua bài viết này, bạn đã có thể thực hiện xóa lệnh in thành công. Nếu còn điều gì thắc mắc, đừng ngần ngại liên hệ đến Logico để nhận được giải đáp nhé!
Xem thêm :
- Hướng dẫn chi tiết cách in tài liệu trên máy tính từ A đến Z
- Cách in 2 mặt trong Word 2007, 2010, 2013, 2016, 2019 đơn giản
- Máy in bị kẹt giấy: Nguyên nhân và cách khắc phục hiệu quả
Nguồn: https://duhochanquocchd.edu.vn
Danh mục: Khám Phá

/fptshop.com.vn/uploads/images/tin-tuc/179494/Originals/thanh-toan-cuoc-tra-sau-Viettel-7.jpg)
/fptshop.com.vn/uploads/images/tin-tuc/172854/Originals/etc-la-gi-5.jpg)











