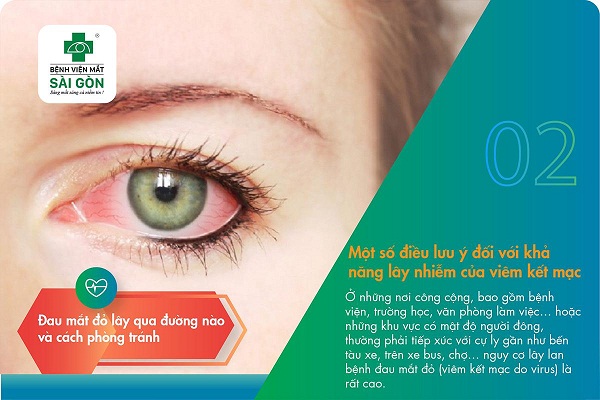3 Cách Hẹn giờ Tắt Máy Tính Win 10 Hiệu Quả Nhất
Bạn đã bao giờ hẹn được giờ trong máy tính của mình chưa, việc kiểm soát thời gian không chỉ giúp bạn tối ưu công việc cũng như kiểm soát trải nghiệm làm việc hiệu quả. Tuy nhiên Hẹn giờ tắt máy win 10 không phải ai cũng biết cách làm. Vì vậy Hoàng Hà PC sẽ giới thiệu đến bạn các cách hẹn giờ tắt máy trong win 10 hiệu quả nhất, dễ nhất.
Hẹn giờ tắt máy win 10 qua cửa sổ Window + R
Hẹn giờ tắt máy Win 10 bằng tổ hợp phím Window + R là một trong những cách tắt máy đơn giản nhất. Với thủ thuật này, bạn không cần phải cài đặt hay tải xuống bất cứ phần mềm hoặc ứng dụng nào cả mà chỉ cần nhập vài câu lệnh đơn giản là đã hẹn giờ tắt máy được rồi. Cùng tham khảo qua các bước sau nhé:
Bạn đang xem: 3 Cách Hẹn giờ Tắt Máy Tính Win 10 Hiệu Quả Nhất
Bước 1: Bạn cần sử dụng tổ hợp phím Window + R để mở hộp thoại Run, sau đó tiến hành nhập câu lệnh Shutdown -s -t number (trong đó number là thời gian mà bạn muốn máy tính hoạt động trước khi tắt, thời gian tính theo đơn vị giây).
Ví dụ: Bạn muốn máy tính hoạt động trong vòng 30 phút nữa thì câu lệnh được nhập sẽ là: Shutdown -s -t 1800 (30 phút = 1800 giây).
Nhập lệnh hẹn giờ tắt máy
Bước 2: Sau khi nhập câu lệnh, bạn chỉ cần nhấp vào “OK” hoặc nhấn “Enter” thì ngay lập tức, máy tính sẽ tự động hiển thị thông báo về thời gian hoạt động còn lại của máy tính trước khi tắt do bạn vừa cài đặt.
Ngoài ra, để hủy chế độ hẹn giờ tắt máy Win 10 bạn chỉ cần nhập câu lệnh Shutdown -a trong hộp thoại Run là được.
Hẹn giờ tắt máy Win 10 qua Command Prompt
Một trong những cách được nhiều người sử dụng khi hẹn giờ tắt máy Win 10 chính là tắt máy thông qua Command Prompt. Cũng tương tự như cách trên, đây cũng là cách tắt máy đơn giản khi bạn chỉ việc thực hiện các thao tác nhập lệnh trên máy tính mà không cần tải xuống bất kì phần mềm nào.
Bước 1: Để mở Command Prompt, bạn cần sử dụng tổ hợp phím Window + R. Sau đó, hộp thoại Run sẽ hiện ra. Tương tự như trên, bạn cần phải nhập câu lệnh “cmd”, tiếp theo bạn chỉ cần “Enter” là đã hoàn thành xong bước đầu.
Hẹn giờ tắt máy qua Command Prompt
Xem thêm : Bảng ZIP CODE quận 1 HCM – mã bưu điện cập nhật đầy đủ mới nhất
Bước 2: Vẫn tương tự như cách 1, bạn chỉ cần nhập lệnh Shutdown -s -t number, trong đó number vẫn là thời gian mà bạn muốn cài đặt tính theo giây. Tiếp theo, bạn nhấn “Enter” là thông báo về hẹn giờ tắt máy sẽ được hiển thị trên màn hình.
Ví dụ: Bạn muốn máy tính chỉ hoạt động trong 1 giờ 30 phút nữa thì câu lệnh bạn cần nhập là Shutdown -s -t 5400.
Nhập lệnh hẹn giờ tắt máy qua Command Prompt
Hẹn giờ tắt máy qua nhiều ngày bằng Task Scheduler cho Window 10
02 cách trên đây là thủ thuật hẹn giờ tắt máy được thực hiện trong 01 ngày. Với cách tiếp theo đây, chúng tôi sẽ bật mí cho bạn thủ thuật hẹn giờ tắt máy Win 10 lặp lại ngày qua ngày chỉ trong 01 lần thiết lập. Tuy phức tạp hơn 02 cách trên đây nhưng đây lại là cách mang lại cho bạn nhiều ưu điểm hơn vì nó giúp bạn tiết kiệm thời gian thiết lập, phòng trường hợp bạn quên thiết lập khi có việc quan trọng.
Sau đây là cách hẹn giờ tắt máy Windows 10:
Bước 1: Trong mục Start, bạn nhập từ khóa Scheduler vào thanh tìm kiếm để kích hoạt Task Scheduler.
Bước 2: Nhấp chuột vào “Create Basic Task”.
Bước 3: Đặt tên cho lệnh mà bạn muốn tạo. Chẳng hạn như “Tắt màn hình Win 10”.
Xem thêm : Cách tắt nguồn điện thoại Samsung nhanh chóng, hiệu quả
Bước 4: Đây là bước bạn chọn thời gian tắt máy tính và thời gian này có thể lặp lại hoặc không. Cụ thể như Daily – hàng ngày, weekly – hàng tuần, monthly – hàng tháng, one time – 01 lần, when the computer starts – khi máy tính vừa khởi động, when I log on – khi bạn đăng nhập và cuối cùng là when a specific event is logged – khi một sự kiện cụ thể nào đó được đăng nhập.
Bước 5: Đối với bước này, bạn cần thiết lập thời gian máy tính bắt đầu thực hiện lệnh hẹn giờ mà bạn đang tạo. “Recur every” chính là thời gian tắt máy định kỳ. Để máy tính tắt máy hàng ngày thì bạn nên nhập “1” vào mục này. Sau đó, bạn nhấn vào “Next”.
Bước 6: Bạn nhấp vào mục “Start a program” để bắt đầu chương trình. Sau đó, bạn nhấn vào “Next”.
Bước 7: Nhấp vào mục Browse và chọn file shutdown.exe (C:WindowsSystem32shutdown.exe). Để thiết lập thời gian máy tính cần hoạt động, bạn nhập câu lệnh -s -t number vào mục “Add arguments” ( trong đó thời gian được tính theo đơn vị giây).
Bước 8: Để hoàn thành thiết lập hẹn giờ tắt máy Win 10 này, bạn chỉ cần nhấp vào “Finish”.
Và đó là 03 cách hẹn giờ tắt máy Win 10 phổ biến và được nhiều người áp dụng nhất mà Hoàng Hà PC đã tìm hiểu cũng như tổng hợp gửi cho bạn. Hy vọng bạn sẽ trải nghiệm tốt nhất, giúp bạn kiểm soát thời gian sử dụng máy của bạn thân tốt hơn.
Xem thêm: PC Workstation chính hãng chuyên dụng đồ họa, kiến trúc, 3D, dựng phim….Giá Cực Tốt
Nguồn: https://duhochanquocchd.edu.vn
Danh mục: Khám Phá

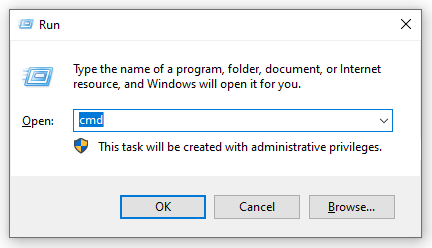
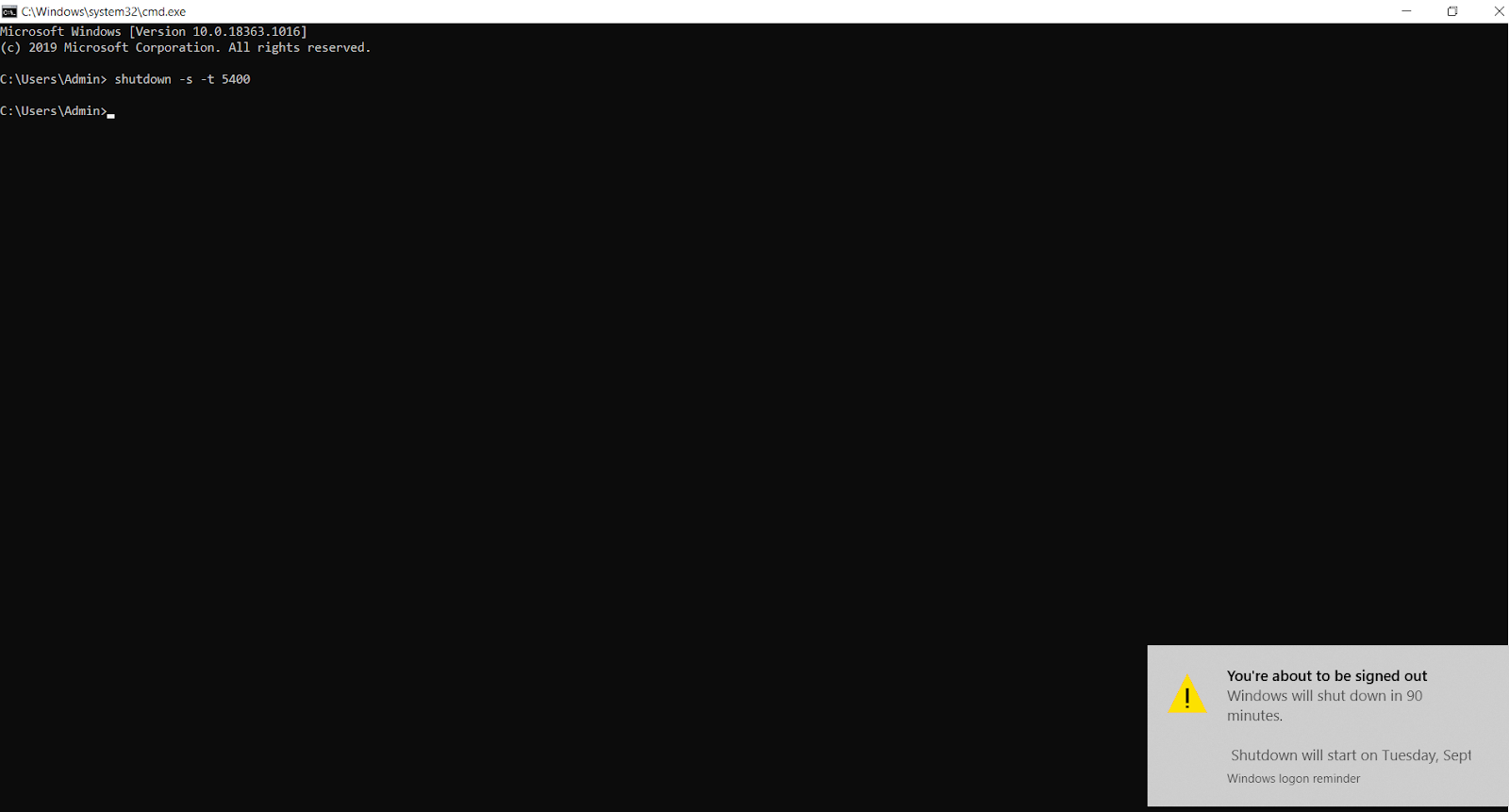
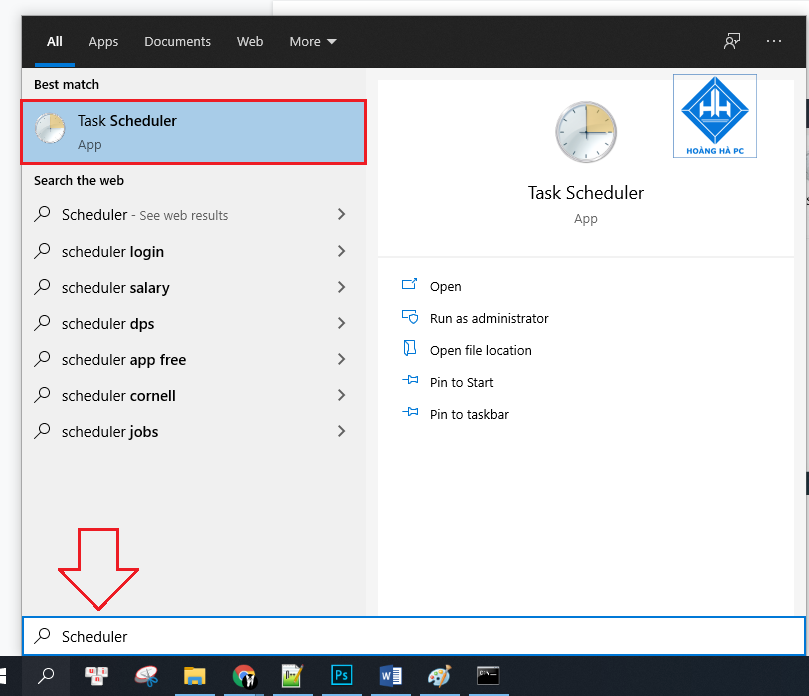
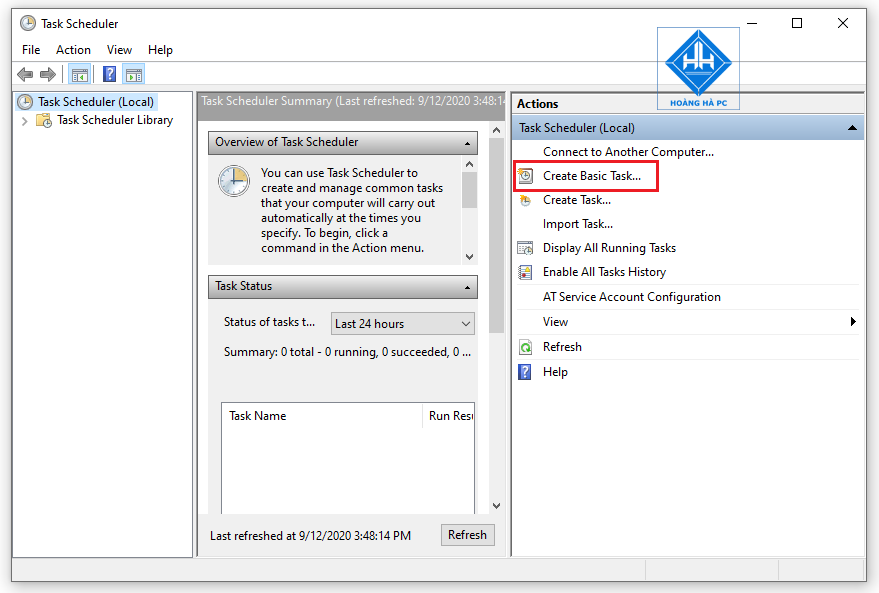
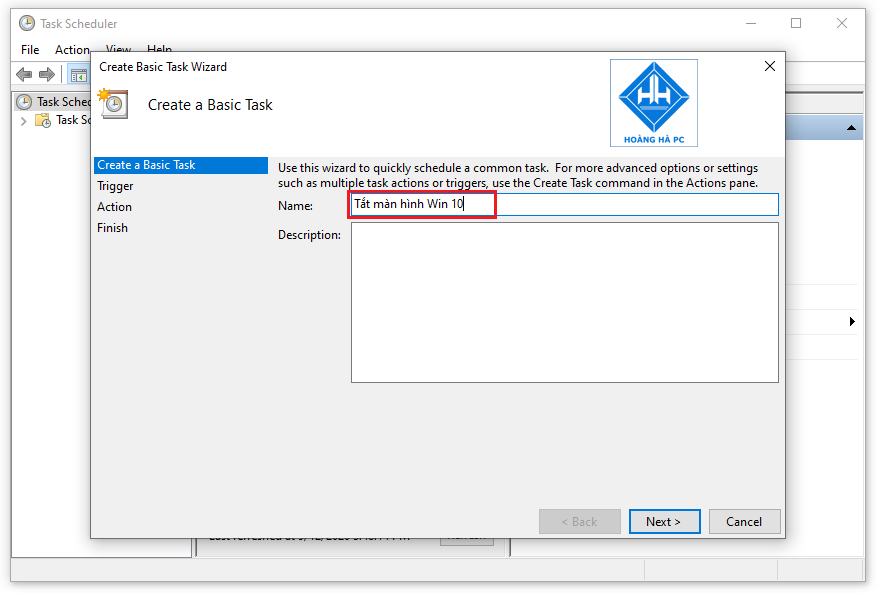
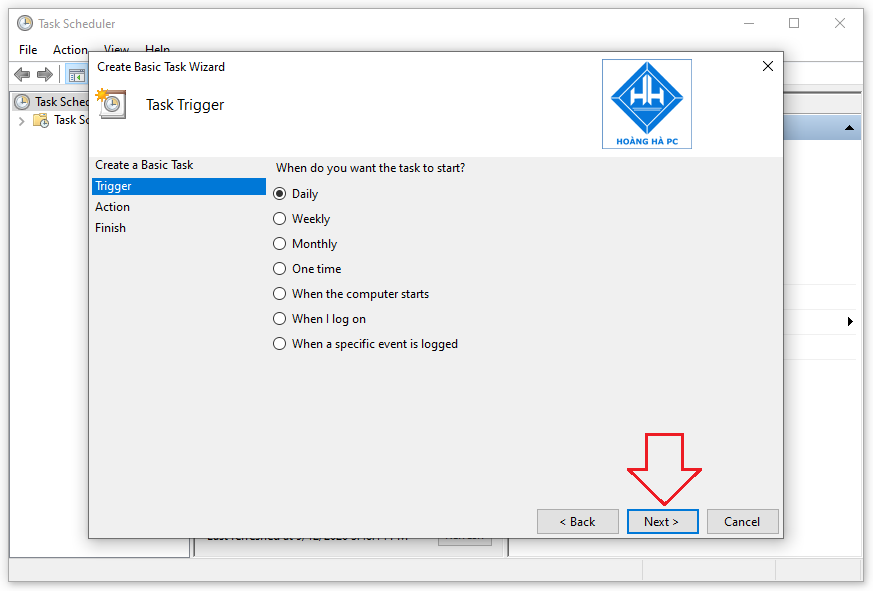
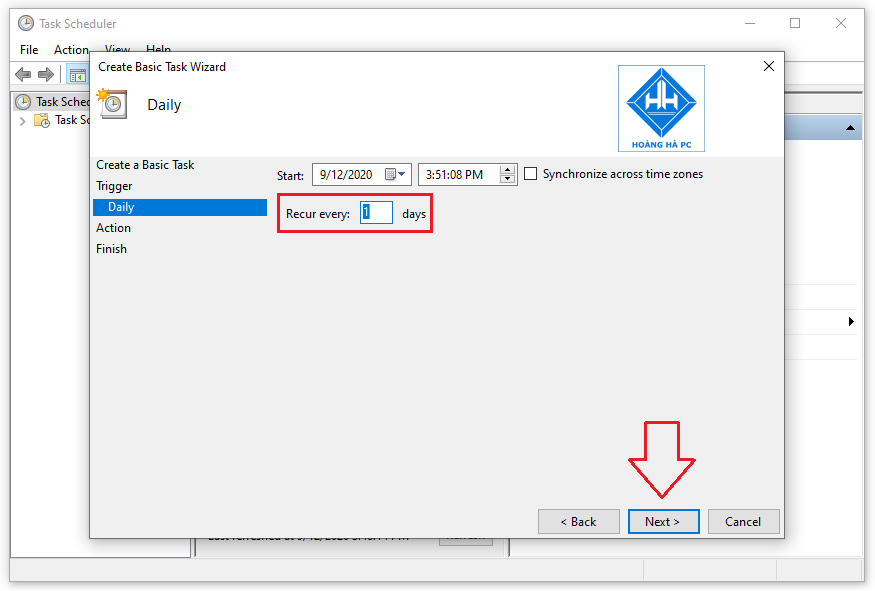
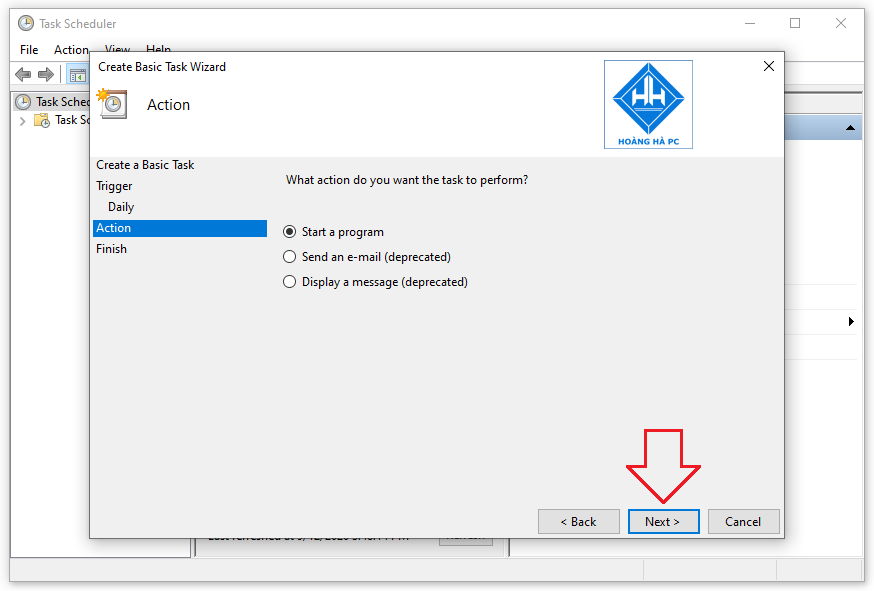
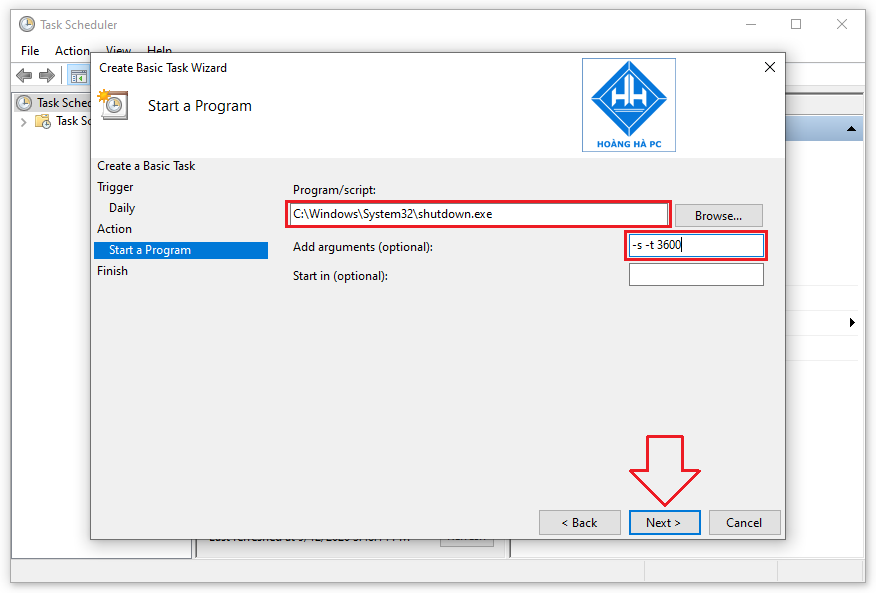
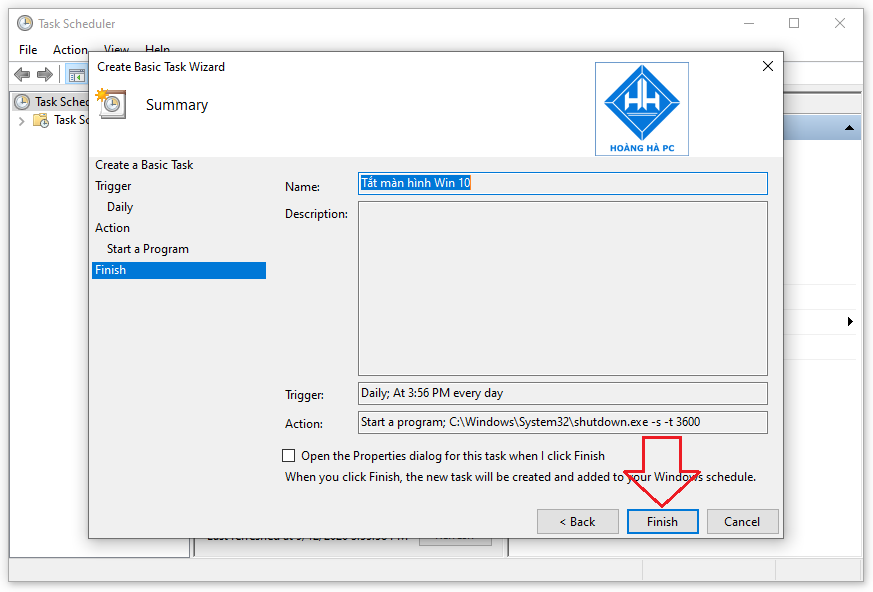
/fptshop.com.vn/uploads/images/tin-tuc/179494/Originals/thanh-toan-cuoc-tra-sau-Viettel-7.jpg)
/fptshop.com.vn/uploads/images/tin-tuc/172854/Originals/etc-la-gi-5.jpg)