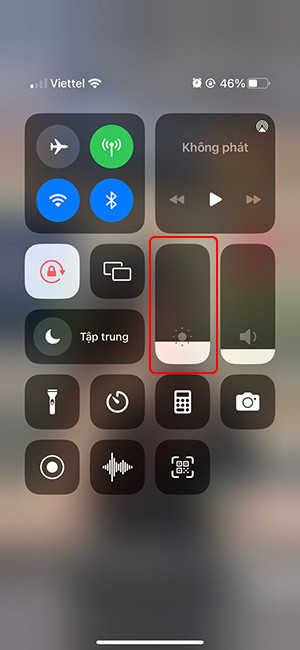Hướng dẫn 3 cách tính điểm trung bình trong Excel cực đơn giản
Thông thường, khi muốn tính điểm trung bình cộng thì đa số mọi người sẽ nghĩ đến hàm AVERAGE. Tuy nhiên, Excel còn giúp ta tính điểm trung bình theo nhiều cách khác nhau. Để hiểu chi tiết, hãy tham khảo bài viết sau đây.
Cách tính điểm trung bình trong Excel sử dụng hàm AVERAGE
AVERAGE là hàm dùng để tính giá trị trung bình cộng của một dãy số trong Excel. Nó hỗ trợ người dùng tính trung bình cộng nhanh chóng với một lượng lượng dữ liệu khổng lồ và tiết kiệm thời gian rất nhiều so với phương pháp tính toán thủ công thông thường.
Bạn đang xem: Hướng dẫn 3 cách tính điểm trung bình trong Excel cực đơn giản
/fptshop.com.vn/uploads/images/tin-tuc/158332/Originals/cach-tinh-diem-trung-binh-trong-excel-1.jpg)
Cú pháp hàm AVERAGE như sau:
=Average(number1,[number2],…)
Trong đó:
- Number1, Number2: Là số, tham chiếu ô hoặc phạm vi chứa số mà bạn muốn tính trung bình.
- Dấu ngăn cách giữa các number có thể là dấu “,” hoặc “;” tùy theo thiết lập trên máy tính, laptop. Cần chú ý điều này bởi nếu dùng sai dấu thì cú pháp sẽ được cho là không đúng.
Các bước sử dụng hàm AVERAGE:
Bước 1: Mở file Excel chứa dữ liệu cần tính trung bình.
/fptshop.com.vn/uploads/images/tin-tuc/158332/Originals/cach-tinh-diem-trung-binh-trong-excel-2.jpg)
Bước 2: Nhập hàm Average vào ô muốn nhận kết quả điểm trung bình sau đó nhấn ENTER.
Xem thêm : TỪ VỰNG TIẾNG ANH GIAO TIẾP VỀ CHỦ ĐỀ THỂ THAO
Trong ví dụ minh họa, để tính điểm trung bình của học sinh tại ô H2, bạn nhập hàm như sau: =AVERAGE(C2:G2).
/fptshop.com.vn/uploads/images/tin-tuc/158332/Originals/cach-tinh-diem-trung-binh-trong-excel-3.jpg)
Bước 3: Để tính điểm trung bình của những ô bên dưới, bạn chỉ cần để trỏ chuột vào ô chứa kết quả vừa tính được sau đó kéo xuống dưới là được.
/fptshop.com.vn/uploads/images/tin-tuc/158332/Originals/cach-tinh-diem-trung-binh-trong-excel-4.jpg)
Lưu ý:
- Hàm Average giới hạn tối đa 256 đối số.
- Nếu đối số, tham chiếu ô hoặc phạm vi chứa giá trị logic, văn bản hoặc trống (không chứa dữ liệu) thì hàm tự động bỏ qua. Giá trị “0” vẫn sẽ được tính.
- Nếu đối số là văn bản hoặc giá trị không thể chuyển đổi thành dạng số thì hệ thống sẽ báo lỗi.
Xem thêm:
- Hướng dẫn lặp lại tiêu đề trong Excel tiện lợi, bạn nên lưu ngay!
- Hướng dẫn cụ thể hàm COUNTIF và hàm COUNTIFS trong Excel
Cách tính điểm trung bình trong Excel sử dụng hàm SUM
Cách dùng hàm SUM để tính trung bình cộng cũng được sử dụng khá phổ biến bởi nó dễ hiểu và dễ thực hiện. Theo đó, bạn sẽ dùng hàm SUM để tính tổng các giá trị sau đó chia cho số lượng các giá trị là ra điểm trung bình.
Cụ thể, ở ví dụ dưới đây, để tính điểm trung bình của 5 môn Toán, Hóa, Vật Lý, Sinh Học, Tiếng Anh, bạn nhập vào ô H4 cú pháp sau: =(Sum(C4:G4))/5.
/fptshop.com.vn/uploads/images/tin-tuc/158332/Originals/cach-tinh-diem-trung-binh-trong-excel-6.jpg)
Tiếp đến, nhấn phím ENTER là kết quả sẽ được tính ngay lập tức.
Xem thêm : Top 7 địa chỉ khám Mắt tốt Hà Nội, có bác sĩ giỏi (Phần 3)
Lưu ý: Bạn phải dùng dấu ngoặc đơn để ngăn cách tổng bên trong sau đó mới nhập phép chia vì hệ thống sẽ tính toán theo quy tắc Nhân chia trước cộng trừ sau.
Để tính trung bình của những ô bên dưới, bạn đặt con chuột vào ô chứa kết quả vừa tính (F2) sau đó kéo xuống dưới để áp dụng cho tất cả các ô còn lại.
Cách tính điểm trung bình trong Excel bằng công thức trung bình cộng
Ngoài hàm AVERAGE, bạn cũng có thể tính điểm trung bình trong Excel bằng cách sử dụng công thức trung bình cộng như sau:
Bước 1: Nếu bạn muốn tính điểm tổng kết cuối kỳ là trung bình của 3 cột điểm thường xuyên, giữa kì, cuối kì, bạn nhập cú pháp: =(B2+C2+D2)/3 sau đó nhấn ENTER.
/fptshop.com.vn/uploads/images/tin-tuc/158332/Originals/cach-tinh-diem-trung-binh-trong-excel-7.jpg)
Bước 2: Để tính điểm trung bình của những ô bên dưới, bạn cũng để trỏ chuột vào ô chứa kết quả vừa tính được sau đó kéo xuống dưới.
/fptshop.com.vn/uploads/images/tin-tuc/158332/Originals/cach-tinh-diem-trung-binh-trong-excel-8.jpg)
Cách này ít được sử dụng hơn bởi sẽ mất nhiều thời gian nếu bạn cần tính trung bình cộng của nhiều giá trị. Tuy nhiên ưu điểm của nó là đơn giản nên đa số những người không quá thành thạo các hàm Excel sẽ dùng nhiều hơn.
Như vậy, bài viết đã hướng dẫn bạn chi tiết 3 cách tính điểm trung bình trong Excel. Mỗi cách sẽ có ưu và nhược điểm riêng nên bạn có thể tùy ý lựa chọn phương pháp phù hợp. Hy vọng chia sẻ này sẽ giúp bạn nâng cao kỹ năng sử dụng Excel để phục vụ quá trình học tập và làm việc nhé.
Xem thêm: Cách chỉnh kích cỡ văn bản vừa với ô trong Excel vô cùng nhanh chóng
Nguồn: https://duhochanquocchd.edu.vn
Danh mục: Khám Phá

/fptshop.com.vn/uploads/images/tin-tuc/172854/Originals/etc-la-gi-5.jpg)