Làm thế nào để gộp ô trong Excel mà không mất dữ liệu?
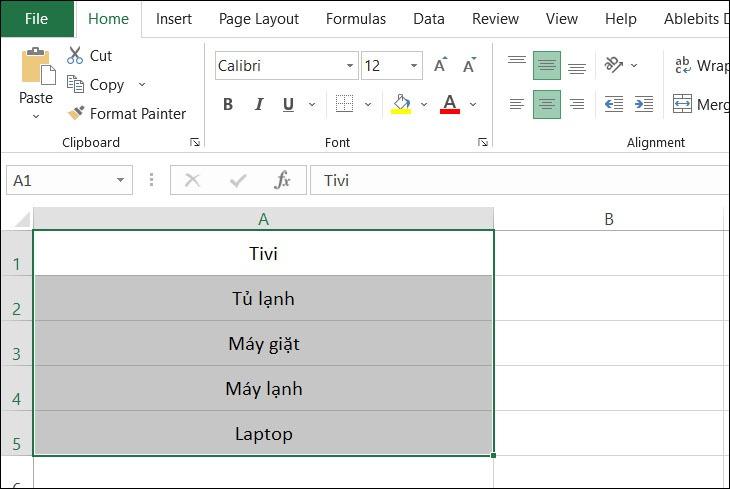
Bạn gộp ô hay cột bằng cách thông thường, khi đó dữ liệu của ô trên cùng bên trái được giữ lại trong khi dữ liệu những ô khác sẽ bị xoá đi. Vậy làm thế nào để có thể giữ lại nội dung các ô? Hãy cùng Phúc Anh tìm hiểu các cách gộp ô trong Excel mà không mất dữ liệu ngay sau đây.
Gộp ô trong Excel bằng Justify
Trước hết để gộp ô bằng Justify cần điều kiện sau:
Bạn đang xem: Làm thế nào để gộp ô trong Excel mà không mất dữ liệu?
– Dữ liệu bạn cần gộp phải nằm trong cùng một cột.
– Dữ liệu cần gộp phải ở dạng văn bản (Text), dữ liệu nếu ở dạng số hoặc công thức sẽ không thực hiện gộp được.
– Vùng được chọn không được có ô trống dữ liệu.
Bước 1: Chọn ô ở cột bạn muốn gộp
Bước 2: Điều chỉnh độ rộng của cột cho nội dung của các ô cần gộp đều chứa trong cột.
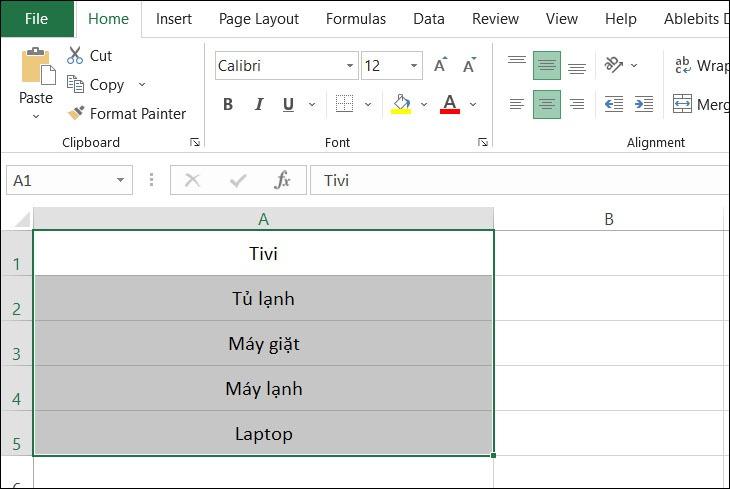
Bước 3: Tại mục Home => Editing, tiếp tục chọn Fill => Justify. Khi đó, tất cả dữ liệu của các ô bên dưới sẽ được gộp vào ô trên cùng.
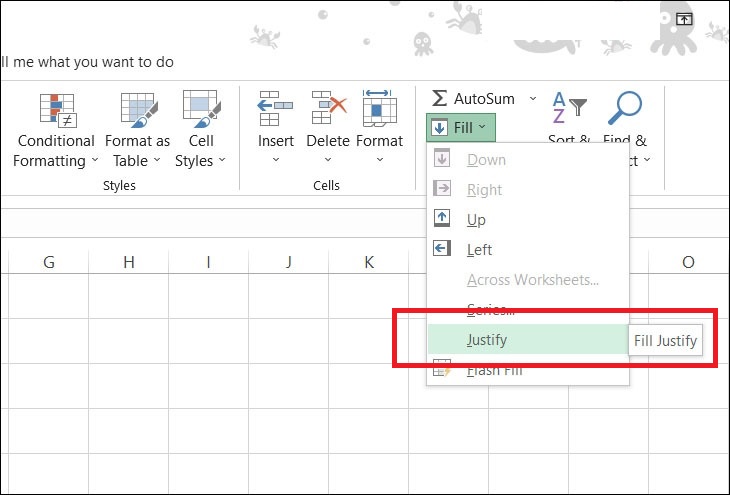
– Sau khi gộp bạn sẽ có kết quả giống hình
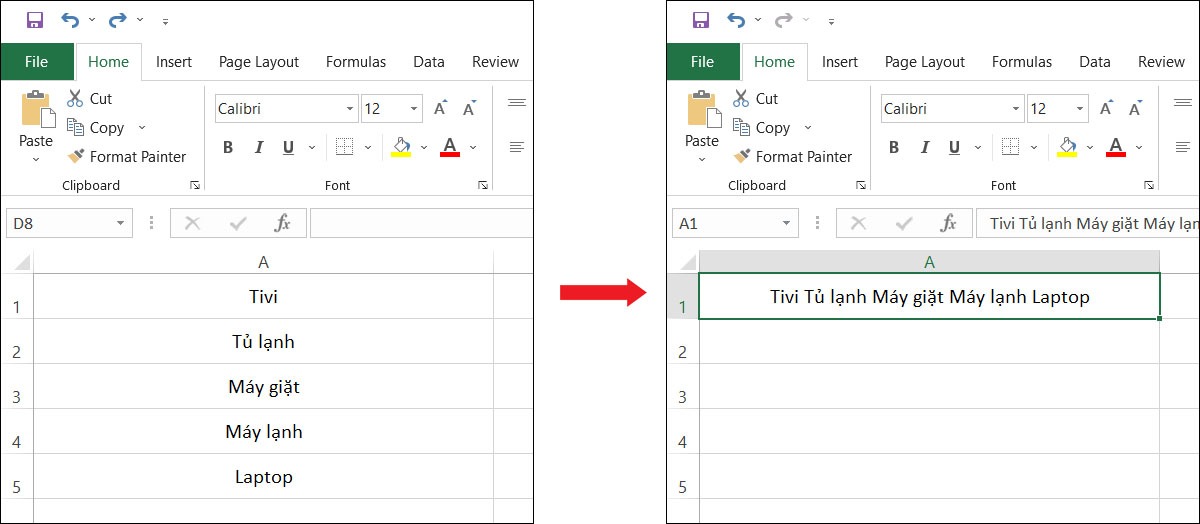
Sử dụng gộp ô bằng Merge Cells for Excel
Để gộp ô bằng Merge cells for Excel bạn cần tải về Add – On tại đây.
Lưu ý: Đây là tiện ích có trả phí, sau khi tải về bạn được miễn phí dùng thử 14 ngày đầu tiên.
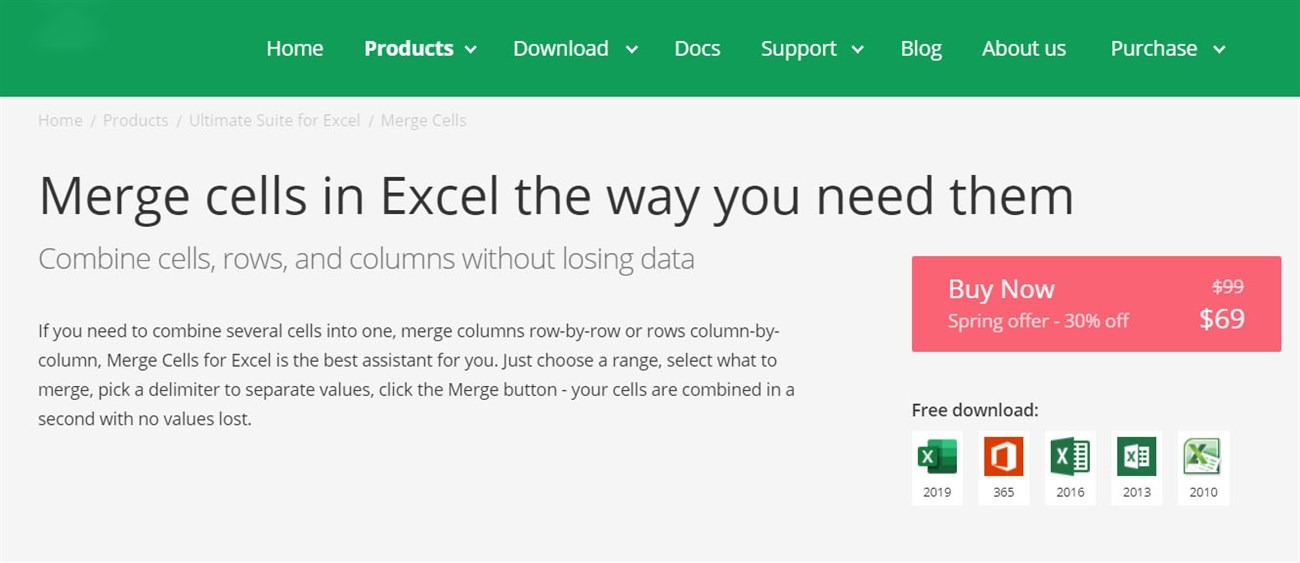
Xem thêm : Nguyên Tố Của 12 Cung Hoàng Đạo: Điểm Chung Và Tính Cách Thú Vị
Bước 1: Chọn các ô cần gộp
Bước 2: Tại mục Ablebits Data => chọn Merge Cells. Tại đây, bạn cũng có thể điều chỉnh về các thông số và tính năng gộp để lấy được kết quả mong muốn.
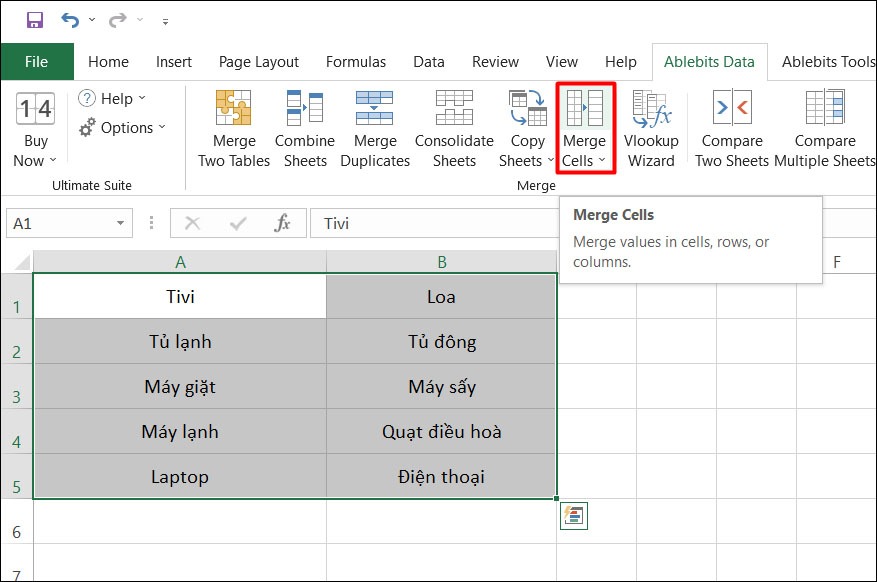
Một số lựa chọn gộp như:
– Select your range: Lựa chọn vùng dữ liệu cần gộp.
– How to merge: Chọn cách thức gộp: Columns into one, Rows into one, Cells into one.
– Place the results to: Lựa chọn vị trí hiển thị dữ liệu gộp.
– Clear the contents of the selected cells: Xóa dữ liệu các ô còn lại sau khi gộp.
– Skip empty cells: Bỏ qua các ô trống.
– Wrap text: Tự động xuống hàng khi ô không đủ độ rộng
Bước 3: Chọn Merge để tiến hành gộp dữ liệu.
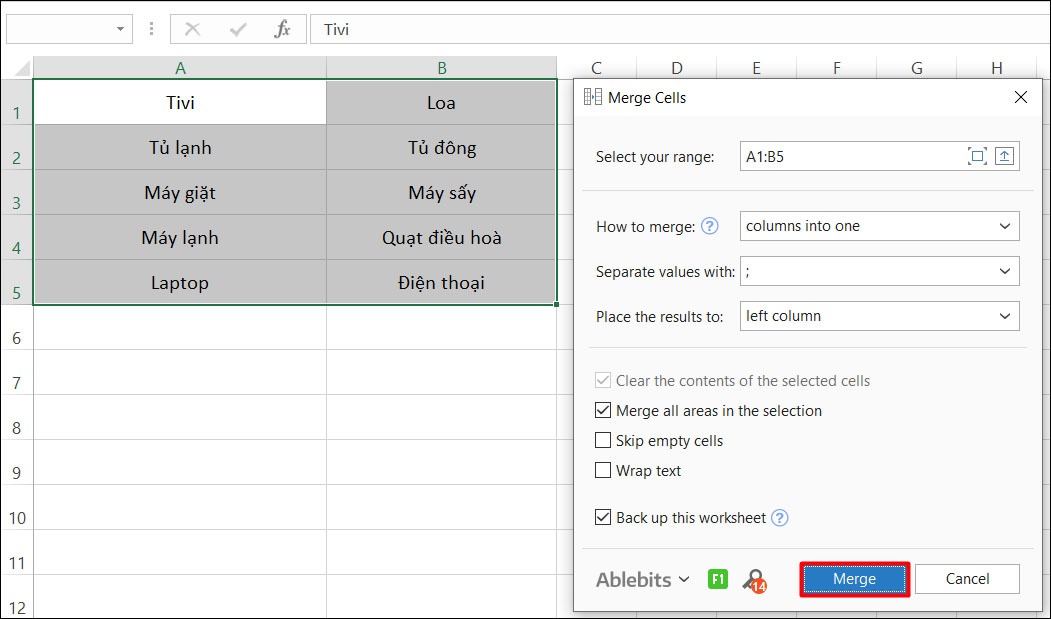
– Bạn sẽ nhận được kết quả như sau:
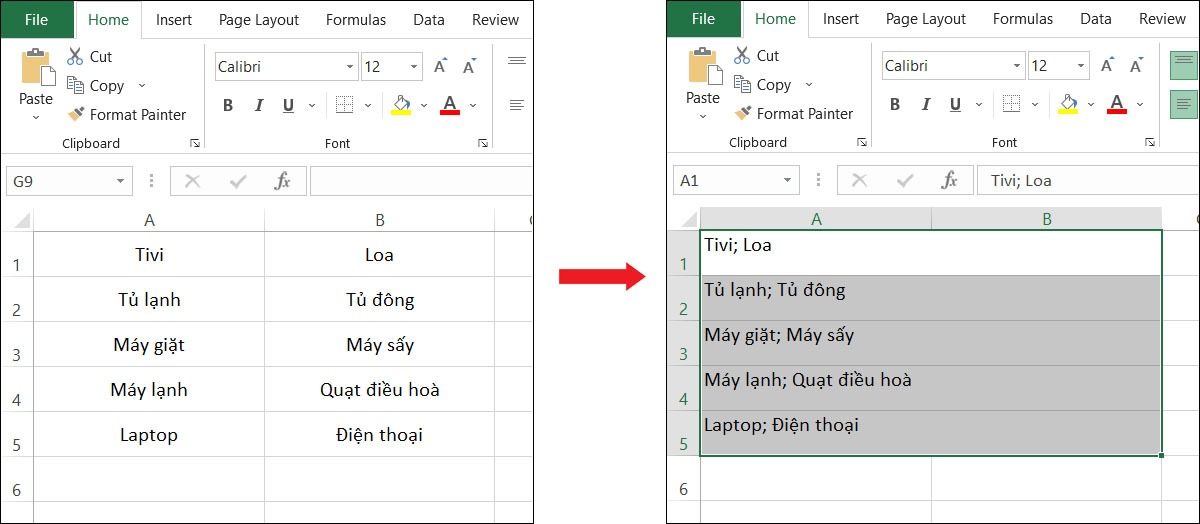
Xem thêm:
- Mẹo sửa lỗi Excel bị khóa không đánh được chữ hiệu quả nhanh chóng nhất
- Hướng dẫn bạn cách khắc phục Excel bị lỗi font cực đơn giản
Sử dụng tính năng Merge Cell trong Excel để gộp 2 ô
Xem thêm : Tra cứu số tài khoản ngân hàng theo từng ngân hàng cụ thể
Lưu ý: Sử dụng tính năng này, Excel chỉ giữ lại dữ liệu của ô trên cùng của cột đầu tiên bên trái. Bạn cần cân nhắc dữ liệu của các ô còn lại khi thực hiện theo cách này.
Bước 1: Chọn 2 cột cần ghép
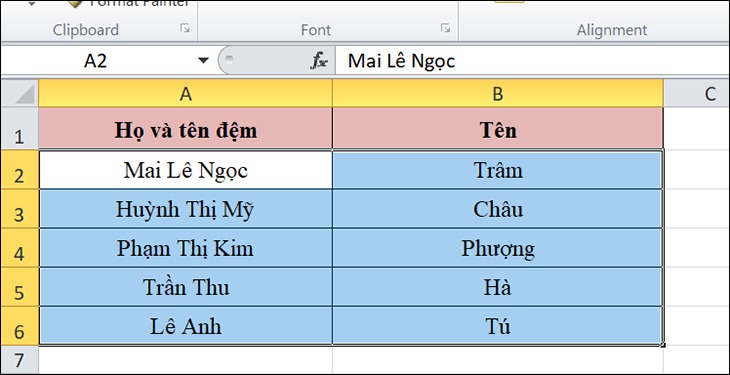
Bước 2: Trên thanh công cụ, nhấn Home và chọn vào Merge & Center.
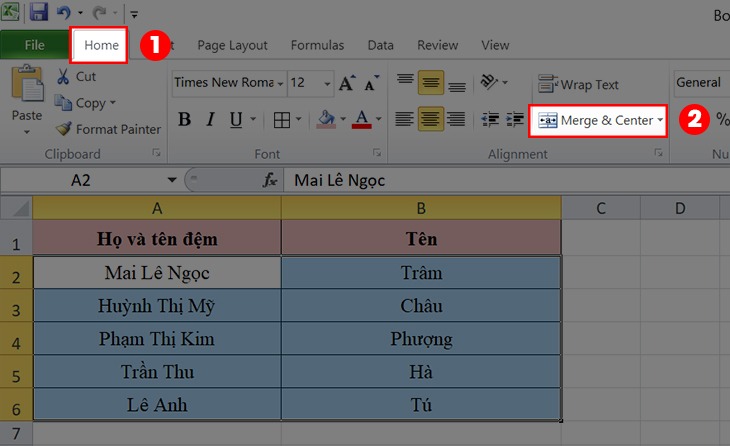
Bước 3: Cửa sổ thông báo về việc hợp nhất ô sẽ chỉ lấy giá trị ở góc cao nhất bên trái, nhấn OK để hoàn tất.
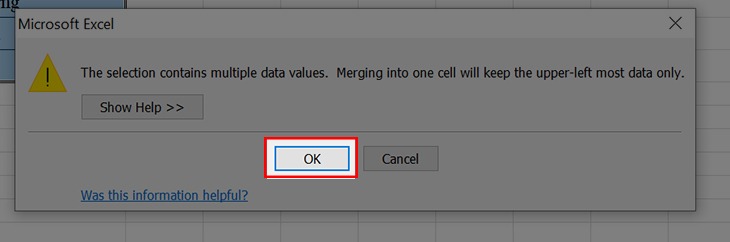
Sử dụng hàm CONCATENATE để gộp 2 ô trong Excel
Bước 1: Nhập công thức vào vị trí ô =CONCATENATE(A2,” “,B2). Trong đó A2, B2 là 2 ô bạn cần ghép dữ liệu.
Lưu ý: Nếu bạn muốn kết quả gộp có khoảng cách thì bạn cần thêm một khoảng trống giữa 2 dấu ngoặc kép (” “). Ngược lại, nếu bạn muốn dữ liệu của 2 ô viết liền không cách, hãy để 2 dấu ngoặc kép liền kề nhau (“”).

Bước 2: Nhấn Enter để hiển thị kết quả
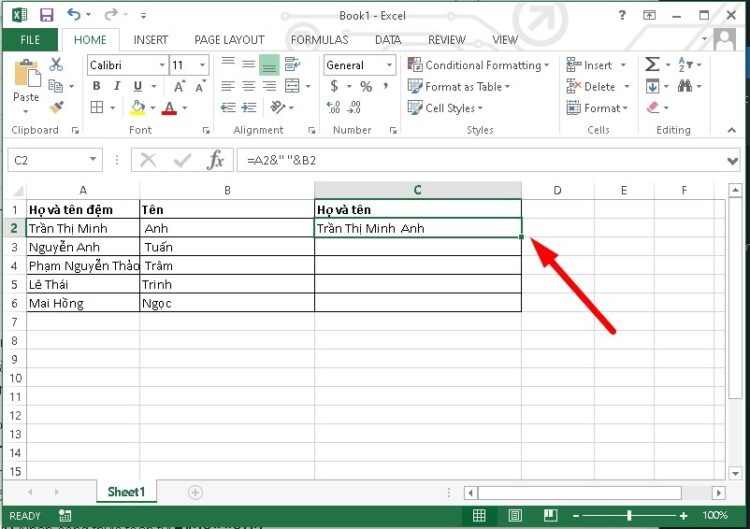
Bước 3: Kéo công thức xuống các ô tiếp theo để hiển thị kết quả hàng loạt
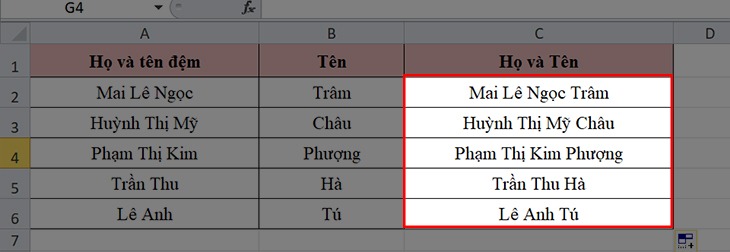
Trên đây là những cách gộp ô trong Excel mà Phúc Anh gợi ý cho bạn, chúc các bạn có thể thực hiện thành công nhé! Để tham khảo thêm các sản phẩm về laptop giá rẻ, máy tính,… hãy truy cập ngay website hoặc đến Showroom của Phúc Anh để nhận được tư vấn tốt nhất nhé!
Nguồn: https://duhochanquocchd.edu.vn
Danh mục: Khám Phá

/fptshop.com.vn/uploads/images/tin-tuc/179494/Originals/thanh-toan-cuoc-tra-sau-Viettel-7.jpg)
/fptshop.com.vn/uploads/images/tin-tuc/172854/Originals/etc-la-gi-5.jpg)











/fptshop.com.vn/uploads/images/tin-tuc/166112/Originals/chuyen-cot-thanh-hang-trong-excel-16.png)