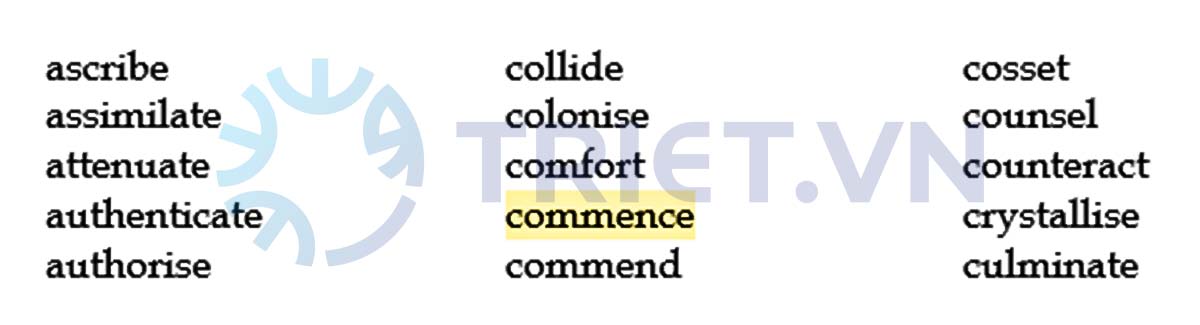Cách chuyển cột thành hàng trong Excel, chuyển hàng thành cột trong Excel chi tiết, ví dụ cụ thể và dễ hiểu
Hầu hết, khi làm việc với Excel, bạn cần cơ cấu lại dữ liệu của mình trước khi có thể bắt đầu bất kỳ loại phân tích nào. Một nhiệm vụ phổ biến mà nhiều người dùng phải làm là chuyển cột thành hàng trong Excel hoặc ngược lại là chuyển hàng thành cột trong Excel. Đây thường là trường hợp khi bạn lấy tập dữ liệu từ cơ sở dữ liệu hoặc trang web và cần chuyển đổi dữ liệu để dữ liệu cột được hiển thị trong hàng và dữ liệu hàng trong cột.
Trong hướng dẫn này, FPT Shop sẽ chỉ cho bạn một số phương pháp dễ dàng có thể sử dụng để chuyển cột thành hàng trong Excel và chuyển hàng thành cột trong Excel một cách nhanh chóng. Trong đó có cách tương đối đơn giản, nhưng người nào thích sự chuyên nghiệp thì cũng có lựa chọn với một mã VBA đơn giản.
Bạn đang xem: Cách chuyển cột thành hàng trong Excel, chuyển hàng thành cột trong Excel chi tiết, ví dụ cụ thể và dễ hiểu
Cách chuyển cột thành hàng trong Excel
1. Chuyển cột thành hàng trong Excel từ menu chuột phải
Một trong những cách dễ nhất để chuyển cột thành hàng trong Excel là thông qua menu chuột phải. Ví dụ dưới đây là bảng dữ liệu trong đó có các giá trị doanh số hàng quý được hiển thị theo hàng và các giá trị doanh số quốc gia được hiển thị theo cột.
/fptshop.com.vn/uploads/images/tin-tuc/166112/Originals/chuyen-cot-thanh-hang-trong-excel-1.png)
Bây giờ để chuyển đổi dữ liệu giá trị doanh số hàng quý thành cột và giá trị theo Quốc gia thành hàng. Bạn thực hiện theo các bước sau:
Bước 1: Dùng chuột để quét chọn toàn bộ vùng dữ liệu cần chuyển cột thành hàng trong Excel.
Bước 2: Sử dụng tổ hợp phím tắt Ctrl + C hoặc kích chuột phải và chọn tùy chọn Copy.
/fptshop.com.vn/uploads/images/tin-tuc/166112/Originals/chuyen-cot-thanh-hang-trong-excel-2.png)
Bước 3: Di chuyển đến vị trí mà bạn muốn chuyển cột thành hàng trong Excel, sau đó kích chuột phải vào một ô trong phạm vi muốn dán dữ liệu này. Như trong ví dụ sẽ dán vào ô A7. Từ menu xổ xuống bạn kích vào biểu tượng mũi tên hướng sang phải của mục Paste Special…
/fptshop.com.vn/uploads/images/tin-tuc/166112/Originals/chuyen-cot-thanh-hang-trong-excel-3.png)
Bước 4: Từ menu phụ, kích vào tùy chọn Transpose, giống như hình dưới đây.
/fptshop.com.vn/uploads/images/tin-tuc/166112/Originals/chuyen-cot-thanh-hang-trong-excel-4.png)
Bước 5: Ngay lập tức dữ liệu đã sao chép trước đó sẽ được dán nhưng các cột và hàng sẽ được hoán đổi cho nhau.
/fptshop.com.vn/uploads/images/tin-tuc/166112/Originals/chuyen-cot-thanh-hang-trong-excel-5.png)
2. Chuyển cột thành hàng trong Excel bằng Paste Special
Một cách nhanh chóng khác để chuyển cột thành hàng trong Excel là sử dụng hộp thoại Paste Special. Như bạn sẽ thấy, hộp thoại Paste Special cho phép kiểm soát nhiều hơn những gì chúng ta có thể dán. Ví dụ vẫn là bảng dữ liệu ở trên, nếu bạn muốn chuyển cột thành hàng trong Excel bằng tính năng Paste Special, hãy thực hiện theo các bước sau:
Bước 1: Chọn và sao chép toàn bộ dữ liệu (A1:E5 trong ví dụ này) muốn chuyển cột thành hàng trong Excel.
/fptshop.com.vn/uploads/images/tin-tuc/166112/Originals/chuyen-cot-thanh-hang-trong-excel-7.png)
Bước 2: Kích chuột phải vào ô nơi bạn muốn dán dữ liệu sao chép, sau đó kích tùy chọn Paste Special… (không phải kích vào biểu tượng mũi tên hướng sang phải như cách ở trên). Thao tác này sẽ mở hộp thoại Paste Special.
/fptshop.com.vn/uploads/images/tin-tuc/166112/Originals/chuyen-cot-thanh-hang-trong-excel-8.png)
Bước 3: Trong hộp thoại Paste Special, bạn kích vào tùy chọn Transpose ở góc dưới bên phải.
/fptshop.com.vn/uploads/images/tin-tuc/166112/Originals/chuyen-cot-thanh-hang-trong-excel-9.png)
Bước 4: Kích nút OK để hoàn tất quá trình.
Các bước trên sẽ sao chép dữ liệu gốc rồi dán phiên bản đã chuyển đổi của dữ liệu đó (trong đó dữ liệu cột được chuyển thành hàng và dữ liệu hàng được chuyển thành cột). Ưu điểm của việc sử dụng hộp thoại Paste Special là cho phép bạn chọn những gì muốn dán vào dữ liệu chuyển cùng.
Ví dụ bạn có thể chọn chỉ dán các giá trị, chỉ dán công thức, chỉ dán định dạng hoặc nhận xét/ghi chú. Để thực hiện việc này, bạn cần thực hiện lựa chọn bổ sung từ tùy chọn Paste của hộp thoại Paste Special.
/fptshop.com.vn/uploads/images/tin-tuc/166112/Originals/chuyen-cot-thanh-hang-trong-excel-10.png)
Mặc dù tùy chọn All được chọn theo mặc định, nhưng bạn có thể chọn một trong các tùy chọn sau để chuyển cột thành hàng trong Excel khi cần:
- Formulas: Tùy chọn này sẽ chỉ dán công thức từ dữ liệu đã sao chép
- Values: Chỉ dán các giá trị từ dữ liệu được sao chép (không có bất kỳ công thức hoặc định dạng nào)
- Formats: Chỉ dán định dạng mà không có bất kỳ dữ liệu nào
- Comments and Note: Chỉ dán nhận xét hoặc ghi chú vào ô
- Validation: Chỉ dán các quy tắc xác thực hoặc danh sách thả xuống
- Values and Number Formats: Để dán các giá trị cũng như định dạng số được áp dụng cho các giá trị đó
Lưu ý: Trong trường hợp bạn muốn chuyển cột thành hàng trong Excel và dán nhiều thứ như giá trị cũng như nhận xét/ghi chú, bạn sẽ phải lặp lại quá trình này hai lần. Tức là lần đầu tiên, bạn chỉ sao chép các giá trị và lần thứ hai thì chỉ sao chép nhận xét/ghi chú.
3. Chuyển cột thành hàng trong Excel bằng phím tắt
Nếu việc chuyển cột thành hàng trong Excel là việc bạn cần làm khá thường xuyên thì lời khuyên là bạn nên sử dụng các tổ hợp phím tắt để thực hiện điều đó. Với những ai có thói quen sử dụng phím tắt thì chuyển cột thành hàng trong Excel bằng phím tắt là cách nhanh nhất để thực hiện.
Phím tắt đặc biệt dán Windows
Dưới đây là tổ hợp phím tắt để sao chép dữ liệu và dán phiên bản Transpose của dữ liệu đó (nơi các cột được chuyển đổi thành hàng).
Để chuyển cột thành hàng trong Excel bằng tổ hợp phím tắt trên, bạn thực hiện như sau:
Bước 1: Sao chép tập dữ liệu mà bạn muốn chuyển đổi
Bước 2: Đi tới ô đích nơi bạn muốn dán dữ liệu
Bước 3: Nhấn lần lượt các phím sau ALT + E + S + E + Enter
Trong trường hợp bạn không muốn dán toàn bộ tập dữ liệu mà chỉ muốn dán các giá trị hoặc định dạng hoặc ghi chú nhận xét… bạn có thể sử dụng các tổ hợp phím tắt sau:
- ALT + E + S + V + E + Enter – Chỉ dán các giá trị
- ALT + E + S + F + E + Enter – Chỉ dán các công thức
- ALT + E + S + T + E + Enter – Chỉ dán định dạng
- ALT + E + S + C + E + Enter – Chỉ dán nhận xét và ghi chú
- ALT + E + S + N + E + Enter – Chỉ dán xác thực dữ liệu
Phím tắt dán đặc biệt dành cho máy Mac
Nếu bạn đang sử dụng máy Mac, bạn có thể sử dụng các tổ hợp phím phím tắt bên dưới để mở hộp thoại dán đặc biệt.
Khi hộp thoại mở ra, bạn có thể thực hiện lựa chọn dán cần thiết và sau đó kích vào nút OK.
4. Chuyển cột thành hàng trong Excel bằng hàm TRANSPOSE
Một phương pháp khác mà bạn có thể sử dụng để chuyển cột thành hàng trong Excel là sử dụng hàm TRANSPOSE. Để hiểu rõ cách làm việc của hàm này trong Excel, các bạn có thể theo dõi ví dụ sau. Dưới đây là tập dữ liệu mà cần chuyển đổi các cột thành hàng.
Sử dụng hàm TRANSPOSE để chuyển cột thành hàng trong Excel bạn hãy nhập vào công thức sau:
Nhập công thức này vào ô nơi bạn muốn lấy dữ liệu được chuyển đổi. Trong ví dụ này, ô nhập dữ liệu là ô A7.
/fptshop.com.vn/uploads/images/tin-tuc/166112/Originals/chuyen-cot-thanh-hang-trong-excel-13.png)
Khi bạn sử dụng hàm Transpose, bất kỳ ô trống nào trong tập dữ liệu gốc sẽ trả về số 0 trong tập dữ liệu kết quả (như bạn có thể thấy trong ô A7). Nếu bạn không muốn số 0 và thay vào đó muốn để trống thì có thể sử dụng công thức sửa đổi sau để chuyển cột thành hàng trong Excel.
5. Chuyển cột thành hàng trong Excel bằng mã VBA
Nếu bạn là người yêu thích VBA hơn, dưới đây sẽ là mã mà bạn có thể sử dụng để chuyển cột thành hàng trong Excel một cách nhanh chóng. Dưới đây là mã VBA để thực hiện điều này:
Khi chạy đoạn mã trên, nó sẽ yêu cầu bạn chọn phạm vi ô muốn chuyển đổi, sau đó nó sẽ yêu cầu bạn chọn ô đích nơi bạn sẽ đưa ra kết quả. Dưới đây là các bước sử dụng mã Excel để chuyển cột thành hàng trong Excel:
Bước 1: Mở trình soạn thảo Visual Basic Editor. Bạn có thể kích vào tùy chọn Visual Basic từ tab Developer trên thanh công cụ ribbon hoặc bạn có thể sử dụng phím tắt ALT + F11.
/fptshop.com.vn/uploads/images/tin-tuc/166112/Originals/chuyen-cot-thanh-hang-trong-excel-17.png)
Bước 2: Trong cửa sổ VB Editor, kích vào tùy chọn Insert và sau đó chọn Module từ menu xổ xuống. Thao tác này sẽ chèn một module mới nơi chúng ta sẽ sao chép và dán mã VBA ở trên vào.
/fptshop.com.vn/uploads/images/tin-tuc/166112/Originals/2-insert-menu-and-then-module.png)
Bước 3: Sao chép và dán mã VBD ở trên vào cửa sổ module ở bên phải.
Bước 4: Đóng trình soạn thảo VBA.
Xem thêm : Nguyên tử khối là gì? Cập nhật bảng nguyên tử khối mới nhất 2023
Bước 5: Nhấn ALT + F8, chọn macro ‘ConvertColumnsToRows‘ trong hộp thoại Macro, tiếp theo kích nút Run. Sau đó macro sẽ hướng dẫn bạn thực hiện các lựa chọn và đưa ra kết quả ở ô đích.
Dưới đây là một số điều cần biết khi sử dụng mã VBA để chuyển cột thành hàng trong Excel:
- Nếu bạn muốn sử dụng lại mã VBD ở trên trong cùng một Workbook, hãy lưu tệp Excel này dưới dạng tệp hỗ trợ macro (có phần mở rộng tệp .XLSM)
- Không thể hoàn tác những thay đổi do macro VBA thực hiện, do đó bạn nên tạo bản sao lưu cho bảng dữ liệu Excel trước khi chạy mã macro.
- Trong trường hợp muốn sử dụng mã này trong tất cả các Workbook của mình thì bạn cần lưu mã này vào Personal Macro Workbook. Khi đã lưu mã VBA trong Personal Macro Workbook, bạn có thể truy cập mã đó từ bất kỳ Workbook nào trên hệ thống của mình.
Cách chuyển hàng thành cột trong Excel
1. Chuyển hàng thành cột trong Excel từ menu chuột phải
Nếu như ở trên bạn thực hiện chuyển cột thành hàng trong Excel thông qua menu chuột phải, vậy thì lựa chọn này sẽ ngược lại chuyển hàng thành cột trong Excel. Cách thực hiện cũng hoàn toàn tương tự theo các bước ở trên.
Bước 1: Dùng chuột quét chọn toàn bộ vùng dữ liệu cần chuyển hàng thành cột trong Excel. Sau đó nhấn tổ hợp phím tắt Ctrl + C hoặc kích chuột phải và chọn Copy.
Bước 2: Kích chuột vào vị trí bạn muốn chuyển hàng thành cột trong Excel, sau đó kích chuột phải, từ menu xổ xuống bạn kích vào biểu tượng mũi tên hướng sang phải của mục Paste Special… và kích chọn biểu tượng Transpose.
/fptshop.com.vn/uploads/images/tin-tuc/166112/Originals/chuyen-cot-thanh-hang-trong-excel-6.png)
Bước 3: Ngay lập tức dữ liệu đã sao chép trước đó sẽ được dán nhưng các hàng và cột sẽ được hoán đổi cho nhau.
Dưới đây là một số điều quan trọng cần lưu ý về phương pháp này:
- Dữ liệu được dán sẽ giữ lại định dạng ban đầu từ dữ liệu được sao chép. Như trong ví dụ trên cột tên các Quốc gia vẫn có màu cam và hàng Quý vẫn có màu xanh lam.
- Nếu có bất kỳ công thức nào trong dữ liệu gốc thì những công thức đó cũng sẽ được sao chép. Nếu có bất kỳ tham chiếu ô nào được sử dụng trong các công thức đó thì các tham chiếu đó sẽ được điều chỉnh (nếu cần) để đảm bảo rằng các công thức cung cấp cho bạn giá trị phù hợp.
Một nhược điểm nhỏ của phương pháp này là nó sẽ luôn sao chép mọi thứ từ dữ liệu gốc và dán vào dữ liệu được chuyển đổi (bao gồm định dạng, công thức, nhận xét/ghi chú và xác thực dữ liệu). Nếu chỉ muốn sao chép dữ liệu mà không kèm định dạng thì không thể thực hiện bằng phương pháp này. Nhưng bạn có thể sử dụng phương pháp tiếp theo dưới đây.
2. Chuyển hàng thành cột trong Excel bằng Paste Special
Trong trường hợp bạn muốn chuyển hàng thành cột trong Excel cũng sử dụng hộp thoại Paste Special như chuyển cột thành hàng trong Excel ở trên. Các bước cũng được thực hiện tương tự như sau:
Bước 1: Sử dụng chuột để chọn và sao chép (Ctrl + C) toàn bộ bảng dữ liệu muốn chuyển hàng thành cột trong Excel.
Bước 2: Kích chuột phải vào ô nơi bạn muốn chuyển hàng thành cột trong Excel, từ menu xổ xuống chọn tùy chọn Paste Special…
/fptshop.com.vn/uploads/images/tin-tuc/166112/Originals/chuyen-cot-thanh-hang-trong-excel-12.png)
Bước 3: Trong hộp thoại Paste Special hiển thị, kích tùy chọn Transpose ở góc dưới bên phải sau đó nhấn nút OK để hoàn tất quá trình chuyển hàng thành cột trong Excel.
3. Chuyển hàng thành cột trong Excel bằng hàm TRANSPOSE
Cũng là sử dụng hàm TRANSPOSE nhưng trong trường hợp này là để chuyển hàng thành cột trong Excel. Vì vậy cách sử dụng sẽ khác hơn một chút. Ví dụ dưới đây là tập dữ liệu mà cần chuyển hàng thành cột trong Excel, các bước thực hiện sẽ như sau:
Bước 1: Đầu tiên bạn hãy đếm số hàng và cột trong bảng dữ liệu Excel gốc. Sau đó, chọn cùng số ô trống nhưng đảm bảo phải chuyển hàng thành cột để chọn ô trống theo hướng ngược lại. Giống như ví dụ này, số hàng là 3 và số cột là 6. Vì vậy, bạn sẽ chọn 6 hàng trống và 3 cột trống như hình bên dưới.
/fptshop.com.vn/uploads/images/tin-tuc/166112/Originals/chuyen-cot-thanh-hang-trong-excel-15.png)
Bước 2: Trong ô A5, bạn nhập công thức sau:
Tuy nhiên vì công thức này cần được áp dụng cho các ô trống khác, vì vậy bạn hãy nhấn tổ hợp phím Ctrl + Shift + Enter.
/fptshop.com.vn/uploads/images/tin-tuc/166112/Originals/chuyen-cot-thanh-hang-trong-excel-16.png)
Bước 3: Ngay lập tức bảng dữ liệu sẽ được chuyển hàng thành cột trong Excel
Dưới đây là một số điều bạn nên biết khi sử dụng hàm TRANSPOSE
- Dữ liệu kết quả mà bạn nhận được là một mảng được liên kết với tập dữ liệu gốc. Vì vậy, nếu thực hiện bất kỳ thay đổi nào trong tập dữ liệu gốc, nó sẽ tự động được phản ánh trong dữ liệu kết quả.
- Nếu muốn xóa tập dữ liệu gốc, trước tiên bạn phải chuyển đổi kết quả công thức thành giá trị tĩnh để không còn liên kết với tập dữ liệu gốc nữa. Nếu không thực hiện việc này và xóa tập dữ liệu gốc, bạn sẽ nhận được 0 ở tất cả các ô.
- Công thức TRANSPOSE sẽ chỉ chuyển đổi các giá trị và định dạng của tập dữ liệu gốc sẽ không được sao chép.
- Khi sử dụng hàm TRANSPOSE, hãy đảm bảo rằng có đủ ô trống có thể chứa kết quả của hàm. Trong trường hợp bất kỳ ô nào đã được điền, bạn sẽ nhận được thông báo lỗi #SPILL!
Trên đây các bạn vừa cùng FPT Shop khám phá 5 phương pháp khác nhau có thể sử dụng để chuyển cột thành hàng trong Excel nhanh chóng, cũng như một số giải pháp để chuyển hàng thành cột trong Excel. Cách dễ nhất để thực hiện chuyển cột thành hàng trong Excel và chuyển hàng thành cột trong Excel là sử dụng hộp thoại Paste Special. Lựa chọn này còn có ưu điểm là cho phép bạn kiểm soát nhiều hơn những gì muốn dán và dán vào dữ liệu được chuyển đổi. Tất nhiên bạn cũng có thể sử dụng hàm TRANSPOSE tích hợp sẵn để dựng sẵn để chuyển cột thành hàng trong Excel hoặc sử dụng mã VBA để thực hiện việc này.
Xem thêm:
- Cách tính phần trăm trong Excel vô cùng đơn giản mà bạn nên biết
- Cách tính số ngày giữa hai thời điểm trong Excel
Ngoài ra, bạn có thể tham khảo thêm một số dòng laptop thích hợp cho dân văn phòng để thực hiện các công việc, thao tác trên Word, Excel,…hiệu quả. Xem chi tiết về các dòng laptop tại đây: Máy tính xách tay
Nguồn: https://duhochanquocchd.edu.vn
Danh mục: Khám Phá

/fptshop.com.vn/uploads/images/tin-tuc/166112/Originals/chuyen-cot-thanh-hang-trong-excel-14.png)
/fptshop.com.vn/uploads/images/tin-tuc/172854/Originals/etc-la-gi-5.jpg)