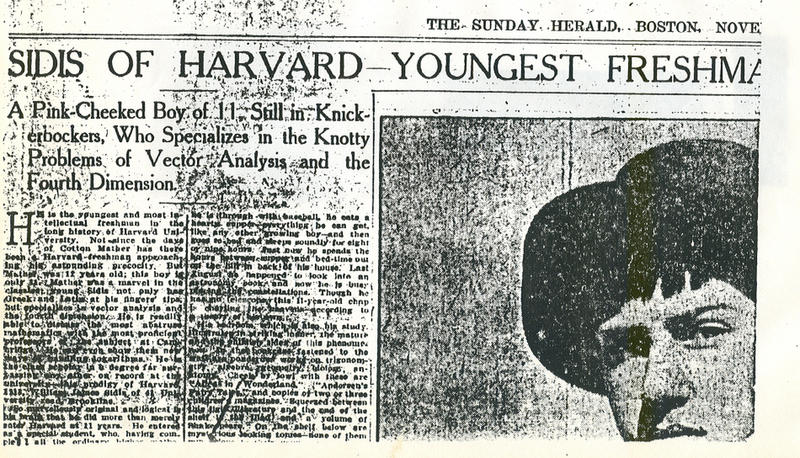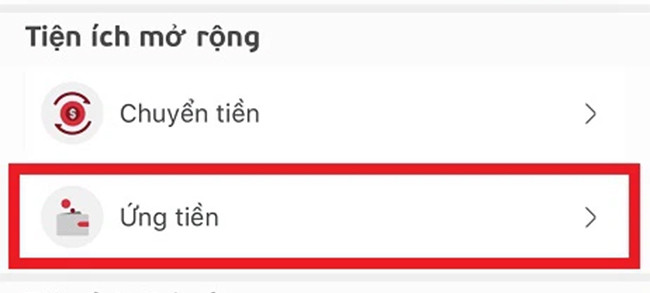Cách viết dấu lớn hơn hoặc bằng, bé hơn hoặc bằng trong excel đơn giản
1. Tác dụng của dấu nhỏ hơn hoặc bằng, lớn hơn hoặc bằng?
Bạn thường bắt gặp các dấu nhỏ hơn hoặc bằng (<=) hoặc dấu lớn hơn hoặc bằng >= trong các phép tính hay các công thức toán học. Bạn còn có thể gặp chúng trong những cuốn sách, tạp chí về những con số.
Việc sử dụng dấu nhỏ hơn hoặc bằng hay lớn hơn hoặc bằng này có rất nhiều tác dụng và ý nghĩa hữu ích dành cho bạn:
Bạn đang xem: Cách viết dấu lớn hơn hoặc bằng, bé hơn hoặc bằng trong excel đơn giản
- Xác định các mốc giá trị giới hạn trong trang tính
- Xác định điều kiện thực hiện các bài toán, phép tính
- Áp dụng vào giải các bài toán logic, phương trình.
- Xác định giá trị lớn nhất, giá trị nhỏ nhất của dữ liệu
- Sử dụng trong Excel để thực hiện các hàm, vấn đề logic, công thức.
Ngoài ra, thì việc sử dụng các dấu ≥, ≤ trên giấy, sách vở có lẽ đã rất quen thuộc, tuy nhiên nếu bạn muốn viết các dấu lớn hơn hoặc bằng hay nhỏ hơn hoặc bằng này trên Excel thì bạn hãy xem phần bên dưới nhé.
2. Cách viết dấu nhỏ hơn hoặc bằng, lớn hơn hoặc bằng trong Excel
Trong 1 vài trường hợp chúng ta có thể viết dấu lớn hơn hoặc bằng hay nhỏ hơn hoặc bằng các ký hiệu : >= hay <=.
Những cách này chỉ phần nào giúp người xem file Excel hiểu được và đôi khi lại không rõ ràng ý nghĩa của nớ. Vậy nên mình xin bật mí 2 cách bên dưới đây sẽ giúp bạn viết nhanh và dễ dàng.
2.1. Sử dụng biểu biểu tượng Symbol
Đây là 1 cách rất đơn giản mà người dùng thường hay sử dụng để chèn các ký tự cần thiết vào Excel. Các bạn thực hiện theo các bước sau đây:
Bước 1: Chọn ô mà bạn muốn chèn ký tự lớn hơn hoặc bằng > Chọn thẻ Insert.
/fptshop.com.vn/uploads/images/tin-tuc/164775/Originals/cach-viet-dau-lon-hon-hoac-bang-be-hon-hoac-bang-trong-excel-don-gian-1.jpg)
Bước 2: Tiếp theo trên thanh Symbols đi đến mục Symbols > Chọn Symbol.
/fptshop.com.vn/uploads/images/tin-tuc/164775/Originals/cach-viet-dau-lon-hon-hoac-bang-be-hon-hoac-bang-trong-excel-don-gian-2.jpg)
Bước 3: Ở bảng symbol hiện lên > Nhấn chọn Font Symbol.
Bước 4: Chọn ký tự mà bạn muốn chèn (ở đây là dấu lớn hơn hoặc bằng) > Nhấn Insert để thêm dấu lớn hơn hoặc bằng (>=) vào Excel.
Bước 5: Và dưới đây là kết quả sau khi chèn.
2.2. Sao chép dấu để điền ký tự
Xem thêm : Tuổi Nhâm Ngọ 2002 Mệnh Gì? Hợp Với Tuổi Gì, Hợp Màu Gì?
Cách này thì đơn giản hơn rất nhiều, việc bạn cần làm chỉ là sao chép dấu mà mình đã để ở phía dưới để dán vào Excel mà thôi, thao tác thực hiện như sau:
Ký tự lớn hơn hoặc bằng: ≥
Ký tự nhỏ hơn hoặc bằng: ≤
Ký tự khác: ≠
Bước 1: Bôi chọn ký tự cần sử dụng ở phía trên > Nhấn chuột phải > Chọn Sao chép để sao chép ký tự đó.
Mẹo: Ngoài ra, bạn cũng có thể Bôi chọn ký tự > Sử dụng tổ hợp phím Ctrl + C để copy nhanh ký tự nhé.
Bước 2: Trỏ chuột đến ô cần chèn ký tự trong file Excel > Nhấn tổ hợp phím Ctrl +V để thực hiện chèn ký tự vào file Excel.
Bước 3: Và đây là ký tự bé hơn hoặc bằng sau khi chèn vào excel.
3. Cách viết dấu nhỏ hơn hoặc bằng trong Excel
3.1. Cách thực hiện
Cách viết trong file Excel để trình bày thẩm mỹ thì bạn có thể thực hiện như cách trên. Tuy nhiên, khi bạn thực hiện viết trong hàm để tính toán thì bạn bắt buộc phải sử dụng ký tự dưới đây:
<= : bé hơn hoặc bằng
>= : cho lớn hơn hoặc bằng.
<> : cho dấu khác.
Tham khảo: Cách chèn ký tự đặc biệt trong Excel cực nhanh, đơn giản cho mọi phiên bản
3.2. Ví dụ minh họa
Xem thêm : Tìm hiểu khổ giấy A4 là bao nhiêu?
Để rõ ràng hơn thì mình sẽ thực hiện ví dụ như sau với hàm IF.
Ví dụ: Hãy sử dụng hàm IF để phân loại chấm điểm Đạt hay Không đạt cho học sinh với:
Điểm thi HK ≥ 5: Đạt.
Điểm thi HK < 5: Không đạt.
Ví dụ
/fptshop.com.vn/uploads/images/tin-tuc/164775/Originals/cach-viet-dau-lon-hon-hoac-bang-be-hon-hoac-bang-trong-excel-don-gian-7.jpg)
Ví dụ
Bước 1: Mở file Excel > Nhập hàm =IF(D3>=5;”Đạt”;”Không Đạt”) vào ô Trạng thái.
Bước 2: Nhấn Enter và kéo dữ liệu xuống để áp dụng công thức cho các ô bên dưới.
/fptshop.com.vn/uploads/images/tin-tuc/164775/Originals/cach-viet-dau-lon-hon-hoac-bang-be-hon-hoac-bang-trong-excel-don-gian-9.png)
Ngoài ra, đơn giản hơn, bạn có thể sao chép những ký tự đặc biệt này từ bài viết và dán trực tiếp nó vào Excel bằng tổ hợp phím CTRL + C và CTRL + V.
- Ký tự lớn hơn hoặc bằng: ≥
- Ký tự bé hơn hoặc bằng: ≤
Kết:
Trên đây là hướng dẫn cách viết ký hiệu lớn hơn hoặc bằng hay nhỏ hơn hoặc bằng trong excel, hãy nắm chắc các bước thực hiện thì việc viết dấu trong Excel sẽ cực kỳ dễ dàng. Nếu có bất kỳ thắc mắc hãy bình luận cho chúng mình biết nhé!
Ngoài ra, tại FPT Shop đang có rất nhiều những sản phẩm công nghệ giá tốt. Bạn có thể chọn ngay cho mình một chiếc laptop cấu hình cao để sử dụng Excel một cách dễ dàng và nhanh chóng!
Xem thêm:
- Cách sử dụng hàm COS trong Excel
- Macro Excel là gì? Khám phá sức mạnh ẩn của Macro Excel tối ưu hóa năng suất làm việc trên bảng tính
Nguồn: https://duhochanquocchd.edu.vn
Danh mục: Khám Phá

/fptshop.com.vn/uploads/images/tin-tuc/179494/Originals/thanh-toan-cuoc-tra-sau-Viettel-7.jpg)
/fptshop.com.vn/uploads/images/tin-tuc/172854/Originals/etc-la-gi-5.jpg)