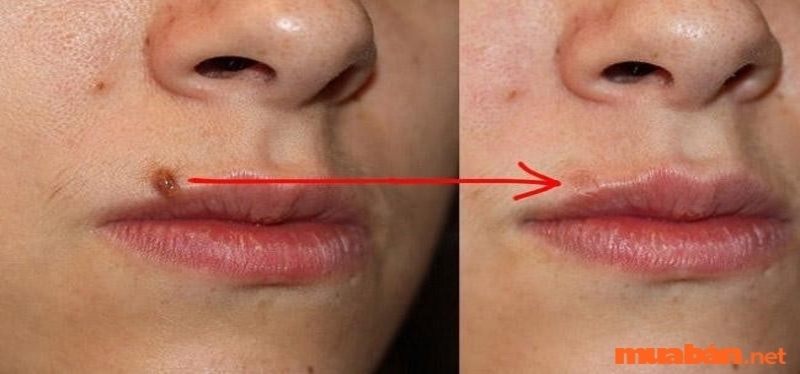4 mẹo giúp bạn kiểm tra cấu hình máy tính chạy Windows 11
Việc biết chi tiết cụ thể về phần cứng trên máy tính Windows 11 sẽ giúp ích cho bạn trong việc xác định các phần cứng cần thay thế hoặc nâng cấp. Thông tin về cấu hình máy tính cũng sẽ hữu ích khi bạn cần đảm bảo rằng máy tính đáp ứng các yêu cầu để cài đặt một ứng dụng hoặc chương trình nào đó. Ngoài ra, việc biết thông số kỹ thuật của thiết bị có thể hữu ích khi bạn khắc phục sự cố hoặc tìm kiếm phần mềm tương thích.
/fptshop.com.vn/uploads/images/tin-tuc/152905/Originals/cau-hinh-windows-11-00.jpg)
Nếu bạn đang loay hoay không biết làm cách nào để kiểm tra cấu hình trong Windows 11, bạn không nên bỏ qua nội dung trong bài viết này. Tại đây, FPT Shop sẽ chia sẻ đến bạn 4 cách khác nhau để kiểm tra cấu hình của máy tính chạy Windows 11.
Kiểm tra cấu hình Windows 11 bằng ứng dụng System Information
Cách dễ nhất để xem thông số kỹ thuật máy tính của bạn trong Windows 11 là thông qua ứng dụng System Information. Để mở ứng dụng này, bạn hãy nhấn phím Windows và nhập MSInfo, sau đó nhấn Enter.
/fptshop.com.vn/uploads/images/tin-tuc/152905/Originals/cau-hinh-windows-11-01.jpg)
Xem thêm : Sức sống mới trên quần đảo Thổ Châu
Ngay lập tức, bạn sẽ thấy cửa sổ ứng dụng System Information xuất hiện trên màn hình Desktop. Ở ngăn bên phải của cửa sổ ứng dụng, Windows sẽ hiển thị cho bạn thông tin chi tiết về cấu hình của máy tính bao gồm phiên bản hệ điều hành, kiểu hệ thống, bộ xử lý, phiên bản BIOS, dung lượng RAM, bộ nhớ ảo, bo mạch chủ…
Kiểm tra cấu hình Windows 11 bằng ứng dụng Settings
Nếu ứng dụng System Information có nhiều thông tin hơn mức bạn cần, bạn cũng có thể truy cập ứng dụng Settings để xem các thông tin “cô đọng” hơn về cấu hình PC của mình. Giống như trên điện thoại thông minh, ứng dụng Settings của Windows 11 cũng có mục About This PC hiển thị thông số kỹ thuật của máy tính.
/fptshop.com.vn/uploads/images/tin-tuc/152905/Originals/cau-hinh-windows-11-02.jpg)
Bạn chỉ cần mở ứng dụng Settings bằng cách nhấn phím tắt Windows + I, sau đó nhấn vào tab System ở trên cùng trong ngăn bên trái của cửa sổ ứng dụng. Tiếp theo, bạn hãy sử dụng chuột và cuộn xuống cuối cùng các danh mục ở ngăn bên phải. Tại đó, bạn hãy nhấn mở mục About để xem thông số kỹ thuật của máy tính và thông tin của phiên bản Windows. Thông số kỹ thuật của máy tính sẽ liệt kê thông tin về bộ xử lý, RAM, kiểu hệ thống và ID thiết bị. Bạn cũng sẽ thấy thêm thông tin về hỗ trợ cảm ứng và bút trên màn hình.
Kiểm tra cấu hình Windows 11 bằng ứng dụng Task Manager
/fptshop.com.vn/uploads/images/tin-tuc/152905/Originals/cau-hinh-windows-11-03.jpg)
Xem thêm : Cách tải Minecraft miễn phí, Minecraft PC miễn phí
Một cách khác giúp bạn kiểm tra cấu hình của máy tính Windows 11 là ứng dụng Task Manager. Bạn chỉ cần nhấn chuột phải vào thanh Taskbar và chọn Task Manager để mở ứng dụng này. Trong ứng dụng quản lý tác vụ, bạn hãy chọn tab Performance và nhấn vào từng mục khác nhau để xem tên CPU, dung lượng RAM, tên và dung lượng ổ cứng, tên card đồ hoạ… Ngoài ra, ứng dụng còn cung cấp thông tin về hiệu suất sử dụng của từng loại phần cứng trên máy tính của bạn.
Kiểm tra cấu hình Windows 11 bằng Command Prompt
/fptshop.com.vn/uploads/images/tin-tuc/152905/Originals/cau-hinh-windows-11-04.jpg)
Bạn cũng có thể kiểm tra cấu hình Windows 11 bằng Command Prompt. Để làm điều đó, bạn hãy nhấn phím Windows và nhập Command Prompt rồi nhấn Enter để mở ứng dụng. Trong cửa sổ ứng dụng, bạn hãy nhập systeminfo và nhấn Enter. Sau đó, bạn sẽ thấy Command Prompt hiển thị cấu hình chi tiết của máy tính Windows 11 bao gồm phiên bản Windows, số ID của máy tính, thời gian cài đặt hệ điều hành, bo mạch chủ, kiểu hệ thống, RAM, múi giờ…
Xem thêm:
Cách tùy chỉnh giao diện Windows 11 giống như Windows 10
Trải nghiệm Windows 11 online miễn phí chưa bao giờ dễ đến thế
Nguồn: https://duhochanquocchd.edu.vn
Danh mục: Khám Phá