Cách vẽ sơ đồ trong Excel đơn giản, dễ thực hiện
Sơ đồ tổ chức là gì? Sơ đồ tổ chức có những gì?
Sơ đồ tổ chức là một loại sơ đồ mô tả bộ máy của một tổ chức, công ty, doanh nghiệp, được vẽ dưới dạng sơ đồ có các hình và hộp tượng trưng cho từng người. Các đường ngang thể hiện sự phân cấp, các đường dọc biểu thị mối quan hệ cấp dưới giữa cấp dưới và cấp trên.
Công dụng của sơ đồ tổ chức giúp:
Bạn đang xem: Cách vẽ sơ đồ trong Excel đơn giản, dễ thực hiện
- Truyền đạt thông tin về công ty và tổ chức.
- Kế hoạch nhân sự.
- Lập kế hoạch cho từng bộ phận, nhóm công tác.
- Lập kế hoạch các nguồn lực khác để đáp ứng nhu cầu cá nhân hoặc phòng ban.
- Xem xét và thay đổi phương pháp và quy trình quản lý.
- Tái cơ cấu doanh nghiệp
- Phân tích trách nhiệm công việc.
Nếu bạn muốn minh họa các mối quan hệ phân cấp trong công ty hoặc tổ chức của mình, bạn có thể sử dụng công cụ SmartArt trong Excel để tạo sơ đồ tổ chức mà bạn chọn. Vậy giờ chúng ta bắt tay vào tìm hiểu cách vẽ sơ đồ trong Excel nhé!
Cách vẽ sơ đồ trong Excel đơn giản, dễ thực hiện
Với cách này, tôi sẽ sử dụng công cụ SmartArt trong Excel để vẽ, vì công cụ này có nhiều loại biểu đồ để chúng ta thoải mái lựa chọn vừa tiết kiệm thời gian, vừa hiệu quả và có tính thẩm mỹ hơn. Để sử dụng công cụ SmartArt trong Excel để tạo sơ đồ tổ chức thì bạn hãy thực hiện theo các bước sau:
Bước 1: Đầu tiên bạn hãy mở file Excel sau đó “nhấn vào tab Insert” ở “phần Illustration” bạn “nhấn chọn SmartArt”.
Bước 2: Lúc này hộp thoại hiện lên bạn hãy “nhấn vào mục Hierarchy” và chọn mẫu sơ đồ mà bạn muốn sau đó “nhấn OK” để chèn sơ đồ tổ chức vào file Excel của bạn.
Bước 3: Nhập văn bản mong muốn “vào hộp thoại Type your text here” ở bên trái.
Lưu ý: Các bạn chú ý đến đúng vị trí của dòng chữ muốn nhập. Bất kỳ văn bản nào có dấu chấm ở cạnh trái đều có thứ tự cao hơn văn bản có dấu chấm ở cạnh phải.
Bước 4: Sau khi nhập xong nội dung, bạn có thể nhấp vào mũi tên như trong hình để “đóng hộp thoại Enter your text here” ở bên trái.
Kết quả thu được sẽ như hình phía dưới đây:
Tuy nhiên, nếu sơ đồ tổ chức đã tạo vẫn chưa vừa ý bạn, bạn có thể chọn loại sơ đồ khác như sau:
Đầu tiên bạn hãy bấm vào sơ đồ tổ chức đã tạo. Sau đó bạn “chọn tab Design” rồi bạn “vào Layouts” mà tìm, chọn “Thay đổi loại sơ đồ mà bạn thích”.
Cách chỉnh sửa sơ đồ trong Excel
Tạo sơ đồ tổ chức bằng hình ảnh
Xem thêm : Giải đáp: Tứ hành xung là gì và hóa giải như thế nào?
Ngoài khả năng nhập văn bản vào sơ đồ tổ chức thi bạn còn có thể lựa chọn các loại sơ đồ tổ chức có chứa hình ảnh. Để tạo sơ đồ tổ chức bằng hình ảnh bạn chỉ cần thực hiện theo các bước sau:
Bước 1: Đầu tiên bạn cũng phải mở hộp thoại chọn sơ đồ tổ chức sau đó bạn “chọn Hierarchy” và bạn chọn 2 loại biểu đồ như hình dưới để chèn sơ đồ tổ chức bằng hình ảnh trong Excel.
Bước 2: Để chèn ảnh các bạn “nhấn vào phần Picture” ở cửa sổ bên trái. Sau đó hộp thoại hiện ra bạn hãy chọn vị trí chèn ảnh xong bạn chọn ảnh mong muốn rồi “nhấn Insert” để chèn biểu đồ hình ảnh vào Excel.
Như hình ảnh dưới bạn có thể thấy hình đã được chèn vào đúng khung hình của sơ đồ.
Thêm hoặc xóa các ô có nội dung trong sơ đồ
Để thêm các ô có nội dung trong biểu đồ, thực hiện như sau:
Đầu tiên bạn “chọn SmartArt mới chèn” sau đó bạn “chọn tab Design” xong bạn “chọn Add Shape” hình dạng để thêm thêm chèn ô có nội dung hoặc chọn một ô các tùy chọn biểu mẫu Add Shape khác nhau bằng cách nhấn vào mũi tên thả xuống.
Xem thêm : Cách đổi hình nền laptop, máy tính cực dễ
Trong đó:
- Add Shape After: Chèn một ô có nội dung mới trên cùng hàng với ô đã chọn nhưng ở bên phải.
- Add Shape Before: Chèn một ô có nội dung mới trên cùng hàng với ô đã chọn nhưng ở phía bên trái.
- Add Shape Below: Chèn một ô có nội dung mới phía trên ô đã chọn.
- Add Shape Above: Chèn một ô có nội dung mới bên dưới ô đã chọn.
- Add Assistant: Thêm hộp thoại trợ giúp (hộp thoại trợ giúp được thêm sau hộp thoại đã chọn ở cùng cấp độ trong biểu đồ; không phải tất cả các loại biểu đồ đều có thể thêm hộp thoại trợ giúp này).
Để xóa các ô có nội dung trong biểu đồ thực hiện như sau:
Đầu tiên bạn “bấm vào cạnh ô muốn xóa” sau đó bạn “nhấn phím Delete” trên bàn phím để xóa ô đã chọn.
Thay đổi liên kết giữa các ô với nội dung
Trong phần này các bạn có thể thay đổi các dòng nối các ô với nội dung. Chúng có thể được thay đổi thành mũi tên, đường thẳng hoặc đường đứt nét với các màu khác nhau. Cách thực hiện như sau:
Đầu tiên bạn “nhấp vào liên kết bạn muốn thay đổi” sau đó bạn “nhấp chuột phải”. Tại trong menu lối tắt xuất hiện thì bạn hãy “lựa chọn kiểu liên kết trong phần Style” mà bạn thích nhé.
Thay đổi bố cục của sơ đồ
Ngoài ra, bạn cũng có thể thay đổi bố cục của sơ đồ tổ chức theo nhu cầu của mình bằng các bước sau:
Đầu tiên bạn bấm để “chọn trường nội dung có bố cục bạn muốn thay đổi” sau đó bạn “chọn Tab Design” và bạn “nhấp vào Layout” để “chọn các tùy chọn bố cục biểu đồ”.
Xem thêm : Cách đổi hình nền laptop, máy tính cực dễ
Trong đó:
- Standard: Căn giữa tất cả các ô bên dưới ô bạn đã chọn.
- Both: Căn giữa ô dữ liệu đã chọn ở trên cùng. Các ô bên dưới được sắp xếp theo chiều ngang, mỗi hàng có hai ô.
- Left Hanging: Ô đã chọn căn chỉnh sang phải, các ô bên dưới ô đã chọn căn chỉnh sang trái.
- Right Hanging: Ô đã chọn căn chỉnh sang trái, các ô bên dưới ô đã chọn căn chỉnh sang phải.
Thay đổi màu của sơ đồ.
Để thay đổi màu của sơ đồ bạn hãy làm như sau:
Đầu tiên bạn “bấm vào sơ đồ đã tạo” sau đó bạn “chọn tab Design” tiếp tục bạn “nhấp vào Change Color” và chọn màu mong muốn.
Lưu ý: Cách này chỉ cho phép bạn chọn màu do Excel cung cấp.
Thay đổi màu của từng ô chứa nội dung
Để thay đổi màu thủ công của một ô trong biểu đồ, hãy làm như sau:
Bấm để chọn ô nội dung cần tô màu, sau đó chọn “Tab Format” xong bấm vào “Shape Fill” và bấm chọn màu mà bạn muốn thay đổi cho ô mình đã chọn.
Thêm một hiệu ứng vào sơ đồ tổ chức
Thêm hiệu ứng vào sơ đồ tổ chức cho bắt mắt và đẹp mắt hơn cũng là một việc rất quan trọng. Dưới đây là các bước thêm hiệu ứng cho hồ sơ tổ chức:
Để thêm hiệu ứng bạn “bấm vào sơ đồ đã chèn” sau đó bạn “chọn tab Design” xong bạn “vào phần SmartArt Styles” rồi “bấm vào biểu tượng ” và chọn loại hiệu ứng bạn muốn.
Cách xóa sơ đồ tổ chức trong Excel
Để xóa sơ đồ tổ chức đã tạo trên Excel, bạn thực hiện như sau:
Đầu tiên bạn bấm vào đường viền của toàn bộ sơ đồ tổ chức đã chèn sau đó chỉ cần “nhấn vào phím Delete” trên bàn phím là có thể xóa được rồi.
Tạm kết
Trên đây là cách vẽ sơ đồ trong Excel đơn giản, dễ thực hiện. Hy vọng bài viết này đã giúp bạn vẽ sơ đồ trong Excel nhanh chóng và dễ dàng. Nếu như bạn còn có bất kỳ câu hỏi nào liên quan xin vui lòng để lại bình luận bên dưới để được giải đáp nhanh nhất nhé.
Doanh nghiệp, cá nhân có nhu cầu tham khảo các dòng máy PC văn phòng để phục vụ công việc hãy tham khảo và lựa chọn các sản phẩm chính hãng, giá tốt dưới đây của FPT Shop nhé!
- PC văn phòng
Xem thêm:
- Cách sửa lỗi excel không chạy công thức dễ dàng và hiệu quả
- Cách đánh số thứ tự trong Excel khi xóa dòng cực nhanh, cực đơn giản
Nguồn: https://duhochanquocchd.edu.vn
Danh mục: Khám Phá

/fptshop.com.vn/uploads/images/tin-tuc/179494/Originals/thanh-toan-cuoc-tra-sau-Viettel-7.jpg)
/fptshop.com.vn/uploads/images/tin-tuc/172854/Originals/etc-la-gi-5.jpg)






/fptshop.com.vn/uploads/images/tin-tuc/167623/Originals/tong-dai-grab-6.jpg)
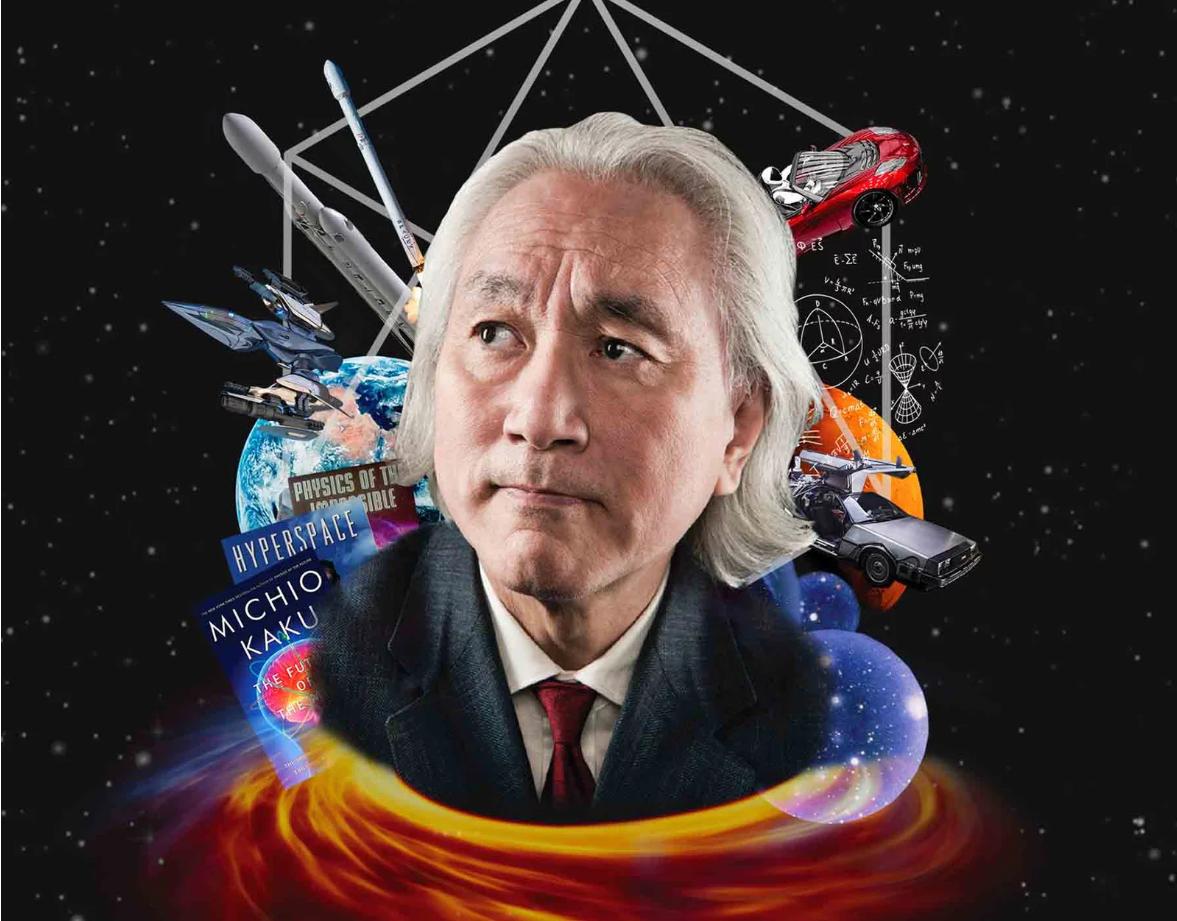

/fptshop.com.vn/uploads/images/tin-tuc/159728/Originals/ung-tien-viettel-6.jpg)
/fptshop.com.vn/uploads/images/tin-tuc/171331/Originals/taxi-vung-tau-5(2).jpg)
/fptshop.com.vn/uploads/images/tin-tuc/165012/Originals/chan-ga-rut-xuong-7.jpg)
