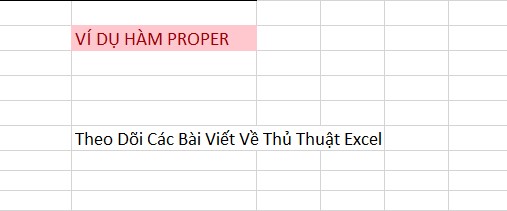Cách thu nhỏ và phóng to màn hình máy tính Windows
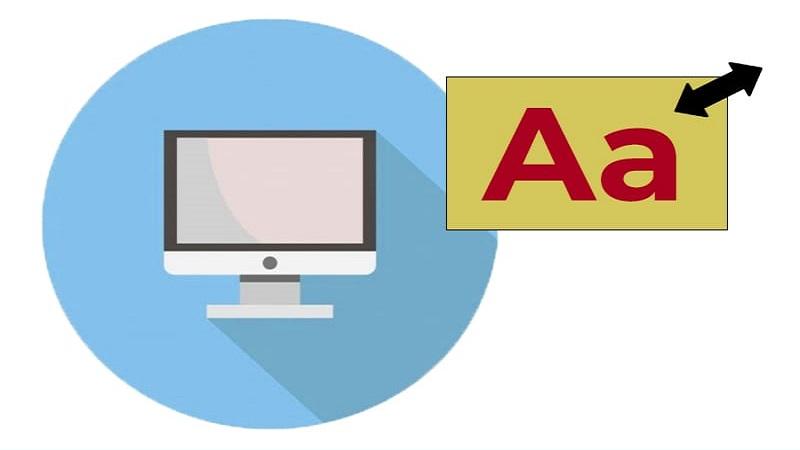
Cách phóng to màn hình máy tính là một trong những thủ thuật tiện lợi được rất nhiều người sử dụng. Mặc dù các thao tác phóng to, thu nhỏ màn hình cực kì đơn giản nhưng vẫn sẽ có một số yêu cầu đòi hỏi người dùng phải đáp ứng nếu muốn thực hiện thành công. Đừng quá lo lắng, bài viết này sẽ giúp bạn dễ dàng thực hiện phóng to hoặc thu nhỏ màn hình máy tính Windows và Macbook một cách chi tiết.
- Nếp nhăn ở ấn đường tiết lộ số phận đời người và cách hóa giải
- Overthinking, có phải là "căn bệnh" đang phổ biến ở người trẻ ?
- Quả việt quất có tác dụng gì? Ăn nhiều việt quất có tốt không?
- Đặt tên con gái năm 2024 hợp tuổi bố mẹ đem lại may mắn, bình an
- Cách quay màn hình iPhone đơn giản ai cũng làm được
Một vài lợi ích khi phóng to màn hình máy tính
Việc biết cách phóng to màn hình máy tính và thu nhỏ nó có ý nghĩa quan trọng trong việc nâng cao trải nghiệm sử dụng máy tính. Khi màn hình được phóng to, người dùng có thể dễ dàng nhìn thấy các chi tiết, giảm mỏi mắt và tăng khả năng tập trung. Ngược lại, thu nhỏ màn hình giúp người dùng có cái nhìn tổng quan hơn, thuận tiện khi làm việc với nhiều cửa sổ và ứng dụng cùng lúc.
Bạn đang xem: Cách thu nhỏ và phóng to màn hình máy tính Windows
Trong công việc, việc sử dụng tính năng phóng to màn hình máy tính có thể giúp nhân viên dễ dàng đọc và soạn thảo các tài liệu dài và chi tiết. Đối với những người làm trong lĩnh vực đồ họa và thiết kế, khả năng phóng to giúp họ chú ý đến từng chi tiết nhỏ, tăng chất lượng sản phẩm. Trong lĩnh vực học tập, học sinh và sinh viên thường xuyên phải đọc và nghiên cứu từ các nguồn thông tin khác nhau, việc có thể phóng to màn hình giúp họ dễ dàng chú ý và ghi nhớ thông tin.
Hướng dẫn thực hiện cách phóng to màn hình máy tính Windows và MacOS
Trên thực tế, có khá nhiều cách để thực hiện phóng to và thu nhỏ màn hình máy tính thuộc Windows và MacOS, dưới đây là cách thực hiện:
Đối với Windows
Dùng bàn phím
Để phóng to màn hình nhanh chóng, người dùng chỉ cần sử dụng tổ hợp phím Ctrl và +. Mỗi lần nhấn, kích thước hiển thị sẽ tăng lên, giúp nội dung trở nên dễ nhìn hơn.
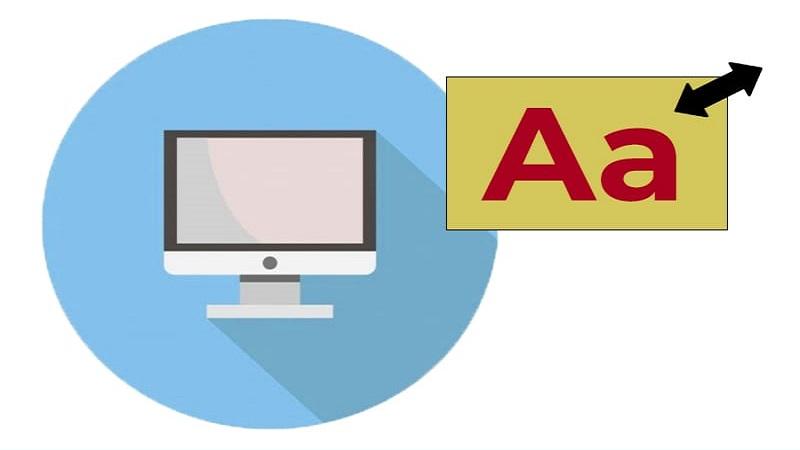
Nếu muốn màn hình trở lại kích thước ban đầu hoặc nhỏ hơn, tổ hợp phím Ctrl và – sẽ là lựa chọn lý tưởng để thực hiện cách phóng to màn hình máy tính.
Sử dụng con lăn chuột
Một cách khác để phóng to màn hình là nhấn giữ phím Ctrl và lăn con lăn chuột lên trên. Đây là phương pháp phổ biến do sự tiện lợi và dễ dàng thực hiện.
Tương tự, để thu nhỏ, người dùng chỉ cần giữ Ctrl và lăn con lăn xuống.
Sử dụng Magnifier
Truy cập Menu Start, nhập “Magnifier” vào ô tìm kiếm và mở ứng dụng. Magnifier là công cụ tiện ích có sẵn trên Windows, chức năng chính của nó là giúp người dùng dễ dàng điều chỉnh kích thước màn hình.
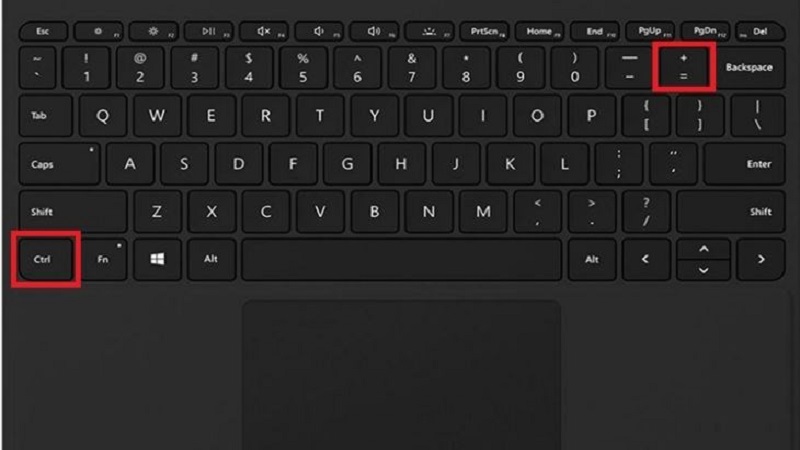
Bạn sẽ thấy hai nút + và – trên giao diện, giúp phóng to và thu nhỏ màn hình. Điều chỉnh kích thước màn hình cho đến khi đạt được kích thước mong muốn.
Thay đổi cài đặt hiển thị
Mở cửa sổ Settings, chọn mục System, sau đó là Display. Đây là nơi bạn có thể thay đổi các cài đặt liên quan đến màn hình.
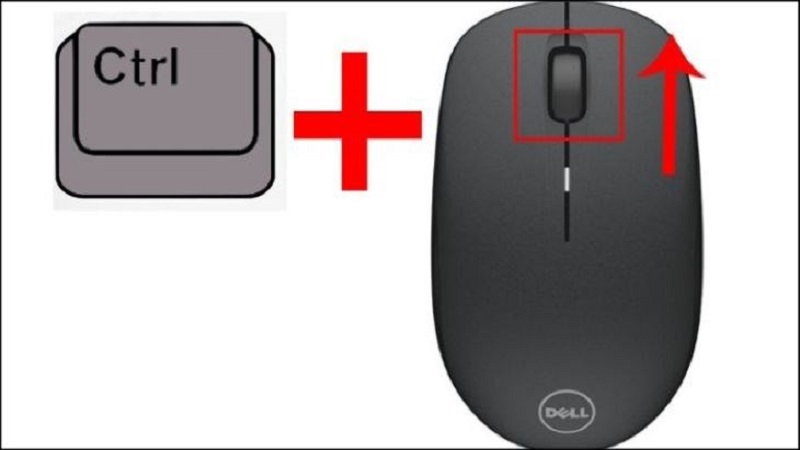
Tại mục Scale and layout, có tùy chọn “Change the size of text, apps and other items”, cho phép bạn điều chỉnh kích thước của các phần tử trên màn hình.
Cách phóng to màn hình máy tính đối với MacOS
Bên cạnh Windows, phóng to màn hình Macbook cũng khá đơn giản với rất nhiều cách thực hiện, tham khảo ngay:
Sử dụng bàn phím
Bấm tổ hợp phím Option + Command + 8. Điều này sẽ kích hoạt chế độ Zoom, một tính năng đặc biệt trên MacOS giúp phóng to/thu nhỏ màn hình.
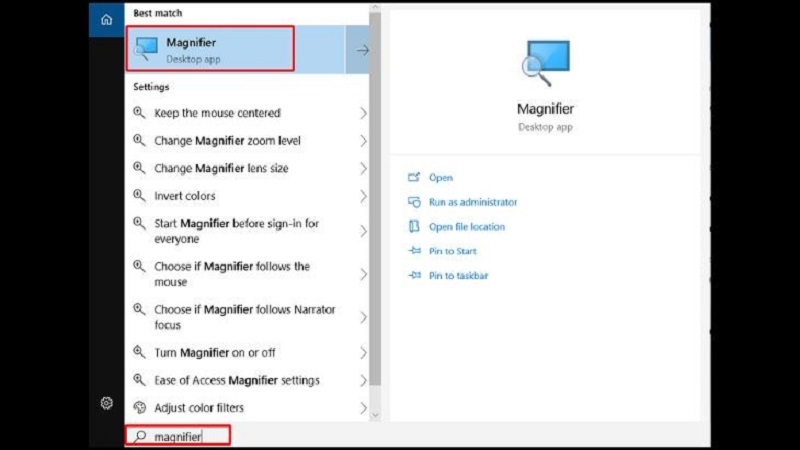
Để phóng to, bạn sử dụng Option + Command + “+”.
Để thu nhỏ, tổ hợp phím là Option + Command + “-“.
Xem thêm : Top 9 quán nhậu ở Thủ Đức mà bạn không thể bỏ lỡ
Cách phóng to màn hình máy tính Macbook bằng cách sử Dụng Touchpad
Phóng to: Đặt hai ngón tay lên Touchpad và di chuyển chúng ra xa nhau.
Thu nhỏ: Di chuyển hai ngón tay về phía nhau. Đây là cách phổ biến vì tính trực quan và dễ sử dụng.
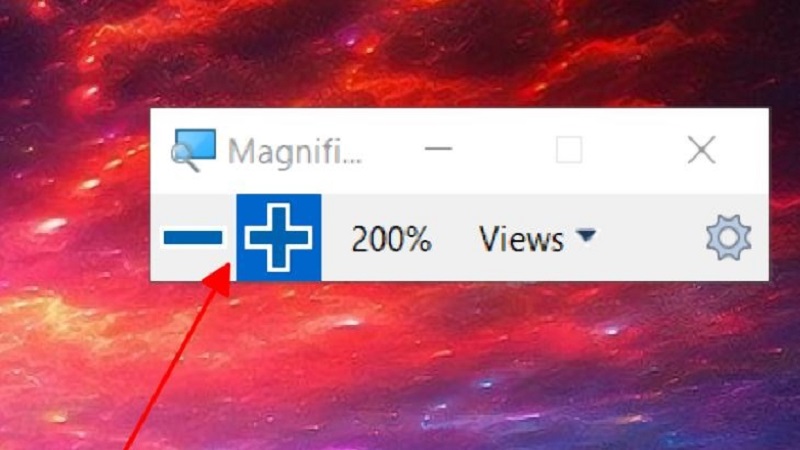
Điều chỉnh cài đặt hệ thống
Vào System Preferences > Accessibility > Zoom. Đây là nơi bạn có thể bật và điều chỉnh các tùy chọn Zoom.
Tại đây, bạn có thể kích hoạt và cấu hình các phím tắt cho tính năng Zoom, tùy chỉnh theo sở thích và nhu cầu sử dụng.
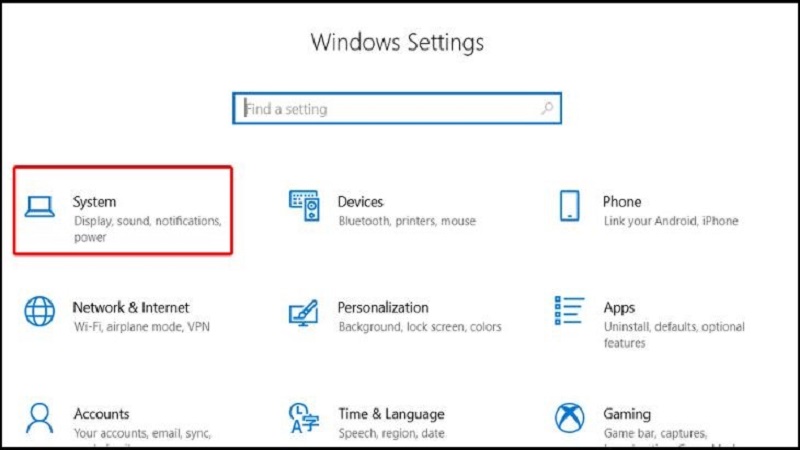
Thu nhỏ phóng to trên trình duyệt internet
Mở trang web bạn muốn điều chỉnh kích thước hiển thị để thực hiện phóng to màn hình máy tính Macbook.
Phóng to: Option + Command + “+”.
Thu nhỏ: Option + Command + “-“.
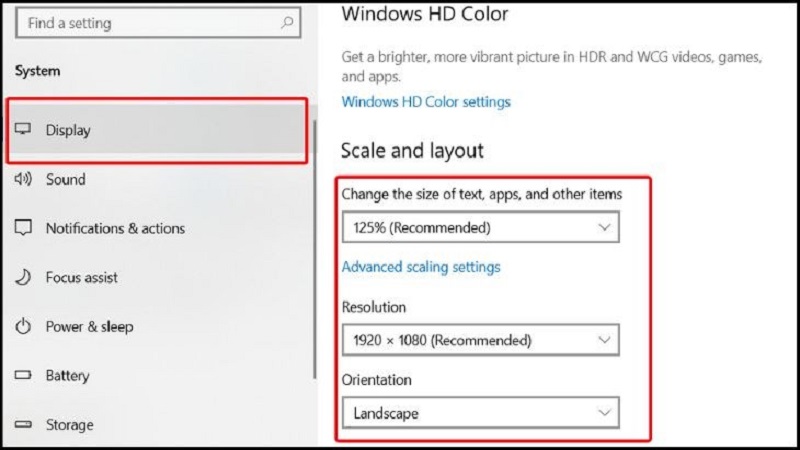
Ưu điểm và nhược điểm của các cách phóng to màn hình máy tính
Việc biết cách thức phóng to màn hình máy tính mang lại nhiều lợi ích cho người dùng cũng như bất cập cho người dùng, điển hình là:
Ưu điểm
Một trong những ưu điểm nổi bật là giảm mỏi mắt và tăng khả năng tập trung, giúp người dùng làm việc và học tập hiệu quả hơn. Đặc biệt, khi làm việc với các tài liệu hoặc ứng dụng có nhiều chi tiết nhỏ, khả năng phóng to màn hình trở thành công cụ hữu ích để không bỏ sót thông tin quan trọng.
Ngoài ra, thu nhỏ màn hình giúp người dùng có cái nhìn tổng quan, dễ dàng quản lý và chuyển động giữa các cửa sổ và ứng dụng, tối ưu hóa không gian làm việc của bạn.
Nhược điểm
Tuy có nhiều ưu điểm, nhưng khi thực hiện cách phóng to màn hình máy tính cũng đi kèm với một số nhược điểm. Một trong những nhược điểm phổ biến là việc làm giảm chất lượng hình ảnh, làm mờ và giảm độ nét của các đối tượng trên màn hình. Điều này có thể gây khó khăn trong việc nhận biết và làm việc với thông tin.

Để khắc phục, người dùng có thể điều chỉnh độ phân giải màn hình, chọn độ phân giải phù hợp với kích thước và loại màn hình đang sử dụng. Ngoài ra, việc sử dụng các công cụ và ứng dụng chuyên dụng có thể giúp cải thiện chất lượng hình ảnh khi phóng to màn hình.
Một nhược điểm khác là việc mất không gian làm việc khi phóng to màn hình, điều này có thể làm gián đoạn quy trình làm việc và gây mất thời gian. Để giảm thiểu vấn đề này, người dùng có thể sắp xếp cửa sổ và ứng dụng một cách khoa học, sử dụng các tính năng như Snap Assist của Windows để dễ dàng quản lý không gian làm việc.
Lỗi thường gặp và cách khắc phục khi phóng to màn hình máy tính
Một trong những lỗi thường gặp khi thực hiện cách phóng to màn hình máy tính là không thể thay đổi kích thước của màn hình. Lỗi này có thể xuất phát từ nhiều nguyên nhân khác nhau, như cài đặt hệ thống không chính xác, lỗi phần mềm, hoặc driver màn hình lỗi thời. Đối mặt với tình huống này, người dùng cần kiểm tra và cập nhật driver, điều chỉnh cài đặt hệ thống, hoặc khởi động lại máy tính để khắc phục lỗi.
Một lỗi khác thường xuyên gặp phải là mất độ nét của màn hình sau khi thực hiện phóng to/thu nhỏ. Lỗi này thường do việc sử dụng độ phân giải không phù hợp với kích thước màn hình. Để khắc phục, người dùng cần điều chỉnh lại độ phân giải sao cho phù hợp với kích thước và loại màn hình, đảm bảo rằng hình ảnh hiển thị là rõ nét và không bị méo mó.
Ngoài việc cập nhật driver và điều chỉnh độ phân giải, người dùng cũng có thể sử dụng các công cụ và ứng dụng chuyên dụng để cải thiện chất lượng hiển thị. Ví dụ, các ứng dụng như DisplayFusion hay UltraMon có thể giúp quản lý màn hình đa dạng và cung cấp thêm tùy chọn điều chỉnh. Nếu lỗi vẫn không được khắc phục, việc liên hệ với nhà sản xuất hoặc đơn vị bảo hành để kiểm tra và sửa chữa có thể là cần thiết.
Một vài mẹo liên quan đến sử dụng màn hình máy tính
Dưới đây là một số mẹo và thủ thuật mà bạn có thể áp dụng khi thực hiện phóng to hoặc thu nhỏ màn hình máy tính hiệu quả hơn.
Mẹo để tối ưu hiệu suất màn hình
Điều chỉnh thông số độ sáng và độ tương phản
Xem thêm : Pace Trong Chạy Bộ Là Gì? Cách Tính Và Tăng Pace Trong Chạy Bộ
Điều chỉnh độ sáng và độ tương phản sao cho mắt cảm thấy thoải mái nhất, giúp giảm mệt mỏi và tăng cường hiệu suất làm việc.
Sử dụng chế độ đêm
Nếu làm việc vào buổi tối, hãy kích hoạt chế độ đêm để giảm ánh sáng xanh, bảo vệ mắt.
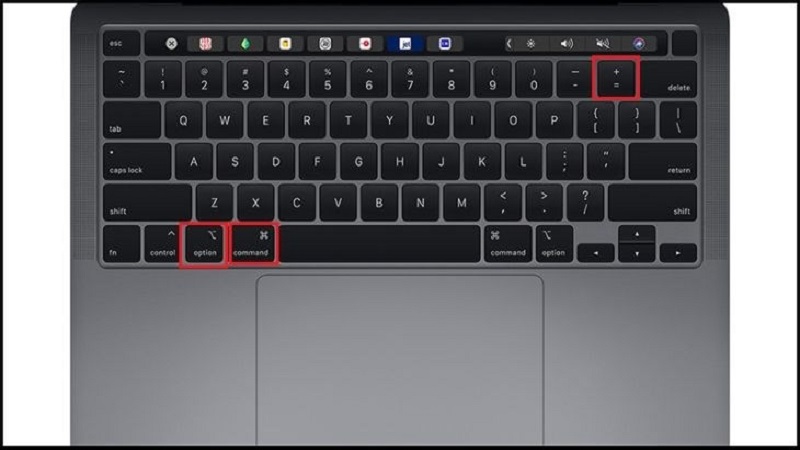
Chọn độ phân giải phù hợp
Chọn độ phân giải màn hình sao cho nó phù hợp với kích thước và loại màn hình, giúp hình ảnh rõ nét và không bị méo.
Dọn dẹp desktop
Giữ desktop gọn gàng, hạn chế số lượng icon và ứng dụng mở cùng một lúc giúp máy tính chạy mượt mà hơn.
Thủ thuật sử dụng phím tắt
Tạo danh sách phím tắt
Tạo một danh sách các phím tắt thường xuyên sử dụng và dán nó ở nơi dễ nhìn để tiết kiệm thời gian.
Tùy chỉnh phím tắt cũng là cách phóng to màn hình máy tính hiệu quả
Nếu có thể, hãy tùy chỉnh lại các phím tắt theo sở thích cá nhân, giúp việc sử dụng trở nên thuận tiện hơn.
Luyện tập sử dụng phím tắt
Dành một ít thời gian mỗi ngày để luyện tập sử dụng phím tắt sẽ giúp bạn trở nên nhanh chóng và hiệu quả hơn.
Cách sử dụng các công cụ hỗ trợ
Tìm hiểu và cài đặt công cụ phù hợp
Dựa trên nhu cầu và công việc cụ thể, hãy tìm hiểu và cài đặt các công cụ hỗ trợ như Magnifier (Windows) hay Zoom (MacOS) để tăng cường trải nghiệm sử dụng máy tính.
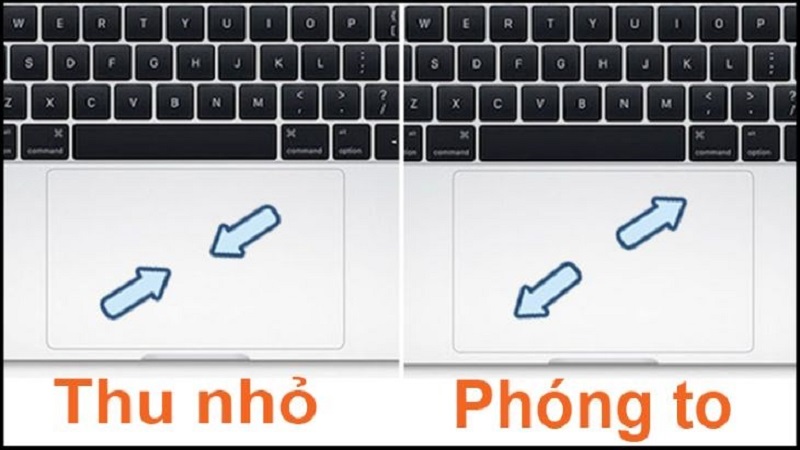
Thử nghiệm và đánh giá
Đừng ngần ngại thử nghiệm các công cụ và tùy chọn khác nhau, đánh giá xem cái nào phù hợp và hữu ích nhất cho bạn.
Tham gia cộng đồng và diễn đàn
Tham gia các cộng đồng trực tuyến, diễn đàn để học hỏi và chia sẻ kinh nghiệm, mẹo vặt khi sử dụng các công cụ hỗ trợ.
Bằng cách áp dụng những mẹo và thủ thuật trên, người dùng có thể tối ưu hiệu suất màn hình máy tính và nâng cao hiệu quả công việc hàng ngày.
Tạm kết
Trong bài viết này, chúng ta đã khám phá một loạt các cách phóng to màn hình máy tính cho cả hệ điều hành Windows và MacOS. Từ việc sử dụng các tổ hợp phím tắt cơ bản, lăn chuột, đến việc tận dụng các công cụ hỗ trợ như Magnifier và chế độ Zoom, mỗi phương pháp phóng to và thu nhỏ đều có ưu điểm và nhược điểm riêng biệt.
Hi vọng bạn sẽ nhanh chóng tìm thấy phương pháp phóng to và thu nhỏ màn hình máy tính phù hợp nhất với nhu cầu của mình. Tất nhiên, bạn cũng có thể tham khảo thêm các bài viết khác liên quan đến thủ thuật máy tính thông dụng tại trang tin nhanh của Hoàng Hà Mobile.
Xem thêm:
- Cách cập nhật, update Driver cho máy tính Windows 10 cực đơn giản
- Cách tắt máy tính bằng phím tắt vô cùng đơn giản khi gặp tình trạng đơ máy
Nguồn: https://duhochanquocchd.edu.vn
Danh mục: Khám Phá

/fptshop.com.vn/uploads/images/tin-tuc/172854/Originals/etc-la-gi-5.jpg)