Cách thêm tài khoản Gmail vào điện thoại iPhone: Sử dụng đa nền tảng Google ngay trên iOS
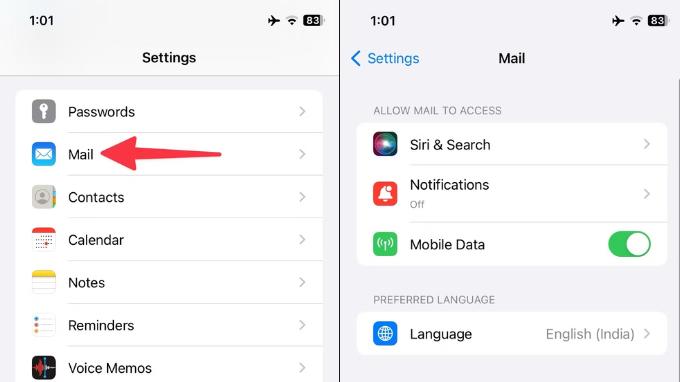
Một đặc tính của Apple chính là không hỗ trợ sẵn các ứng dụng phía Google. Vì thế, việc thêm tài khoản Gmail vào điện thoại iPhone đôi khi là một khó khăn của người dùng.
Cài đặt Gmail vào trong ứng dụng Mail
Khi quyết định thêm một tài khoản Gmail vào điện thoại iPhone của bạn, điều này đồng nghĩa với việc đồng bộ tài khoản này vào app Mail với các thông tin Gmail, danh bạ, lịch và ghi chú của mình với các ứng dụng mặc định trên máy. Để thực hiện việc này, hãy theo dõi các bước sau:
- Ngân hàng Vietcombank có làm việc thứ 7 không? Cập nhật thông tin mới nhất về thời gian làm việc của Vietcombank 2024
- Hướng dẫn cách tra cứu mã số định danh cá nhân online 2024
- Nhà xe Phương Trang thành phố Hồ Chí Minh ở đâu? thông tin lịch trình nhà xe và giá vé
- Nam, nữ Đinh Tỵ 1977 mệnh gì? Hợp màu nào, công việc gì?
- Hướng dẫn cách xóa khung trong Word chi tiết, đơn giản
- Bước 1: Vào Cài đặt trên iPhone của bạn và cuộn đến Mail.
- Bước 2: Chọn Tài khoản, sau đó tiếp tục chọn Thêm tài khoản.
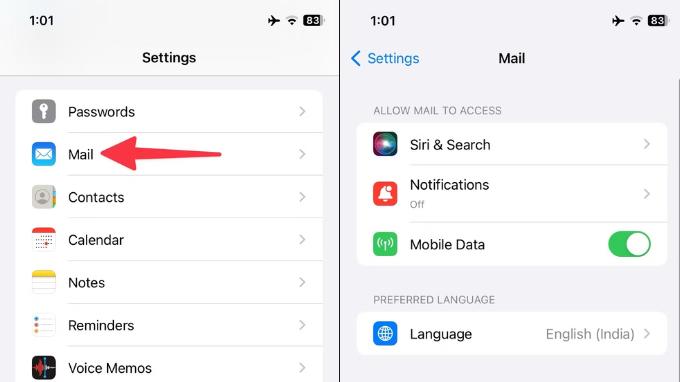
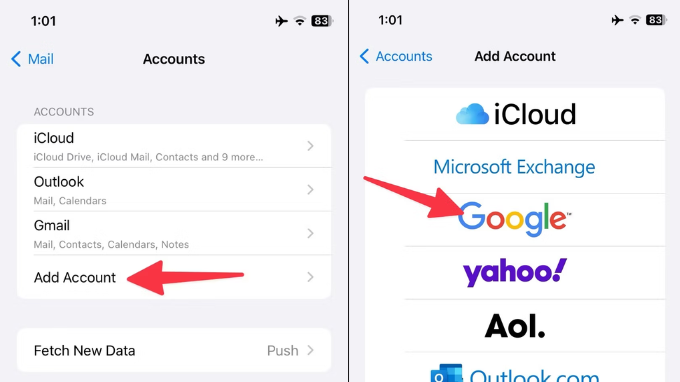
- Bước 3: Lúc này màn hình sẽ hiển thị ra các loại tài khoản khác nhau, lúc này bạn Chọn vào Google.
- Bước 4: Nhập tài khoản Gmail của bạn và chọn vào Tiếp theo.
- Bước 4: Nhập mật khẩu tài khoản của bạn và chọn vào Tiếp theo. Nếu bạn thiết lập xác thực hai yếu tố cho tài khoản Google của mình, hãy hoàn tất xác minh theo các lệnh trên màn hình.
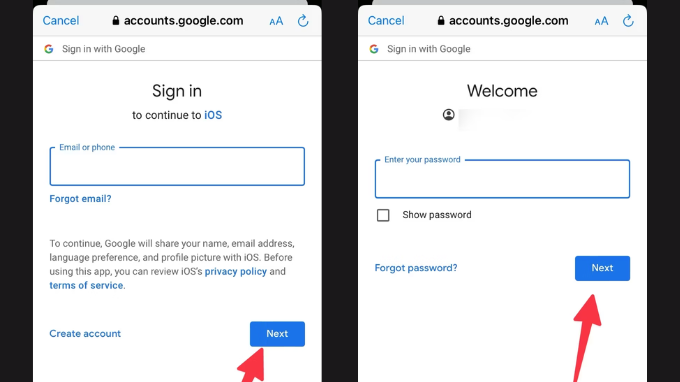
- Bước 5: Sau khi xác thực thành công, Gmail sẽ xuất hiện trong menu Tài khoản trên màn hình. Chọn vào tài khoản mà bạn vừa thêm
- Bước 6: Bật nút bật tắt tại mục Mail. Ngoài ra, bạn cũng có thể đồng bộ hóa danh bạ, lịch và ghi chú Google của mình với các ứng dụng Apple tương ứng.
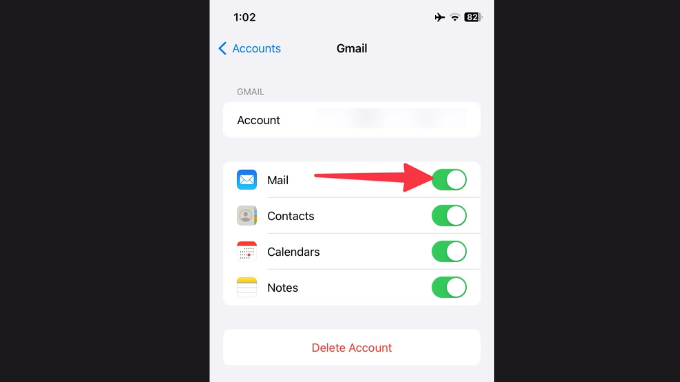
- Bước 7: Khởi động ứng dụng Mail mặc định trên máy và nhấn vào Hộp thư ở phía trên trùng
- Bước 8: Mở ứng dụng Mail trên iPhone của bạn. Nhấn Hộp thư ở trên cùng, sau đó tìm và nhấn chọn vào Gmail tương ứng để mở.
- Bước 9: Nhấn Chỉnh sửa ở trên cùng ứng dụng và chọn nút mũi tên bên cạnh Gmail. Lúc này bạn sẽ thấy hộp thư đến Gmail của mình trong các tùy chọn của ứng dụng Mail.
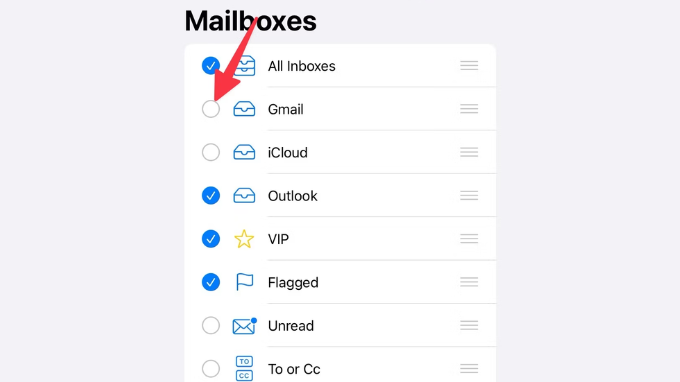
Thiết lập Gmail của bạn thành tài khoản mặc định việc soạn và gửi mail
Để có thể thuận lợi hơn trong việc gửi mail, bạn có thể tùy chỉnh bất kỳ tài khoản mail nào của mình thành mặc định trên máy. Dĩ nhiên là sau khi đã thêm tài khoản gmail này vào ứng dụng Mail, tiếp theo, bạn thực hiện các bước sau:
- Bước 1: Mở Cài đặt trên điện thoại và cuộn đến Mail.
- Bước 2: Cuộn đến và chọn mục Soạn thảo, sau đó chọn Tài khoản mặc định.
- Bước 3: Chạm vào Gmail.
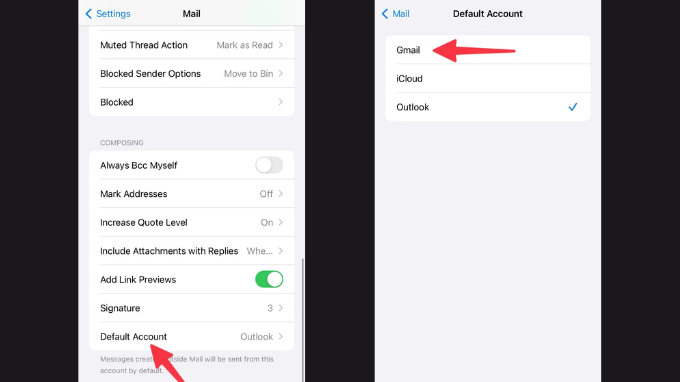
Xem thêm : Lần đầu quan hệ không ra máu có sao không? Nguyên nhân vì sao?
Sau thiết lập này, việc soạn thảo mail mới của bạn sẽ được tự động điều hướng sử dụng tài khoản Gmail mà bạn đã thêm vào mà không cần phải đi qua một bước lựa chọn nào nữa.
Đặt chữ ký tự động cho email mới trên Mail
Chữ ký là một phần khá thú vị trên mail. Yếu tố này thể hiện được sự chuyên nghiệp, chỉn chu của bạn trong các công việc nghiêm túc. Hãy theo dõi quy trình thiết lập một chữ ký tự động cho mình trên ứng dụng Mail:
- Bước 1: Mở ứng dụng Cài đặt và tìm chọn mục Thư (Mail)
- Bước 2: Cuộn xuống và chọn Tùy chọn Chữ ký (Signature)
- Bước 3: Thiết lập Chữ ký cho Tài khoản Gmail. Chọn tài khoản, sau đó nập chữ ký riêng cho tài khoản Gmail của mình trong ô văn bản được hiển thị.
- Bước 4: Khi bạn đã nhập chữ ký của mìn của mình một cách ưng ý, nhấn vào Lưu.
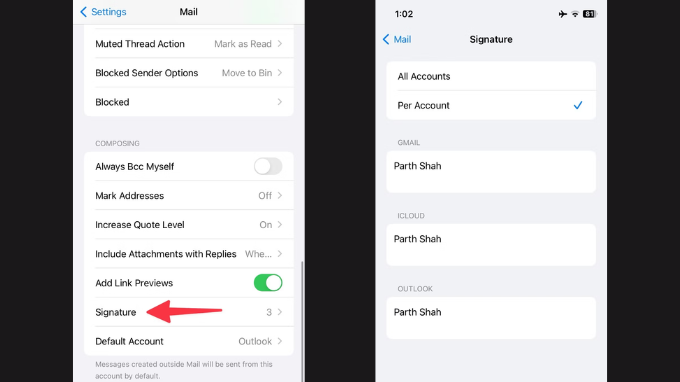
Sau thao tác này, chữ ký mà bạn chọn sẽ tự động xuất hiện ở cuối mỗi email bạn gửi từ tài khoản Gmail trên ứng dụng Mail. Chữ ký này sẽ giúp cá nhân hóa email của bạn và thể hiện danh tính của bạn khi gửi email cho người khác.
Sử dụng Gmail trên iPhone:
Gmail trên iOS tích hợp một cách hoàn hảo với các dịch vụ Google khác như Meet, Chat và Spaces, cho phép bạn quản lý email, tin nhắn, nhóm và cuộc họp video một cách chuyên nghiệp thông qua một ứng dụng duy nhất. Bạn có thể sử dụng Gmail trực tiếp trên iPhone thông qua việc tải ứng dụng này về máy của mình như sau:
- Bước 1: Tải ứng dụng Gmail từ App Store
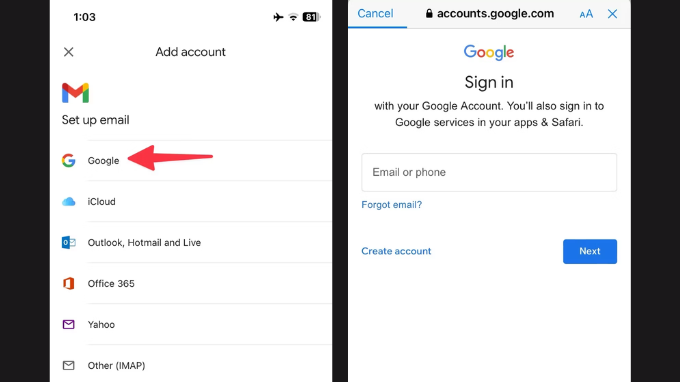
- Bước 2: Sau khi cài đặt xong, hãy mở ứng dụng Gmail.
- Bước 3: Ứng dụng sẽ yêu cầu bạn thiết lập một tài khoản email. Hãy chọn “Google.”
- Bước 4: Nhập địa chỉ Gmail và mật khẩu tương ứng với tài khoản bạn muốn sử dụng trên iPhone này.
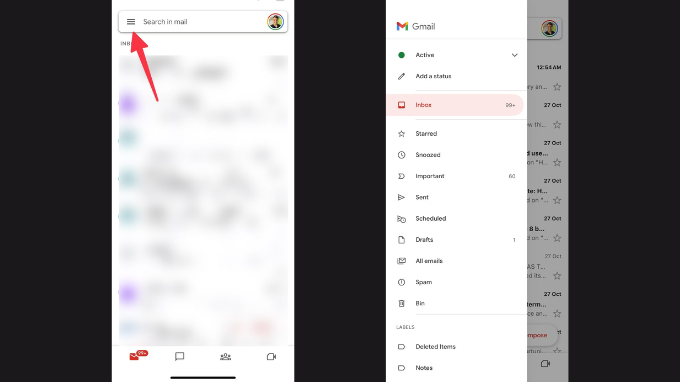
Sau quy trình đơn giản này, bạn đã kết nối tài khoản Gmail của mình với ứng dụng Gmail trên iPhone và dễ dàng quản lý email, tìm kiếm thông tin và sử dụng các tính năng thông minh của Gmail.
Sử dụng Chat và Meet trên Gmail
Xem thêm : Which là gì? Nắm vững cấu trúc Which trong tiếng Anh chỉ với 5 phút
Với Gmail, bạn có thể sử dụng Chat, Spaces và Meet mà không cần phải cài đặt các ứng dụng khác. Để nhận được sự tiện lợi này, đây là những gì mà bạn cần thực hiện:
- Bước 1: Mở ứng dụng Gmail đã được tải về trên điện thoại
- Bước 2: Chọn vào biểu tượng ba đường ngang ở góc trên bên trái và mở Cài đặt (Settings): Bước 3: Trong mục Cài đặt (Settings), bạn sẽ thấy nhiều tùy chọn. Chọn “Chat.”
- Bước 4: Trong tùy chọn Chat, bạn sẽ thấy một công tắc. Chuyển công tắc này sang chế độ “Bật”.
- Bước 5: Quay lại Cài đặt và chọn Tùy chọn Meet. Giống như với Chat, bạn sẽ thấy một công tắc. Chuyển công tắc sang chế độ “Bật” (Turn on).
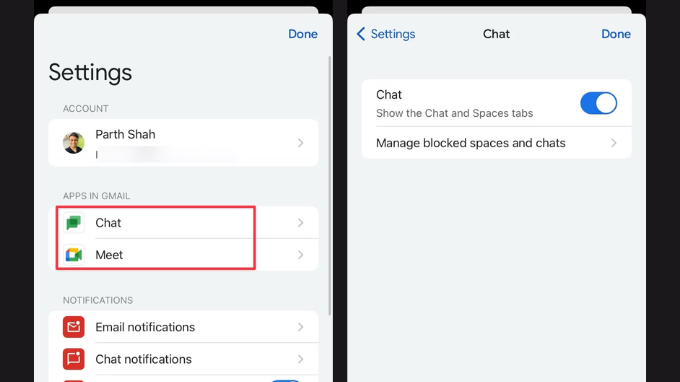
Chỉ bằng các bước đơn giản như trên, bạn đã kích hoạt tính năng Chat và Meet trên ứng dụng Gmail của mình. Quay lại màn hình chính của Gmail và kiểm tra các tab “Chat,” “Spaces,” và “Meet” ở phía dưới để bạn có thể dễ dàng truy cập.
Thiết lập Gmail thành ứng dụng mặc định trên iPhone
iOS cho phép bạn thiết lập bất kỳ ứng dụng email của bên thứ ba nào làm ứng dụng mặc định trên iPhone. Nếu bạn muốn thay thế ứng dụng Mail bằng Gmail để quản lý email, hãy làm theo hướng dẫn dưới đây:
- Bước 1: Mở ứng dụng Cài đặt trên iPhone của bạn. Đây là nơi bạn sẽ thực hiện các thay đổi cài đặt của thiết bị.
- Bước 2: Cuộn xuống và chọn mục Gmail
- Bước 3: Chọn Ứng dụng Email Mặc định trong mục cài đặt của Gmail
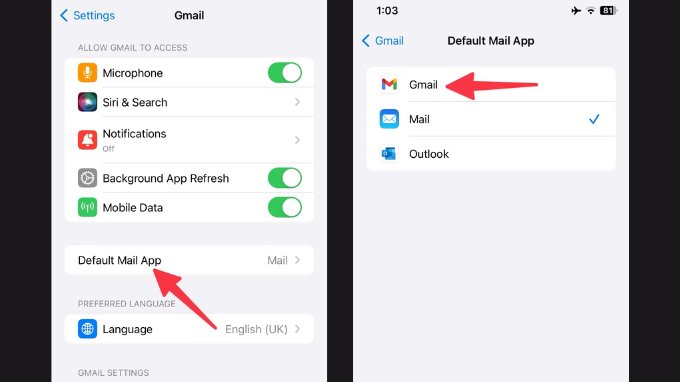
Sau quá trình này, khi bạn nhấn vào một địa chỉ email hoặc liên kết email trên iPhone, ứng dụng Gmail sẽ tự động mở thay vì ứng dụng Mail mặc định. Điều này giúp bạn quản lý email một cách thuận tiện với ứng dụng Gmail và sử dụng nó làm ứng dụng email chính trên thiết bị của mình.
Với những hướng dẫn trên, hi vọng rằng bạn sẽ có thật nhiều trải nghiệm hiệu quả khi thành công trong việc thêm tài khoản Gmail vào điện thoại iPhone của mình. Nếu còn bất kỳ thắc mắc nào, chia sẻ ngay với Di Động Mỹ nhé!
Đọc thêm: Mua Google Pixel 8 Pro màu nào đẹp nhất: Chọn cách định nghĩa về phong cách của bạn
Didongmy.com
Nguồn: https://duhochanquocchd.edu.vn
Danh mục: Khám Phá

/fptshop.com.vn/uploads/images/tin-tuc/172854/Originals/etc-la-gi-5.jpg)













/fptshop.com.vn/uploads/images/tin-tuc/167965/Originals/cach-doi-pass-wifi-vnpt-bang-dien-thoai-6.png)
