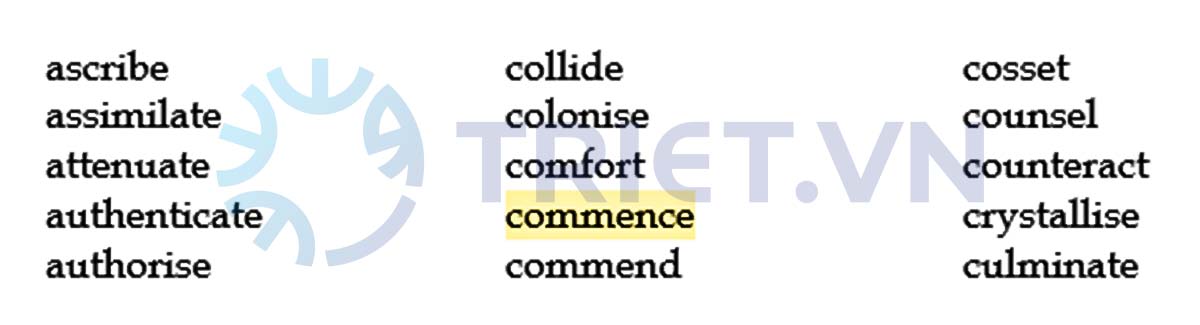Cách tạo nút chọn lọc trong Excel và lưu ý trong quá trình sử dụng
Công cụ lọc trong Excel sẽ giúp bạn thuận tiện mỗi khi phải sắp xếp, tìm kiếm, quản lý một khối lượng dữ liệu lớn. Chỉ với vài thao tác đơn giản bạn đã có được thông tin mình cần, vừa tiết kiệm thời gian, công sức lại tối ưu hiệu quả. Nếu bạn chưa biết cách tạo nút chọn lọc trong Excel thì hãy tham khảo ngay bài viết dưới đây nhé.
Tìm hiểu về công cụ Filter và tạo nút chọn lọc trong Excel
Filter (hay còn gọi là lọc dữ liệu trong Excel) là một công cụ quan trọng giúp chúng ta lọc và hiển thị nhanh các dữ liệu theo yêu cầu được đặt từ trước. Khi sử dụng Filter, bạn có thể tìm thông tin rất dễ dàng, chính xác qua các tiêu chí như: Giá trị, ngày tháng, văn bản, số học,…
Bạn đang xem: Cách tạo nút chọn lọc trong Excel và lưu ý trong quá trình sử dụng
/fptshop.com.vn/uploads/images/tin-tuc/166067/Originals/n%C3%BAt%20l%E1%BB%8Dc%20excel.jpg)
Với nút chọn lọc, bạn có thể tìm kiếm các giá trị không trùng lặp trong một cột và nó để xem các dữ liệu liên quan đến giá trị đó. Nút chọn lọc cũng là công cụ tiện lợi để tìm kiếm thông tin một cách dễ dàng.
Cách tạo Filter trong Excel đơn giản
Để tạo được nút chọn lọc trong Excel, bạn hãy thực hiện theo các thao tác như sau:
- Bước 1: Bạn mở file Excel mà mình muốn lọc.
- Bước 2: Chọn cột dữ liệu mà bạn cần lọc, sau đó nhấn vào Data (trên thanh công cụ).
- Bước 3: Tiếp đến chọn mục Filter, hệ thống sẽ hiển thị thêm 1 hàng lọc mới ở cột đầu dữ liệu (tại đây có các nút lọc dữ liệu theo các tiêu chí mà bạn muốn). Khi chọn xong các tiêu chí cần lọc bạn hãy bấm vào OK để hiển thị các kết quả theo bộ lọc.
Hướng dẫn bạn sử dụng bộ lọc Filter
Xem thêm : Mơ thấy con bò đánh con gì số gì – Nằm mơ thấy bò có ý nghĩa như thế nào?
Trong công cụ lọc Filter có rất nhiều các tính năng khác nhau. Bạn có thể sử dụng phép so sánh (khác, nhỏ hơn, lớn hơn, ngang bằng, lớn hơn hoặc bằng, nhỏ hơn hoặc bằng) bằng cách nhập giá trị cần so sánh tại ô tìm kiếm và chọn phép so sánh là được. Ngoài việc đưa ra cách tạo nút chọn lọc trong Excel, FPT Shop xin đưa ra một vài lời khuyên cho bạn trong quá trình sử dụng.
Nếu như file dữ liệu của bạn có giá trị ngày/tháng/năm thì bạn cũng có thể lọc theo tiêu chí thời gian (bằng/khác/trước/sau trong khoảng thời gian nhất định). Bạn hãy nhập giá trị cần lọc vào ô tìm kiếm và chọn tiêu chí lọc để hiển thị kết quả mong muốn.
Công cụ Filter cho phép bạn lọc dữ liệu theo tiêu chí văn bản (bằng, khác, chứa, không chứa, kết thúc bằng, bắt đầu bằng), bạn chỉ cần nhập giá trị vào ô tìm kiếm và chọn tiêu chí lọc.
Việc sử dụng Filter trong Excel cũng khá đơn giản, về cơ bản thì bạn chỉ cần nhập các dữ liệu cần lọc sau đó chọn tiêu chí lọc theo nhu cầu và mục đích của mình là được.
Cách tạo nút chọn lọc trong Excel
Nút chọn lọc cũng là một công cụ được sử dụng khá nhiều trong việc tìm kiếm thông tin tại file Excel. Nút chọn lọc này sẽ giúp bạn tìm kiếm được giá trị duy nhất trong một cột. Để tạo thành công, bạn hãy thực hiện theo các bước sau:
- Bước 1: Mở file Excel mà bạn muốn tạo nút chọn lọc.
- Bước 2: Chọn cột dữ liệu mà bạn cần lọc, sau đó nhấn vào Data (trên thanh công cụ).
- Bước 3: Nhấn vào Advanced sau đó sẽ có hộp thoại xuất hiện, bạn hãy chọn các tiêu chí lọc dữ liệu.
- Bước 4: Chọn Copy to another location và chọn vị trí cần sao chép dữ liệu đã lọc, sau đó nhấn vào OK để hoàn tất quá trình lọc.
Xem thêm : Anime Adventures codes March 2024
Với 4 bước đơn giản trên bạn đã tạo xong nút chọn lọc trong Excel đơn giản, dễ dàng và tiết kiệm thời gian trong việc tìm kiếm dữ liệu lớn.
Cần lưu ý gì khi tạo nút chọn lọc trong Excel?
Để quá trình tạo nút chọn lọc thuận lợi và dễ dàng hơn, bạn hãy lưu ý ngay một vài vấn đề như sau:
- Hãy tạo tiêu đề cho cột dữ liệu: Đầu tiên, bạn nên tạo tiêu đề cho các cột dữ liệu, điều này sẽ giúp tính năng chọn lọc được chính xác và đạt hiệu quả cao nhất, đặc biệt bạn cũng dễ dàng theo dõi hơn.
- Kiểm tra lại giá trị của dữ liệu: Trước khi tạo nút chọn lọc, bạn hãy kiểm tra tổng quát lại file dữ liệu xem có giá trị nào không hợp lệ, sai sót không, nếu có hãy sửa lại để kết quả lọc trở nên chính xác nhất.
- Sử dụng tiêu chí lọc phù hợp: Bạn cần phải chọn các tiêu chí phù hợp với nhu cầu tìm thông tin của mình, việc chọn quá nhiều tiêu chí sẽ khiến cho dữ liệu trở nên rối hơn.
- Hãy sắp xếp lại dữ liệu trước khi lọc: Bạn hãy sắp xếp dữ liệu theo tăng hoặc giảm dần trước khi lọc, như vậy sẽ giúp cho thao tác lọc trở nên đơn giản và hiệu quả.
- Dùng tính năng tìm kiếm để tìm dữ liệu: Trong trường hợp file lớn, nhiều thông tin và bạn không tìm được dữ liệu thì hãy sử dụng tính năng tìm kiếm ngay nhé.
- Chú ý đến bộ lọc đang được dùng: Khi bạn muốn lọc tiếp các giá trị khác thì hãy để ý xem mình có đang dùng bộ lọc nào không, nếu có hãy bấm vào “Clear Filter” để xóa hoặc chọn “Reapply Filter” để áp dụng lại bộ lọc trước.
Kết luận
Cách tạo nút chọn lọc trong Excel không quá khó, nếu bạn nắm chắc được các thao tác này thì việc quản lý, tìm kiếm dữ liệu sẽ rất đơn giản. Hy vọng bài viết đã cung cấp đầy đủ thông tin để bạn tự tin sử dụng chức năng cơ bản này của Excel.
Nếu bạn đang tìm kiếm những chiếc máy tính Windows chất lượng để cài đặt và sử dụng ứng dụng văn phòng như Excel, đừng bỏ lỡ cơ hội tại FPT Shop! Chúng tôi cung cấp nhiều lựa chọn máy tính và phụ kiện Windows với chất lượng đảm bảo và giá cả cạnh tranh.
- Laptop chính hãng
Xem thêm
- Ẩn hàm công thức tính Excel
- Thêm dòng trong Excel đơn giản
Nguồn: https://duhochanquocchd.edu.vn
Danh mục: Khám Phá

/fptshop.com.vn/uploads/images/tin-tuc/179494/Originals/thanh-toan-cuoc-tra-sau-Viettel-7.jpg)
/fptshop.com.vn/uploads/images/tin-tuc/172854/Originals/etc-la-gi-5.jpg)