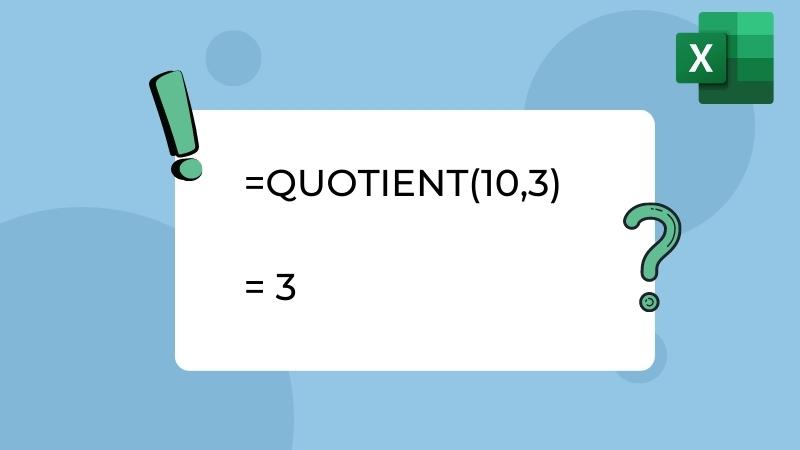[THỦ THUẬT] Cách quay màn hình Win 11
![[THỦ THUẬT] Cách quay màn hình Win 11](https://duhochanquocchd.edu.vn/wp-content/uploads/2024/03/cach-quay-man-hinh-win-11-1.jpg)
Trong nội dung bài viết hôm nay, I.P.L sẽ hướng dẫn bạn cách quay màn hình Win 11 trên máy tính vô cùng đơn giản và dễ thực hiện.
- (Cập nhật) Giá vàng hôm nay tại Nha Trang mới nhất 03/04/2024
- Cách xóa lịch sử tìm kiếm trên Safari đơn giản và nhanh chóng
- Review học phí Đại học Kinh Tế – Kỹ Thuật Công Nghiệp – UNETI mới nhất 2023 !
- Massage chân: 10 lợi ích tuyệt vời cho sức khỏe & cách massage hiệu quả
- Di tích lịch sử Đền Hai Bà Trưng

Để có thể quay được màn hình máy tính sử dụng hệ điều hành Windows 11, bạn có thể sử dụng nhiều cách khác nhau. Chúng ta có thể sử dụng ứng dụng được tích hợp sẵn trong hệ điều hành hoặc sử dụng phần mềm thứ 3 đễ hỗ trợ.
Sử dụng ứng dụng tích hợp sẵn Xbox Gamer Bar
Windows 11 đã được Microsoft tích hợp sẵn công cụ Xbox Game Bar cho phép người dùng quay video màn hình cực hữu ích. Tuy nhiên, Xbox Game Bar lại không có chức năng quay video màn hình cho các tác vụ của người dùng khi tương tác với trình File Explorer.
Bước 1: Mở sẵn ứng dụng muốn ghi > Nhấn Windows + G > Chọn biểu tượng Camera.

Bước 2: Chọn biểu tượng Micro để thực hiện thu âm tiếng nếu như bạn muốn quay màn hình có tiếng.

Bước 3: Chọn Start Recording > Nhấn Windows + Alt + G để dừng ghi.

>> Xem thêm: Cách tắt tường lửa Win 11
Sử dụng MS Power Point
Xem thêm : Cách quay màn hình iPhone có tiếng MỚI NHẤT 2023
Bước 1: Mở ứng dụng PowerPoint > Vào Insert > Nhấn Screen Recording.

Bước 2: Chọn Select Area.

Bước 3: Bôi vùng muốn quay màn hình > Nhấn nút Record để quay.

Bước 4: Để dừng quay, bấm nút Stop để kết thúc việc quay màn hình.
Sử dụng phần mềm thứ ba hỗ trợ quay màn hình
I.P.L sẽ sử dụng phần mềm Open Broadcaster Software (OBS) là một phần mềm quay chụp màn hình máy tính chuyên nghiệp được giới streamer sử dụng rất nhiều. Ứng dụng này mang lại nhiều tiện ích như chúng có thể tích hợp công cụ chỉnh sửa và xuất ra file có chất lượng cao để phục vụ nhu cầu công việc sau này.
Bước 1: Tải phần mềm OBS về thiết bị của mình.
Bước 2: Khởi động phần mềm OBS lên.

Xem thêm : 2 Cách Luộc Bí Ngọt Cho Ngày Hè
Bước 3: Để quay những gì đang hiện trên màn hình thì bạn nhấn vào nút Plus (dấu +) ở dưới phần Sources > tiếp theo chọn Display Capture để OBS quay màn hình của bạn.

Bước 4: Cửa sổ mới hiện lên, bạn có thể đặt tên bằng cách nhấn vào Create new và nhập tên bạn muốn > Nhấn OK.
Ngoài ra bạn nên chọn Make source visible để xem trước màn hình của nguồn được chọn.
Bước 5: Hiển thị màn hình mà bạn muốn quay trên OBS Studio, nhấn OK. Chọn Capture Cursor nếu bạn muốn ghi lại di chuyển của con trỏ chuột.

Bước 6: Khi giao diện quay màn hình hiện lên, góc phải màn hình bạn chọn tùy chọn Setting để cài đặt thông số quay màn hình cũng như xem lại nơi lưu trữ video. Nếu bạn để mặc định thì OBS studio sẽ lưu file vào C >Tên user người dùng >Videos
Bước 7: Để bắt đầu quay màn hình thì bạn nhấn nút Start Recording.

>> Xem thêm: Máy tính Win 11 bị treo không tắt được
Bước 8: Sau khi quay thành công bạn muốn dừng và lưu video hãy nhấn vào Stop Recording ở góc phải màn hình. Trên đây là tổng hợp những cách quay màn hình máy tính trên Windows 11, bạn có thể lựa chọn cho mình phương án phù hợp nhất với nhu cầu sử dụng của mình. Hy vọng những thông tin này mang lại hữu ích cho bạn. Chúc bạn thực hiện thành công!
Nếu như bạn cần một dịch vụ IT helpdesk cho doanh nghiệp hay tổ chức, hãy liên hệ ngay cho I.P.L qua Hotline: 1900 636 672 để được tư vấn chi tiết.
Nguồn: https://duhochanquocchd.edu.vn
Danh mục: Khám Phá

/fptshop.com.vn/uploads/images/tin-tuc/164083/Originals/2023-10-21_030527.jpg)