Hướng dẫn 4 cách khôi phục file Word chưa lưu, bị ghi đè hoặc bị xoá siêu dễ
Đôi khi chúng ta có thể gặp những sự cố không mong muốn như cúp điện hay hỏng hóc phần cứng trong quá trình dùng PC. Do đó, máy tính sẽ bị tắt bất ngờ trong lúc đang làm việc với tài liệu Word và làm mất sạch dữ liệu. Đừng lo mà hãy xem ngay 4 cách lấy lại file Word chưa lưu nhanh nhất dưới đây.
1. Có thể lấy lại file Word chưa lưu không? Trường hợp nào khôi phục được?
Thỉnh thoảng, trong quá trình làm việc, bạn có thể đối mặt với vấn đề là máy tính hoặc ứng dụng gặp lỗi và tự tắt đi hoặc chúng ta quên lưu file Word là xem như mọi công sức của mình dường như là công cốc.
Bạn đang xem: Hướng dẫn 4 cách khôi phục file Word chưa lưu, bị ghi đè hoặc bị xoá siêu dễ
Tuy nhiên, nhiều người thường lầm tưởng rằng file Word sẽ mất đi và không thể khôi phục lại được. Trên thực tế thì bạn không cần lo lắng vì vẫn có cách lấy lại file Word chưa lưu rất đơn giản, nhanh gọn.
Trong một số trường hợp sau thì bạn vẫn hoàn toàn có thể dùng cách khôi phục file Word chưa lưu, quên lưu và thành công:
- Máy tính vô tình bị sập nguồn hoặc đóng cửa sổ làm việc mà chưa kịp lưu tài liệu Word.
- File Word hiện tại bị ghi đè lên bởi nội dung mới và làm mất dữ liệu ban đầu.
Đầu tiên, bạn cần phải bật lên tính năng AutoSave (Lưu tự động) và AutoRecover (Khôi phục tự động) thì mới có thể thực hiện được các cách lấy lại file Word chưa lưu mà mình hướng dẫn ở dưới.
2. Các lưu ý cần nắm để có thể lấy lại file Word chưa kịp lưu
Trong đa số trường hợp, chúng ta hoàn toàn có thể lấy lại được file Word bị mất trong quá trình làm việc dù cho nó không phải lúc nào cũng hoàn toàn trọn vẹn như lúc ban đầu. Bạn có thể kỳ vọng là khoảng 80 – 90% dữ liệu trước lúc máy tính bất ngờ ngừng hoạt động sẽ được phục hồi.
Để có thể áp dụng cách lấy lại file Word chưa lưu thì trước tiên chúng ta cần kích hoạt tính năng AutoSave và AutoRecover ngay trong ứng dụng Microsoft Word trước khi tiến hành soạn thảo. Di Động Việt sẽ hướng dẫn chi tiết với các bước làm bên dưới để bạn thực hiện:
Bước 1: Mở Word và truy cập vào mục Options.
Bước 2: Tiếp theo, chọn mục Save trong các tùy chọn hiện ra.
Bước 3: Tại đây, bạn đánh dấu vào lựa chọn AutoSave và điều chỉnh thông tin ở phần Save AutoRecover information every thành 1 phút để mỗi phút Word sẽ tự động lưu thông tin chúng ta nhập.
Bước 4: Bấm OK để áp dụng và lưu lại các thay đổi bạn vừa thực hiện là xong.
3. Cách lấy lại file Word chưa lưu bằng Autosave siêu nhanh
Nếu bạn đã kích hoạt tính năng lưu tự động (Autosave) và gặp phải sự cố như máy tính hết pin hoặc mất điện trong khi đang làm việc thì đừng lo lắng. Dưới đây sẽ là chi tiết cách lấy lại file Word chưa lưu, quên lưu bằng Autosave để bạn khôi phục mọi dữ liệu dễ dàng:
Bước 1: Mở ứng dụng Word và chọn mục “Open”.
Xem thêm : Những Game hay không cần mạng Wifi trên điện thoại
Bước 2: Chọn vào phần “Recover Unsaved Documents”.
Bước 3: Một hộp thoại sẽ xuất hiện với danh sách các file Word chưa được lưu. Bạn hãy tìm và chọn vào file mà bạn muốn khôi phục rồi nhấn vào “Open”.
4. Cách khôi phục lại file Word bị ghi đè bằng AutoRecover
Nếu chẳng may bạn lưu đè một file Word này lên 1 file khác thì bạn cũng không cần lo lắng vì khi chúng ta đã bật tính năng AutoRecover thì vẫn khôi phục được khi xảy ra sự cố. Sau đây chính là cách lấy lại file Word bị ghi đè mà bạn có thể tham khảo và làm theo:
Bước 1: Ở file Word đang bị tình trạng ghi đè, mọi người mở phần File.
Bước 2: Kế tiếp, bấm chọn Info.
Bước 3: Trong mục đó, tìm đến và mở phần Version History.
Bước 4: Tiếp theo, bạn hãy xem qua danh sách các phiên bản file đã được ghi đè để tìm file Word mình cần lấy lại. Sau đó, hãy nhấn chọn vào file bạn mong muốn khôi phục lại.
Bước 5: Sau cùng, mọi người chọn Restore để phục hồi lại file đó là xong.
5. Hướng dẫn cách lấy lại file Word đã xoá bằng phần mềm
Nếu chẳng may các bạn đã vô tình xoá file Word vĩnh viễn thì cũng vẫn còn có thể cứu chữa được. Chúng ta sẽ áp dụng cách lấy lại file Word đã xoá rất hữu hiệu đó là dùng phần mềm bên thứ 3. Dưới đây là chi tiết về 2 ứng dụng mình muốn giới thiệu tới cho mọi người.
5.1. Wondershare Data Recoverit
Trong trường hợp các tập tin Word hoặc bất kỳ loại dữ liệu nào khác trên máy đã bị xoá vĩnh viễn khỏi hệ thống, bạn hãy áp dụng cách lấy lại file Word đã xoá thông qua phần mềm của bên thứ ba. Đó chính là ứng dụng Wondershare Data Recoverit:
Bước 1: Vào trang web và tiến hành tải ứng dụng Wondershare Data Recoverit về máy theo các đường link ở dưới.
- Tải Wondershare Data Recoverit cho Windows.
- Tải Wondershare Data Recoverit cho Mac.
Bước 2: Khi đã tải tệp xong, bạn chọn mục Install để tiến hành cài đặt.
Bước 3: Sau đó, mọi người kích vào phần ‘Start Now’ để mở ứng dụng.
Bước 4: Khi đã xong các bước trên, bạn hãy Scan toàn bộ dữ liệu đã bị xóa trên thiết bị của bạn. App Wondershare Data Recoverit sẽ hiển thị các tệp tin đã bị xoá vĩnh viễn. Sau đó, chúng ta chỉ cần chọn những tệp bạn muốn khôi phục từ danh sách đó và nhấn vào ‘Recover’ để thực hiện là xong.
5.2. Recuva
Xem thêm : Tội gì phải lấy kim khều dằm cho đau khi đã có 5 mẹo sau
Trong trường hợp bạn đã thử mọi cách mà vẫn không thể phục hồi dữ liệu, hãy sử dụng Recuva. Đây là một công cụ hỗ trợ lấy lại mọi dữ liệu bị xoá chưa bị ghi đè lên kể cả file Word hoàn toàn miễn phí rất tốt với giao diện thân thiện.
Đối với những tập tin đã bị ghi đè, bạn sẽ cần đến một phần mềm mạnh mẽ hơn, chẳng hạn như GetDataBack. Dù đây là app có phí nhưng bạn vẫn có thể trải nghiệm qua phiên bản dùng thử.
Cách lấy lại file Word đã xoá và khôi phục dữ liệu bằng Recuva cụ thể là ở dưới đây:
Bước 1: Khi đã cài đặt Recuva, bạn mở ứng dụng và nhấn vào nút “Start” trên giao diện chính để bắt đầu quét dữ liệu.
Bước 2: Thời gian quét sẽ phụ thuộc vào khối lượng dữ liệu. Khi app quét xong, các tập tin bị xóa sẽ được hiển thị với mã màu cụ thể như sau:
- Màu xanh lá: Có thể khôi phục hoàn toàn dữ liệu.
- Màu đỏ: Dữ liệu bị xóa không thể lấy lại.
- Màu vàng: Có thể khôi phục được nhưng tỷ lệ thành công không cao.
Tiếp theo, bạn chỉ việc lựa chọn các file Word muốn phục hồi và nhấn vào nút “Recover…” để ứng dụng bắt đầu tiến hành.
Recuva có hai chế độ quét là: “Scan Files” và “Scan Contents…”.
Để khôi phục file đã mất, bạn chỉ cần chọn “Scan Contents…” và tìm kiếm dựa trên đuôi file như: *.doc, *.docx, *.htm,… Sau đó, hãy chọn file mong muốn và nhấn “Recover…” để hoàn tất là xong.
Lưu ý: Khi đã lấy lại file Word bằng cách này, bạn hãy lựa phân vùng lưu file khác so với nơi lưu những file đã bị xoá. Lý do là bởi nếu chọn trùng phân vùng thì sẽ bị giảm tỉ lệ thực hiện thành công. Kế đến, hãy bấm OK để ứng dụng bắt đầu thực hiện. Đó là hoàn tất và bạn đã có thể dùng được những file đó bình thường.
6. Tổng kết
Hy vọng bài viết 4 cách lấy lại file Word chưa lưu (save) cực kỳ đơn giản ở trên đã giúp bạn khôi phục lại dữ liệu của mình. Chúc bạn thực hiện thành công nhé.
Mình xin cám ơn các bạn thật nhiều vì đã dành ít phút đọc qua bài chia sẻ này. Đừng quên theo dõi trang Dchannel thuộc hệ thống cửa hàng Di Động Việt để cập nhật toàn bộ những gì mới nhất về công nghệ hiện nay nhé.
Đừng quên đến Di Động Việt khi có nhu cầu mua thiết bị công nghệ để được trải nghiệm CHUYỂN GIAO GIÁ TRỊ VƯỢT TRỘI với nhiều lợi ích hơn cả chính hãng.
Xem thêm:
- Hướng dẫn 6 cách căn giữa ô trong bảng trên Word siêu tiện lợi và nhanh chóng cho bạn
- Hướng dẫn chèn chữ ký vào Word đẹp, chuyên nghiệp mà bạn nên biết
- Hướng dẫn 4 cách chuyển hình ảnh sang Word trong nháy mắt
- Cách tính tổng trong Word bằng tính năng Formula cho người mới
Di Động Việt
Nguồn: https://duhochanquocchd.edu.vn
Danh mục: Khám Phá

/fptshop.com.vn/uploads/images/tin-tuc/179494/Originals/thanh-toan-cuoc-tra-sau-Viettel-7.jpg)
/fptshop.com.vn/uploads/images/tin-tuc/172854/Originals/etc-la-gi-5.jpg)






/fptshop.com.vn/uploads/images/tin-tuc/167623/Originals/tong-dai-grab-6.jpg)
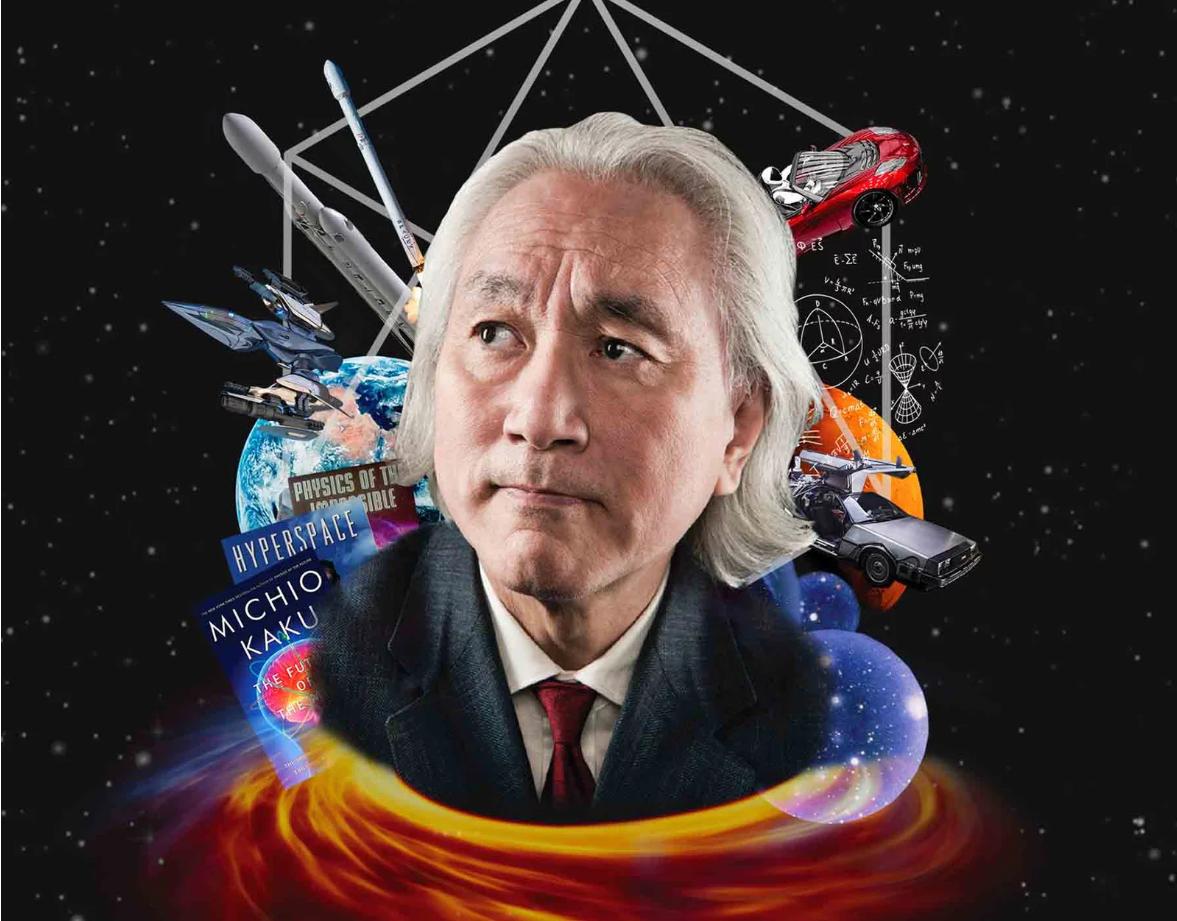

/fptshop.com.vn/uploads/images/tin-tuc/159728/Originals/ung-tien-viettel-6.jpg)
/fptshop.com.vn/uploads/images/tin-tuc/171331/Originals/taxi-vung-tau-5(2).jpg)
/fptshop.com.vn/uploads/images/tin-tuc/165012/Originals/chan-ga-rut-xuong-7.jpg)
