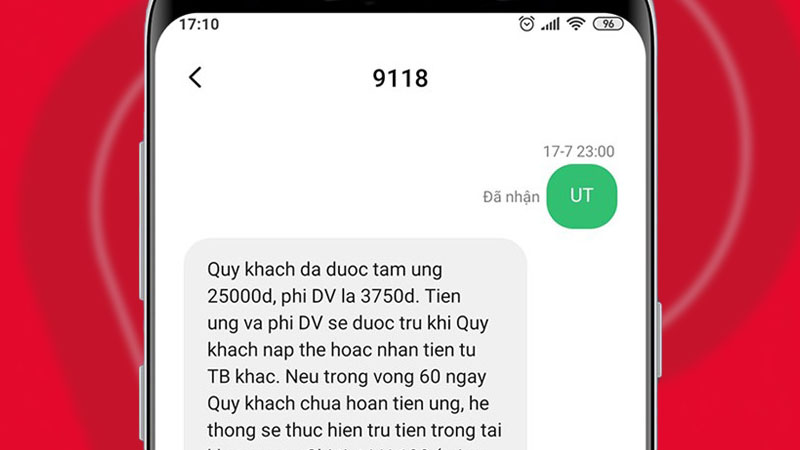15+ cách chuyển file Word xuất PDF đơn giản nhất
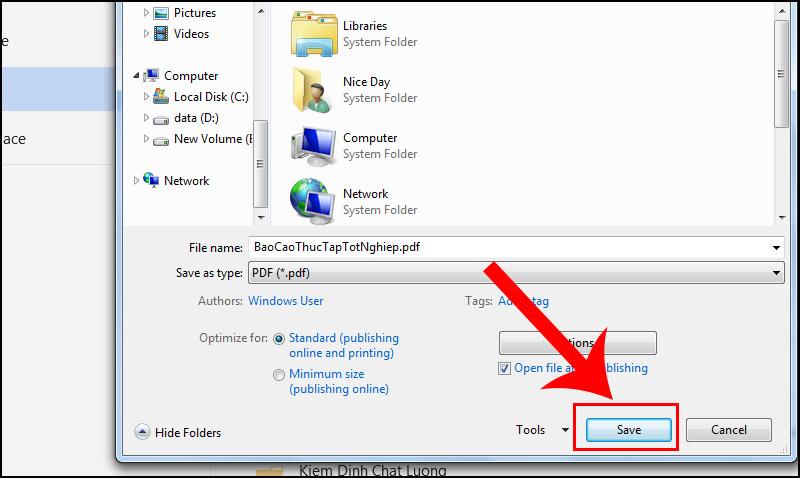
Chuyển đổi từ Word xuất PDF là một thao tác không thể thiếu trong cuộc sống kỹ thuật số hiện đại, giúp cung cấp một mức độ bảo mật cao hơn và đảm bảo tính nhất quán của định dạng tài liệu trên mọi nền tảng và thiết bị. Hãy cùng khám phá những phương pháp thực hiện việc này một cách linh hoạt và hiệu quả qua bài viết sau đây.
Vì sao cần chuyển file Word sang PDF?
Chuyển đổi file Word sang PDF được ưa chuộng nhằm bảo mật văn bản và tránh lỗi font hay nhảy chữ khi mở file trên các máy tính khác nhau. Việc này giúp giữ nguyên định dạng của tài liệu dù được mở trên nhiều thiết bị khác nhau, đảm bảo tính thống nhất và tiện lợi khi gửi file qua email hay in ấn.
Bạn đang xem: 15+ cách chuyển file Word xuất PDF đơn giản nhất
Từ File Word xuất PDF trực tiếp trên Word
Sử dụng Save As
Chức năng Save As cho phép người dùng xuất file Word sang PDF một cách đơn giản và nhanh chóng:
- Bước 1: Tìm và mở tệp Word cần chuyển qua PDF.
- Bước 2: Chọn File (khu vực menu), rồi ấn Save As.
- Bước 3: Trong hộp thoại xuất hiện, đặt tên file và chọn địa điểm lưu trữ. Sau đó, chọn PDF trong danh sách Save as type.
- Bước 4: Cuối cùng, nhấn Save để hoàn tất quá trình chuyển đổi.
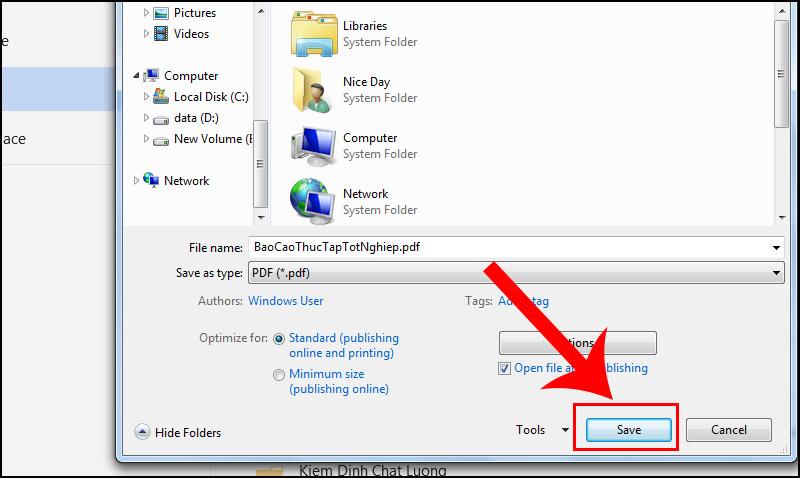
Sử dụng Export
Để chuyển đổi tệp tin Word qua PDF bằng Export, người dùng có thể thao tác theo hướng dẫn sau:
- Bước 1: Tìm và mở tệp Word cần chuyển qua PDF.
- Bước 2: Chọn File trên thanh menu, sau đó chọn Export.
- Bước 3: Chọn Create PDF/XPS Document, sau đó chọn Create PDF/XPS.
- Bước 4: Đặt tên file và chọn địa điểm lưu trữ, sau đó nhấn Publish để hoàn tất.
Sử dụng Print
Thực hiện các bước sau để sử dụng Print chuyển đổi Word xuất sang file pdf:
- Bước 1: Tìm và mở tệp Word cần chuyển qua PDF.
- Bước 2: Chọn File trên thanh menu, sau đó chọn Print.
- Bước 3: Trong hộp thoại xuất hiện, chọn Microsoft Print to PDF trong danh sách máy in.
- Bước 4: Chọn Print, đặt tên file và chọn địa điểm lưu trữ, sau đó nhấn Save để hoàn tất.
Sử dụng Save & Send
Làm theo các bước sau để chuyển đổi tệp Word sang PDF bằng cách sử dụng tính năng Save & Send:
- Bước 1: Tìm và mở tệp Word cần chuyển qua PDF.
- Bước 2: Chọn File trên thanh menu, sau đó chọn Save & Send.
- Bước 3: Chọn Create PDF/XPS Document rồi chọn Create PDF/XPS.
- Bước 4: Đặt tên file và chọn địa điểm lưu trữ, sau đó nhấn Publish để hoàn tất.
Lưu ý: Các bước hướng dẫn trên có thể hơi khác nhau tùy vào phiên bản Word mà bạn đang sử dụng. Từ phiên bản Word 2017 trở xuống, công cụ soạn thảo này chưa được hỗ trợ chuyển file Word sang PDF.
Từ File Word xuất PDF bằng phần mềm
Dưới đây là hướng dẫn cách xuất file PDF từ tài liệu Word sử dụng ba phần mềm khác nhau: doPDF, Advanced Word to PDF Converter và Foxit Reader.
Sử dụng doPDF
doPDF là một phần mềm chuyển đổi PDF miễn phí và dễ sử dụng, cho phép người dùng xuất file PDF từ bất kỳ tài liệu nào có thể in được, bao gồm cả tài liệu Word.
- Bước 1: Mở tệp Word cần đổi sang bản PDF.
- Bước 2: Chọn File, bấm In từ thanh menu.
- Bước 3: Trong cửa sổ hộp thoại In, chọn doPDF từ danh sách máy in.
- Bước 4: Nhấp OK để bắt đầu quá trình chuyển đổi.
- Bước 5: Chọn vị trí lưu tệp và nhấp vào Lưu để hoàn tất.

Sử dụng Advanced Word to Pdf Converter
Xem thêm : 059 là mạng gì? Ở đâu? Có lừa đảo không? Ý nghĩa theo phong thủy
Advanced Word to PDF Converter là một công cụ chuyển đổi Word sang PDF chuyên nghiệp, cho phép chuyển đổi hàng loạt tài liệu cùng lúc.
- Bước 1: Mở Advanced Word to PDF Converter.
- Bước 2: Nhấp vào nút Thêm tệp để thêm tài liệu Word cần chuyển đổi.
- Bước 3: Chọn vị trí lưu tệp PDF bằng cách nhấp vào Duyệt.
- Bước 4: Nhấp vào nút Chuyển đổi để bắt đầu xuất tệp PDF.
Sử dụng Foxit Reader
Foxit Reader không chỉ là một trình đọc PDF mạnh mẽ mà còn cung cấp các công cụ chuyển đổi PDF, bao gồm chức năng chuyển đổi tài liệu Word sang PDF.
- Bước 1: Mở Foxit Reader.
- Bước 2: Chọn File, bấm vào Mở từ thanh menu để mở tài liệu Word cần chuyển đổi.
- Bước 3: Chọn File, sau đó chọn In từ thanh menu.
- Bước 4:Trong cửa sổ hộp thoại In, chọn Foxit Reader PDF Printer từ danh sách máy in.
- Bước 5:Nhấp OK để bắt đầu quá trình chuyển đổi.
- Bước 6:Chọn vị trí lưu tệp và nhấp vào Lưu để hoàn tất.
Từ File Word xuất PDF trực tiếp qua website
Sử dụng pdfonline.com
Để chuyển đổi tệp tin sử dụng trang web pdfonline.com, người dùng hãy thực hiện các bước sau:
- Bước 1: Truy cập pdfonline.com, chọn biểu tượng để tải tệp lên. Tìm đến và chọn tệp cần chuyển đổi, sau đó nhấn Open.
- Bước 2: Hãy kiên nhẫn chờ đợi trong vài phút cho hệ thống hoàn thành quá trình chuyển đổi.
- Bước 3: Chọn biểu tượng gồm ba dấu chấm, sau đó chọn Download.
- Bước 4: Trong hộp thoại mới xuất hiện, nhấn Save để tải tệp về máy của bạn.
Sử dụng Online Convert
Để chuyển đổi tệp tin trên trang web Online Convert, làm theo hướng dẫn sau:
- Bước 1: Truy cập website Online Convert, sau đó chọn Choose Files để mở tệp cần chuyển.
- Bước 2: Tìm đến và chọn tệp Word cần chuyển đổi, sau đó nhấn Open.
- Bước 3: Nhấn Start conversion để bắt đầu quá trình chuyển đổi.
- Bước 4: Nhấn nút Save để tải tệp về.
Sử dụng iLovePDF
Thực hiện các bước sau để sử dụng iLovePDF chuyển đổi Word xuất sang file pdf:
- Bước 1: Truy cập trang web của iLovePDF.
- Bước 2: Nhấn vào Chọn tệp Word để tải lên tệp mong muốn, tìm kiếm và chọn tệp Word cần chuyển đổi sang PDF, sau đó nhấn Open.
- Bước 3: Nhấn vào Chuyển sang PDF.
- Bước 4: Để hoàn tất, nhấn Tải xuống PDF.

Sử dụng SmallPDF
Lưu ý rằng, trang web này chỉ cho phép xuất Word sang PDF tối đa 2 tài liệu mỗi ngày.
- Bước 1: Truy cập website smallpdf.com, sau đó chọn biểu tượng mũi tên để chọn nguồn tải tệp Word lên.
- Bước 2: Tìm và chọn tệp Word cần chuyển đổi thành PDF, sau đó nhấn Open và hoàn tất.
- Bước 3: Sau khi chuyển đổi, người dùng có thể xem trước tệp PDF tại mục PDF Preview và chọn TẢI FILE XUỐNG để tải tệp về máy tính.
Sử dụng Convertio
Lưu ý rằng, với cách xuất file Word sang PDF này chỉ cho phép chuyển đổi miễn phí tệp tin với dung lượng tối đa 100MB.
- Bước 1: Truy cập website convertio.co, sau đó chọn Chọn tập tin.
- Bước 2: Tìm và chọn tệp Word cần chuyển đổi thành PDF, sau đó nhấn Open.
- Bước 3: Nhấn Chuyển đổi và chờ đợi cho đến khi quá trình chuyển đổi hoàn tất.
- Bước 4: Nhấn Tải về để tải tệp đã chuyển đổi về máy của bạn.
Sử dụng sodapdf
Làm theo các bước sau để chuyển đổi tệp Word sang PDF bằng sodapdf:
- Bước 1: Truy cập trang web của sodapdf.
- Bước 2: Nhấn Choose File để tải tệp Word từ máy tính, hoặc chọn mũi tên bên cạnh để tải tệp từ Google Drive, Dropbox. Chọn tệp, sau đó nhấn Open.
- Bước 3: Đợi công cụ hoàn tất quá trình chuyển đổi, trong thời gian này, hãy xem quảng cáo trong khoảng 8 giây để hoàn tất quá trình.
- Bước 4: Nhấn Download File để hoàn tất quá trình chuyển đổi.
Một số cách chuyển file Word sang PDF khác
Dưới đây là một số phương pháp chuyển đổi file Word sang PDF mà người dùng có thể tìm thấy hữu ích.
Sử dụng Google Drive
Xem thêm : Tuổi 1993 mệnh gì? Màu sắc phong thủy và sự hòa hợp với các cung
Google Drive là một công cụ mạnh mẽ cho phép bạn lưu trữ và chia sẻ các tệp, và cũng có tính năng chuyển đổi tệp Word thành định dạng PDF. Các bước thực hiện như sau:
- Bước 1: Mở ứng dụng Google Drive trên thiết bị.
- Bước 2: Bấm Thêm.
- Bước 3: Nhấn vào Tải lên.
- Bước 4: Tìm và chọn các tệp Word mà người dùng muốn chuyển đổi.
- Bước 5: Sau khi tải tệp lên, mở tệp và chọn tuỳ chọn chuyển đổi sang định dạng PDF.
Sử dụng điện thoại iPhone
Một cách đơn giản để đổi tệp Word sang PDF trên iPhone là sử dụng ứng dụng PDF Expert. Nó không chỉ cho phép người dùng chuyển đổi tệp, mà còn cung cấp khả năng lưu bất kỳ loại tệp nào trên thiết bị iPhone hoặc iPad thành định dạng PDF.
- Bước 1: Tìm và tải ứng dụng PDF Expert từ App Store, sau đó mở nó.

- Bước 2: Tìm kiếm biểu tượng dấu cộng màu xanh ở góc dưới cùng bên phải và chọn nó.
- Bước 3: Chọn tùy chọn Create PDF from File.
- Bước 4: Tìm và chọn tệp Word muốn chuyển đổi thành PDF.
- Bước 5: Đợi trong khi ứng dụng xử lý và tải tệp về thiết bị.
Sử dụng điện thoại Android
Việc chuyển đổi tệp Word sang PDF trên điện thoại Android cũng không kém phần đơn giản. Quy trình này chỉ bao gồm vài bước tương đối dễ dàng:
- Bước 1: Mở ứng dụng, sau đó tìm và chọn biểu tượng ba chấm ở góc trên cùng bên phải, sau đó, chọn Print.
- Bước 2: Trường hợp mà điện thoại của người dùng không kết nối với máy in, tùy chọn Save as PDF sẽ xuất hiện ở góc trên cùng bên trái. Tại đây, người dùng chỉ cần chọn mũi tên bên phải của tên máy in hiện hành và chọn Save as PDF.
- Bước 3: Nhấn nút Save nằm ở phía bên phải.
- Bước 4: Đặt tên cho tệp, chọn thư mục bạn muốn lưu vào và nhấn Save một lần nữa để hoàn thành quy trình.
Sử dụng Macbook
Trên máy tính Macbook, có nhiều cách khác nhau để chuyển đổi tệp Word sang PDF. Một trong những cách phổ biến nhất là sử dụng chức năng In của macOS để in tệp Word thành PDF. Đây là cách thức hoạt động:
- Bước 1: Mở tệp Word cần đổi sang PDF.
- Bước 2: Chọn File từ thanh menu, sau đó chọn In.
- Bước 3: Trong hộp thoại In, chọn PDF ở góc dưới bên trái.
- Bước 4: Trong menu chọn Save as PDF, đặt tên và chọn vị trí lưu tệp.
- Bước 5: Nhấn Save để hoàn tất việc chuyển đổi.
Lời kết
Chúng tôi hy vọng bài viết này đã cung cấp cho người dùng những kỹ năng cần thiết để thực hiện quá trình chuyển đổi từ Word xuất PDF một cách nhanh chóng và dễ dàng.
Để sở hữu trọn gói những những tiện ích đa năng của các ứng dụng văn phòng của Microsoft, Microsoft 365 Business là một lựa chọn thông minh và tiết kiệm mà doanh nghiệp không thể bỏ qua. Liên hệ tư vấn:
Fanpage: Microsoft For Business – FPT Smart Cloud
Email: [email protected]
Hotline: 1900 638 399
Nguồn: https://duhochanquocchd.edu.vn
Danh mục: Khám Phá

/fptshop.com.vn/uploads/images/tin-tuc/172854/Originals/etc-la-gi-5.jpg)








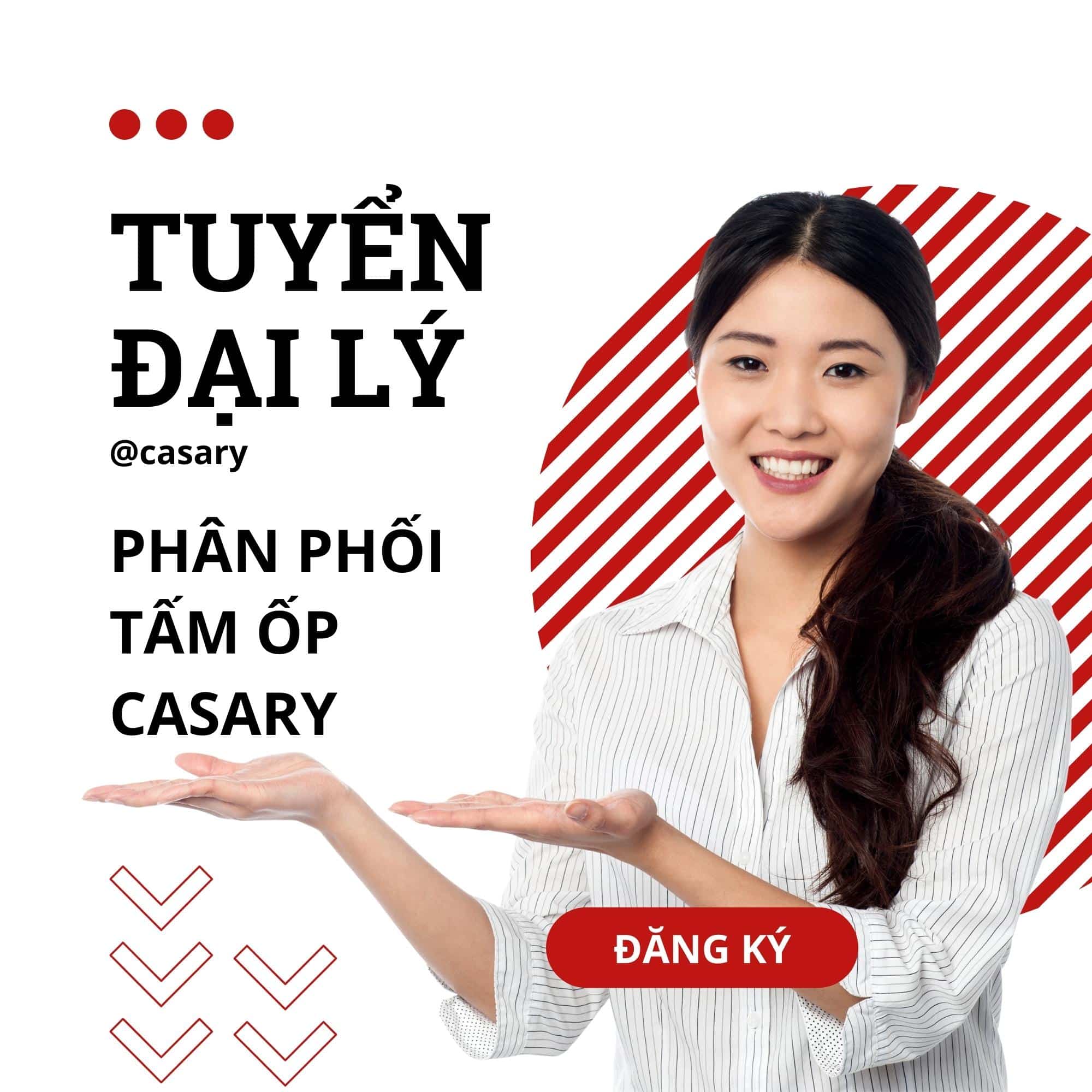


/fptshop.com.vn/uploads/images/tin-tuc/156201/Originals/ma-buu-chinh-tinh-an-giang.jpg)