3 cách chia ô chia cột trong excel mà bạn cần biết để làm việc hiệu quả
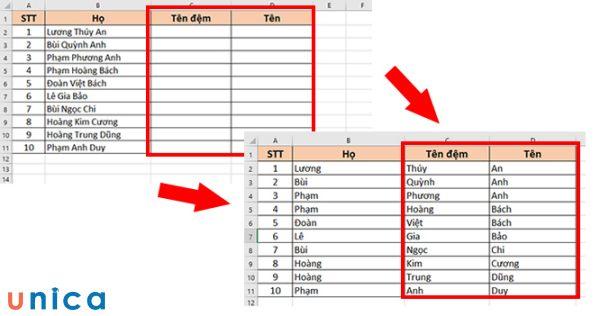
Mặc dù Excel là phần mềm xử lý dữ liệu được đánh giá cao nhưng không phải lúc nào bạn cũng có được dữ liệu sạch sẽ và đúng định dạng. Đôi khi, bạn sẽ gặp phải những trường hợp mà dữ liệu được nhập vào một ô hoặc một cột, nhưng lại chứa nhiều thông tin khác nhau, ví dụ như họ tên, địa chỉ, số điện thoại, email,… Để xử lý những trường hợp này, bạn cần biết cách chia ô chia cột trong excel, để tách dữ liệu ra thành các ô hoặc cột riêng biệt, theo các tiêu chí nhất định. Trong bài viết này, chúng tôi sẽ giới thiệu cho bạn 3 cách chia ô chia cột excel mà bạn cần biết để làm việc hiệu quả.
- Hướng dẫn tắt âm thanh Facebook trên điện thoại và máy tính
- Sống ảo là gì? Biểu hiện sống ảo của giới trẻ hiện nay
- Bộ phim gây sốc vì ngập tràn cảnh nóng trần trụi
- Ý nghĩa của con số chủ đạo là gì? Cách tính số chủ đạo theo ngày sinh như thế nào?
- Tại sao các cụ xưa hay bảo: Con gái ẩn tuổi cha giàu 3 họ?
1. Thực hiện cách chia dữ liệu trong excel để làm gì?
Chia cột trong Excel là một kỹ năng quan trọng, bởi vì nó giúp bạn:
Bạn đang xem: 3 cách chia ô chia cột trong excel mà bạn cần biết để làm việc hiệu quả
– Làm sạch và chuẩn hóa dữ liệu: Bạn có thể loại bỏ những khoảng trắng thừa, những ký tự không mong muốn, hoặc định dạng lại dữ liệu theo chuẩn quốc tế.
– Phân tích và thống kê dữ liệu: Bạn có thể sử dụng các công thức, hàm, bảng pivot, biểu đồ,… để khai thác và trình bày dữ liệu một cách khoa học và sinh động.
– Nâng cao hiệu quả công việc: Bạn có thể tiết kiệm thời gian và công sức khi không phải nhập lại dữ liệu từ đầu hoặc sửa lỗi do nhập sai.
>>> Xem thêm: Hướng dẫn cách tạo đường chéo trong ô excel chi tiết nhất
>>> Xem thêm: Cách gộp ô trong Excel nhanh chóng mà bạn nên bỏ túi ngay lập tức
>>> Xem thêm: Hướng dẫn cách chuyển hàng thành cột trong excel cực đơn giản
Chia cột trong Excel giúp phân tích và thống kê dữ liệu dễ dàng hơn
2. 4 cách chia ô chia cột trong excel
Có nhiều cách để chia ô chia cột trong excel, nhưng ở bài viết này, chúng tôi sẽ chỉ giới thiệu cho bạn 3 cách phổ biến và dễ áp dụng nhất là chia ô chia cột trong excel bằng Text to Columns, chia cột trong Excel bằng các công thức và tách ô thành nhiều hàng dựa vào dấu xuống dòng với mã VBA.
2.1. Chia ô chia cột trong excel bằng Text to Columns
Text to Columns là một tính năng có sẵn trong excel, cho phép bạn tách một ô hoặc một cột thành nhiều ô hoặc cột khác, theo một ký tự phân tách (delimiter) hoặc một chiều rộng xác định (fixed width).
Ví du: Cho bảng dữ liệu 1:
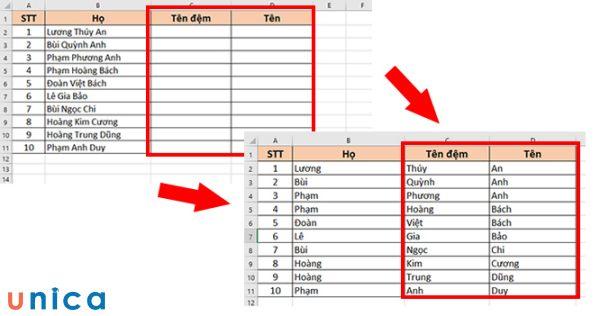
Yêu cầu: Chia ô trong bảng 1 để có được bảng dữ liệu dễ nhìn hơn bằng cách sử dụng Text to Columns.
Cách chia cột trong excel:
– Bước 1: Bôi đen vùng dữ liệu từ A2:A7.
Bôi đen vùng dữ liệu từ A2:A7
– Bước 2: Trên thanh công cụ, bạn chọn thẻ Data > Chọn Text to Columns trong Data Tools.

Chọn Text to Columns
– Bước 3: Khi bảng Convert Text to Columns hiện ra, bạn chọn Delimited rồi nhấn Next.
Chọn Delimited rồi nhấn Next
– Bước 4: Chọn Other rồi điền dấu gạch ngang (-) vào ô bên cạnh rồi nhấn Next.

Chọn Other rồi điền dấu gạch ngang (-) vào ô bên cạnh rồi nhấn Next
– Bước 5: Column data format, bạn chọn General.
Destination sẽ là nơi bạn muốn đặt bảng dữ liệu.
Chọn General và Destination
– Bước 6: Nhấn finish sẽ thu được bảng kết quả như sau:

2.2 Cách chia hàng cột trong excel bằng các công thức
Ngoài Text to Columns, bạn cũng có thể sử dụng các công thức trong excel để tách một ô hoặc một cột thành nhiều ô hoặc cột khác. Một số công thức hữu ích cho việc này là:
– LEFT: Trả về một số ký tự bên trái của một chuỗi
– RIGHT: Trả về một số ký tự bên phải của một chuỗi
– MID: Trả về một số ký tự ở giữa của một chuỗi
– FIND: Tìm vị trí của một chuỗi con trong một chuỗi cha
Xem thêm : Hội chứng Turner là gì? Nguyên nhân, triệu chứng và biến chứng
– LEN: Trả về độ dài của một chuỗi
Ví du: Cho bảng dữ liệu 2:
Yêu cầu: Dùng hàm để tách riêng cột Họ và Tên của từng người trong bảng dữ liệu 2.
Cách chia ô chia cột trong excel:
– Bước 1: Ở ô B18, bạn nhập công thức =LEFT(A18;FIND(” “;A18)-1).

Nhập công thức LEFT
– Bước 2: Nhấn enter sẽ thu được kết quả là Trần.
Kết quả sau khi nhập công thức
– Bước 3: Kéo chuột xuống các ô bên dưới sẽ thu được kết quả họ của những người xuất hiện trong bảng 2 như sau:

– Bước 4: Nhập công thức =RIGHT(A18;LEN(A18)-FIND(” “;A18)) vào ô C18.
Nhập công thức vào ô C18
– Bước 5: Nhấn enter, Excel sẽ trả về kết quả là Nguyễn Thành Chung.

Kết quả trả về sau khi nhập công thức
– Bước 6: Kéo thả chuột xuống phía dưới sẽ thu được bảng kết quả như sau:
3.3 Tách ô thành nhiều hàng dựa vào dấu xuống dòng với mã VBA
VBA (Visual Basic for Applications), là một ngôn ngữ lập trình được tích hợp trong excel, cho phép bạn tự viết các macro để thực hiện các tác vụ tự động hóa. Để chia cột excel bằng VBA, bạn làm theo các bước sau:
– Bước 1: Để mở Microsoft Visual Basic for Applications window, bạn nhấn giữ phím tắt ALT +F11.
– Bước 2: Nhấp Insert rồi chọn Module và dán đoạn mã dưới đây vào Module Window.

Dán đoạn mã trong ảnh vào Module Window
– Bước 3: Để chạy mã, bạn cần nhấn F5. Ngay sau thao tác này, một cửa sổ sẽ hiện ra để nhắc nhở bạn chọn phần dữ liệu muốn tách như hình dưới đây:

Chạy mã
– Bước 4: Nhấp OK. Phần dữ liệu đã chọn sẽ được tách dựa vào dấn xuống dòng.
Kết quả sau khi tách bảng
>>> Xem thêm: Học tin học văn phòng chỉ từ 99K
2.4. Cách chia ô chia cột trong excel theo vị trí của ký tự
Với cách chia cột theo vị trí của ký tự trong Excel sẽ giúp bạn giải quyết được trường hợp dữ liệu quá dài với số lượng kỹ tự bằng nhau.
Ví dụ: Cho bảng dữ liệu dưới đây:

Cách chia cột theo vị trí của ký tự trong Excel – Hình 1
Yêu cầu: Tách dòng các mã ra thành từng cột khác nhau.
Cách thực hiện như sau:
– Bước 1: Mở 1 File Excel mới, trên thanh công cụ chọn thẻ Data > Chọn New Query.
Xem thêm : Tiểu sử các thành viên BTS: Khám phá hành trình của nhóm nhạc toàn cầu
Cách chia cột theo vị trí của ký tự trong Excel – Hình 2
– Bước 2: Chọn tiếp From File, sau đó chọn From Workbook.

Cách chia cột theo vị trí của ký tự trong Excel – Hình 3
– Bước 3: Trong cửa sổ Import Data, bạn chọn File cần chia cột, sau đó nhấn chọn Import.
Cách chia cột theo vị trí của ký tự trong Excel – Hình 4
– Bước 4: Chọn Sheet chứa dữ liệu cần chia cột rồi nhấn Transform Data.

Cách chia cột theo vị trí của ký tự trong Excel – Hình 5
– Bước 5: Tiếp tục nhấn vào Split Column, sau đó bạn chọn các điều kiện muốn chia cột Excel.
Trong đó:
– By Delimiter: Chia cột bởi dấu phân cách
– By Number of Characters: Chia cột bởi số lượng ký tự
– By Positions: Chia cột bởi vị trí theo số thứ tự
– By Lowercase to Uppercase: Chia cột từ chữ viết thường đến viết hoa
– By Uppercase to Lowercase: chia cột từ chữ viết hoa đến viết thường
– By Digit to Non-Digit: Chứa cột từ dữ liệu có chữ số đến không có chữ số.
– By Non-Digit to Digit: Chia cột từ dữ liệu không phải chữ só đến có chữ số.
Cách chia cột theo vị trí của ký tự trong Excel – Hình 6
– Bước 6: Chọn vào mục By Number Of Characters.

Cách chia cột theo vị trí của ký tự trong Excel – Hình 7
– Bước 7: Trong cửa sổ mới hiện lên, trong Split bạn tích chọn Repeatedly.
Ở phần Number of Characters bạn điền số 7.
Cách chia cột theo vị trí của ký tự trong Excel – Hình 8
– Bước 8: Tiếp tục chọn Advances Options trong của sổ mới rồi chọn kiểu dòng, cột sử dụng. Cuối cùng nhấn OK.

Cách chia cột theo vị trí của ký tự trong Excel – Hình 9
– Bước 9: Trong trường hợp dữ liệu chia không được như mong muốn, bạn có thể thực hiện thao tác xóa định dạng chia cột đã thực hiện ở phần Query Settings và thực hiện lại thao tác từ bước 1.

Cách chia cột theo vị trí của ký tự trong Excel – Hình 10
– Bước 10: Nhấn vào mũi tên tam giác trỏ xuống ở Close Load. Sau đó, bạn chọn Close & Load là đã hoàn thành xong cách chia cột trong bảng excel.
Cách chia cột theo vị trí của ký tự trong Excel – Hình 11
3. Kết luận
Trong bài viết này, tôi đã giới thiệu cho bạn 3 cách chia ô chia cột trong excel mà bạn cần biết để làm việc hiệu quả. Hy vọng bài viết này sẽ có ích cho bạn trong việc xử lý các dữ liệu trong excel. Nếu bạn có thắc mắc hoặc góp ý gì, hãy để lại bình luận bên dưới. Cảm ơn các bạn đã theo dõi những chia sẻ về học Excel cấp tốc và chúc thành công!
Tags: Excel
Nguồn: https://duhochanquocchd.edu.vn
Danh mục: Khám Phá












/fptshop.com.vn/uploads/images/tin-tuc/153032/Originals/trinh%20duyet%20Brave%204.jpg)


