Cách loại bỏ gạch chân trong Word, hủy dấu gạch đỏ và xanh dưới chữ

Dấu gạch chân đỏ trong Word là một tính năng kiểm tra chính tả, nhưng đối với văn bản tiếng Việt, tính năng này chưa được đồng bộ và áp dụng, tạo ra sự rối mắt và khó chịu khi làm việc với tài liệu. Nếu bạn chưa biết cách xóa gạch chân trong Word, và tắt dấu gạch đỏ cùng xanh dưới chữ như thế nào, hãy tham khảo hướng dẫn trong bài viết dưới đây và thực hiện theo nhé.

Loại bỏ gạch chân trong Word khi sao chép văn bản
Bí quyết loại bỏ gạch chân trong Word 2021, 2019, 2016, 2013, 2010, 2007, 2003
1. Dọn sạch gạch chân trong Word 365, 2019, 2016, 2013, 2021
Cách loại bỏ gạch chân đỏ trong Word 2021, 2019, 2013, 2016 như sau:
Bước 1: Mở menu ‘File‘ bằng cách nhấp chuột
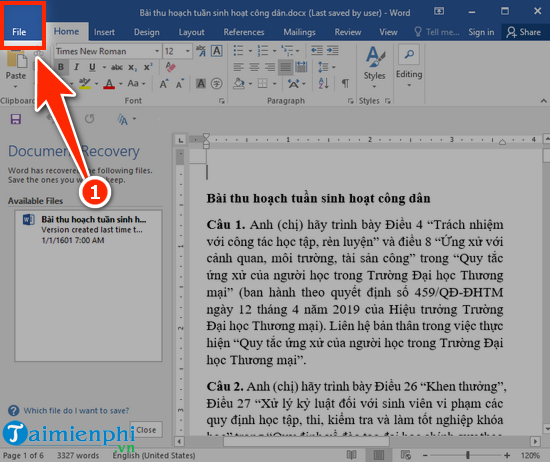
Bước 2: Chọn ‘Tùy chọn‘
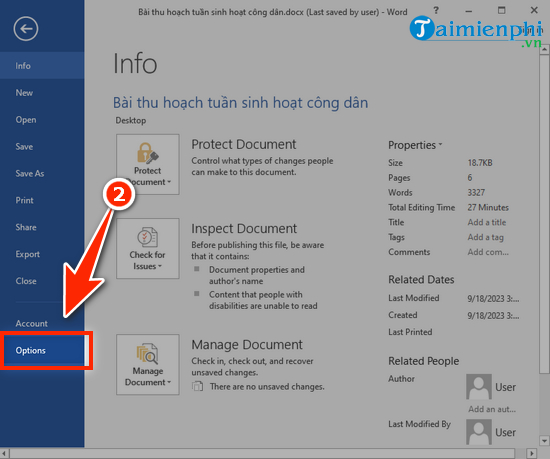
Xem thêm : Người sinh tháng 7 là cung gì, có tính cách – vận mệnh ra sao?
Bước 3: Thực hiện theo các bước sau đây:
– Chọn ‘Proofing‘- Tại phần ‘Khi kiểm tra chính tả và ngữ pháp trong Word‘, bạn tích bỏ tất cả các tính năng- Nhấn ‘OK‘
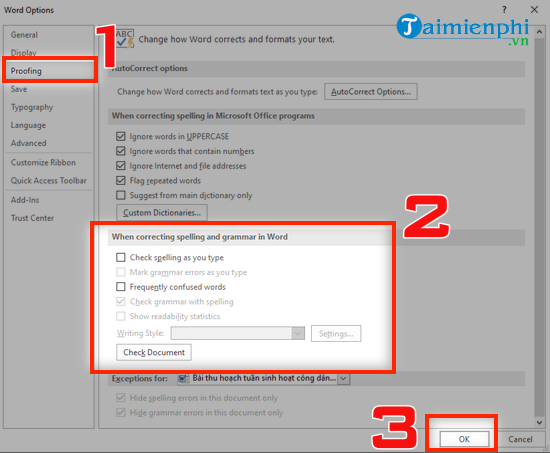
2. Đối với Word 2003
Để loại bỏ những đường gạch chân, truy cập thẻ Công cụ, chọn Tùy chọn… trong danh sách hiển thị tùy chọn.
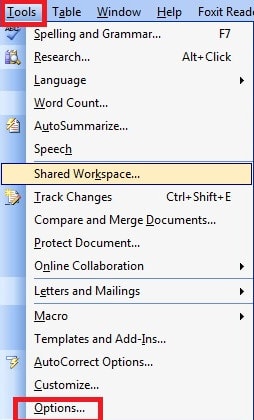
Sau đó, khi hộp thoại Tùy chọn xuất hiện. Chọn tab Chính tả & Ngữ pháp, sau đó bỏ chọn các tùy chọn trong nhóm Ngữ pháp như hình dưới:
Nhấn OK để hoàn tất
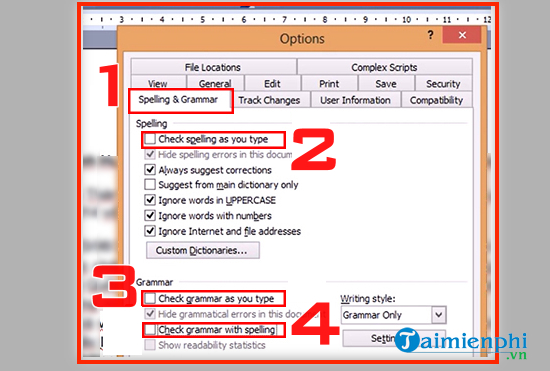
Xem thêm : Khám phá tính cách cung Bảo Bình nam trầm tĩnh và rất lý trí
Lưu ý: Để xóa gạch chân trong Word trên Macbook, bạn thực hiện tương tự như trên máy tính. Còn xóa gạch chân trong Word trên điện thoại có chút khác biệt:- Đối với Android: Trên ứng dụng trên thiết bị máy tính bảng Android, bạn chọn tab Review -> click chọn abc. Đối với điện thoại, bạn cần chọn biểu tượng hình chữ A và cây bút -> Home -> Review -> Spelling. – Đối với iOS: Trên iPad, bạn click Review rồi chọn biểu tượng vuông có 3 chữ ABC để mở. Tiếp đó, bạn gạt công tắc Spelling. Trên iPhone, bạn mở chức năng chỉnh sửa bằng cách nhấn vào chữ A kèm cây bút. Sau đó, bạn nhấn Home > Click vào Review rồi chọn Proofing tools. Cuối cùng là tắt chế độ Spelling.
Tại sao lại xuất hiện dấu gạch chân như vậy, công cụ soạn thảo Word đang bị lỗi?
Thực tế, dấu gạch chân là một tính năng của chương trình soạn thảo Microsoft Word, nó phát hiện và đánh dấu vùng sai chính tả, thậm chí sai ngữ pháp. Mỗi người dùng Word kiểm tra nếu là sai chính tả, sẽ hiển thị dấu gạch chân để nhắc nhở. Tuy nhiên, vì Microsoft kiểm tra chính tả theo tiếng Anh và chúng ta gõ tiếng Việt, nó hiểu nhầm là chúng ta gõ sai, nên mọi từ gõ đều sẽ hiển thị gạch chân màu đỏ, trừ từ tiếng Anh.
Vậy nên, lỗi không phải là của Office Word mà là do Word đang cấu hình kiểm tra chính tả. Chỉ cần tắt tính năng kiểm tra này theo hướng dẫn sau, dấu gạch chân sẽ tự động biến mất.
Trên đây, Mytour chia sẻ cách loại bỏ dấu gạch chân trong Word, giúp bạn thao tác hiệu quả trên tập tin. Bạn có thể khám phá thêm các mẹo Word khác trên Mytour để sử dụng trình soạn thảo văn bản Word một cách hiệu quả hơn. Nếu sử dụng Word 2010, bạn cũng có thể tham khảo Cách tạo dòng chấm trong Word 2010.
Ngoài việc phát hiện lỗi chính tả, Word còn hiển thị dấu gạch chân dưới chữ. Bộ gõ tiếng Việt Unikey cũng thường gạch từ gõ tắt hoặc khi gõ không đúng cách. Vì thế, cùng xóa gạch chân trong Word và tắt tính năng kiểm tra chính tả trên Unikey để tránh hiện gạch chân làm phiền mắt.
Trong Word, nhiều tính năng quan trọng mà ít người để ý. Chẳng hạn như cách xoay khổ giấy trong Word, một tính năng được nhiều độc giả Mytour đặt câu hỏi. Bạn đọc có thể nhanh chóng tham khảo cách xoay khổ giấy trong Word cho tất cả các phiên bản từ 2003 đến 2016.
Căn lề trong Word 2016, 2010, 2013… cũng là một thủ thuật quan trọng khi soạn thảo văn bản. Nó làm cho văn bản trở nên chuyên nghiệp và hấp dẫn hơn. Vì vậy, đừng bỏ qua thủ thuật này nhé.
Nguồn: https://duhochanquocchd.edu.vn
Danh mục: Khám Phá

/fptshop.com.vn/uploads/images/tin-tuc/172854/Originals/etc-la-gi-5.jpg)








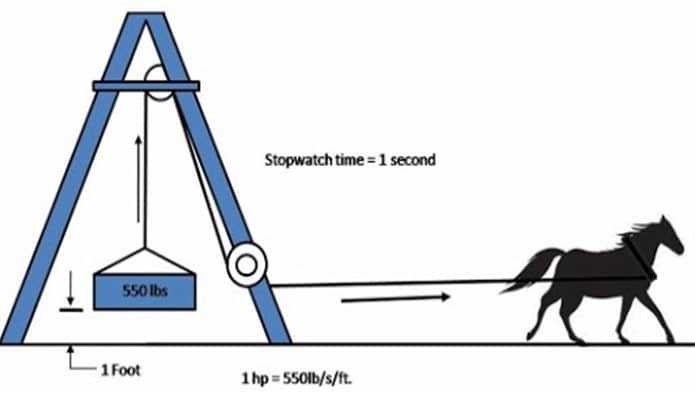

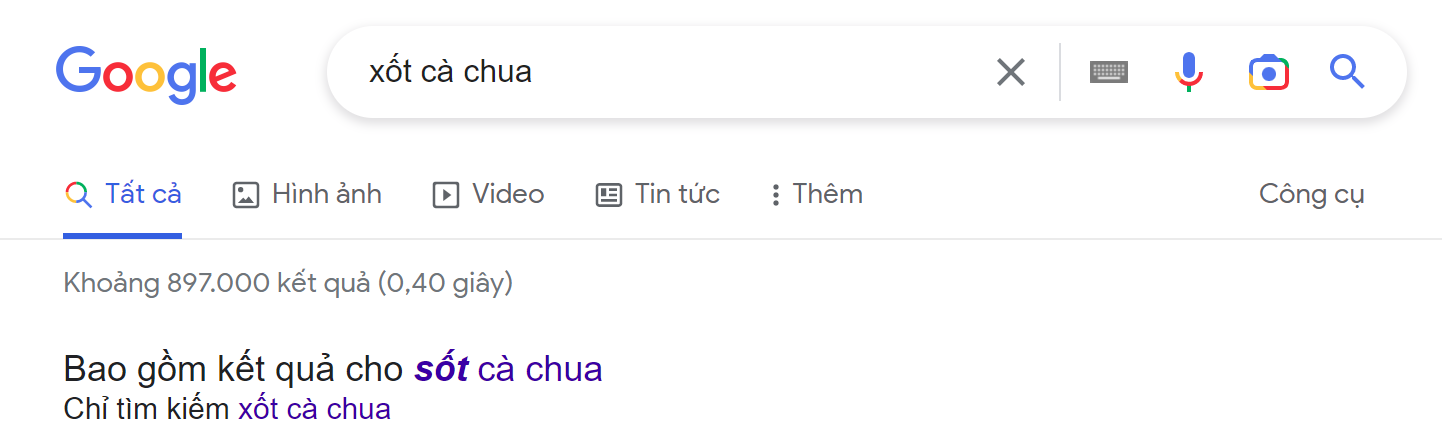


.jpg)
