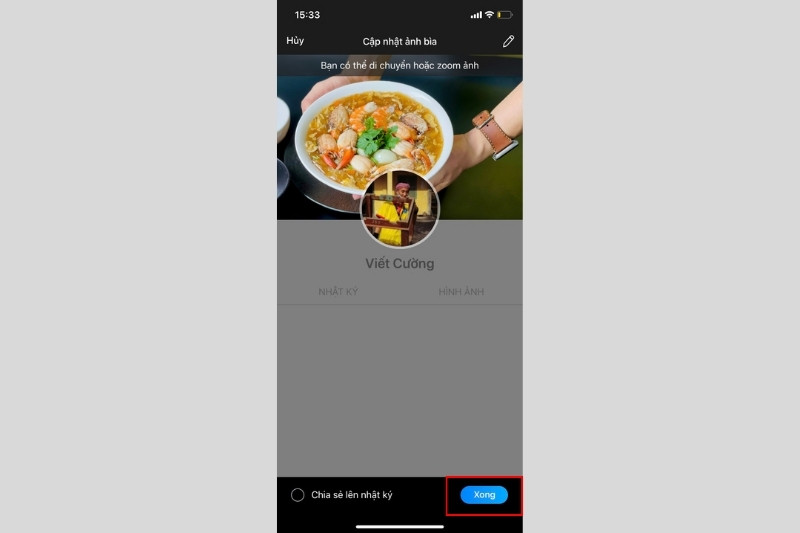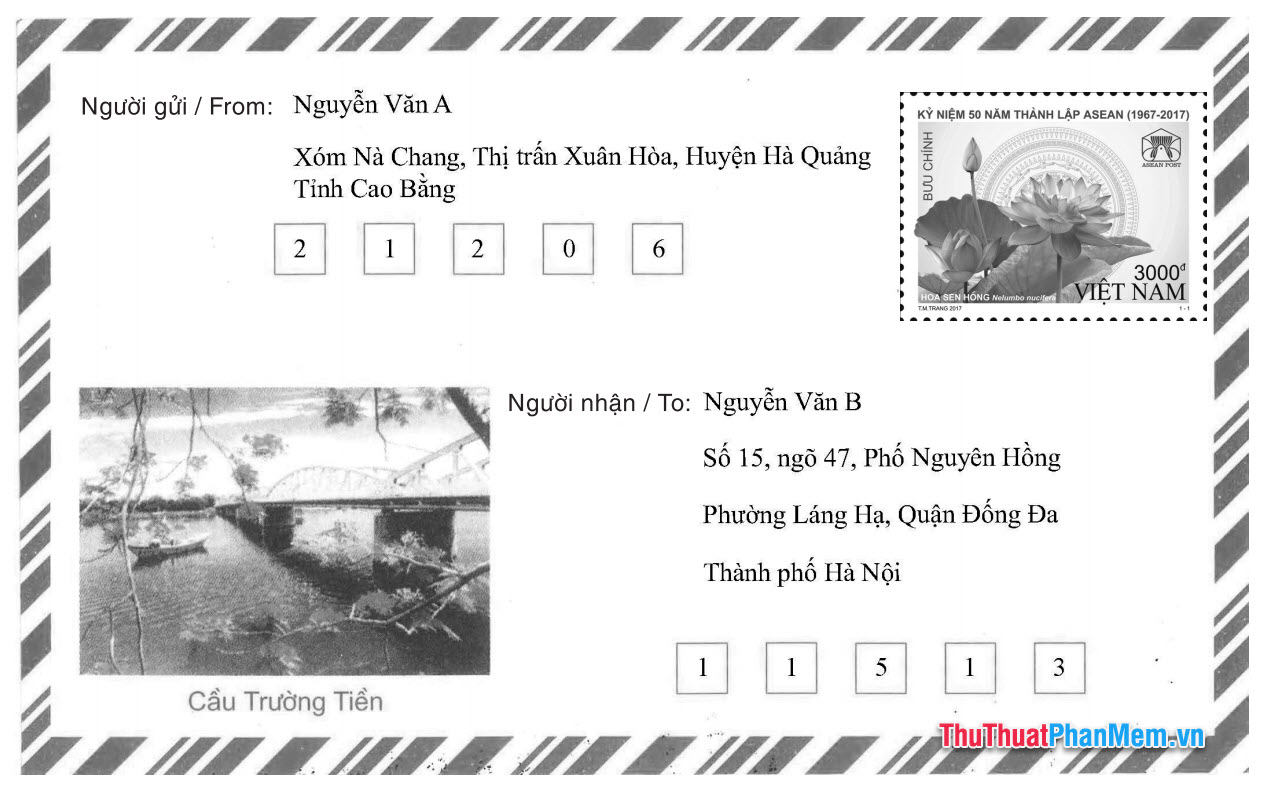[Notebook/Desktop/AIO] How to boot the system from USB flash drive/CD-ROM
![[Notebook/Desktop/AIO] How to boot the system from USB flash drive/CD-ROM](https://duhochanquocchd.edu.vn/wp-content/uploads/2024/03/boot-menu-asus-1200x675.jpg)
[Notebook/Desktop/AIO] How to boot the system from USB flash drive/CD-ROM
This article introduces how to boot the system from a USB flash drive or CD-ROM.
Bạn đang xem: [Notebook/Desktop/AIO] How to boot the system from USB flash drive/CD-ROM
Note: The USB flash drive format must be FAT32 so that you are able to boot the system from USB flash drive. Here you can learn more about How to convert the USB flash drive format to FAT32.
To provide you more detailed instruction, you can also click ASUS YouTube video link below to know more about How to boot the system from USB flash drive/CD-ROM
ASUS products provide two methods for choosing a boot device:
- Enter boot menu by using hotkey
- Enter boot menu through BIOS configuration
Enter boot menu by using hotkey
- While the computer isn’t powered on yet, press and hold the [Esc] key of the keyboard, and then press the [Power button] (Do not release [Esc] key until the BIOS configuration display.).
- Select USB flash drive/CD-ROM that you want to use, then press Enter key to boot the system from USB flash drive/CD-ROM.Note: If your PC cannot enter the boot menu by using hotkey Esc, please try Enter boot menu through BIOS configuration.

Enter boot menu through BIOS configuration
Xem thêm : Công dụng thuốc Arazol-Tab 40
Before booting the system from a USB flash drive or CD-ROM, please let your computer enters the BIOS configuration first, here you can learn more about How to enter BIOS configuration. After entering the BIOS configuration, there are two kinds of BIOS screen which are UEFI mode and Legacy mode, please refer to the following steps in order.
Boot the system from USB flash drive/CD-ROM in BIOS – UEFI mode. In UEFI mode, you are able to select and choose the item via Arrow Keys and Enter of keyboard, Touchpad or Mouse.
Note: If your BIOS Utility screen is not the same as below, please refer to Boot the system from USB flash drive/CD-ROM in BIOS – Legacy mode.
- After entering the BIOS configuration, press Hotkey[F8] or use the cursor to click [Boot Menu] that the screen displayed①.

- Select USB flash drive/CD-ROM in Boot Menu that you want to use②, then press Enter key to boot the system from USB flash drive/CD-ROM.If Boot Menu doesn’t show USB flash drive/CD-ROM that you want to use, please continue to step 3 and after to adjust relevant settings. (The settings may various depended on different models. If you don’t find below some settings in your BIOS configuration, please ignore the setting and continue to the next step.)

- In the BIOS configuration, press Hotkey[F7], or use the cursor to click [Advanced Mode]③ that the screen displayed.

- Go to [Boot]④ screen, select [Fast Boot]⑤ item and then select [Disabled]⑥ to disable the Fast Boot function.

- Go to [Security]⑦ screen, then select [Secure Boot]⑧.

- After entering the Secure Boot screen, select [Secure Boot Control]⑨ and then select [Disabled]⑩.

- Save & Exit Setup. Press Hotkey[F10] and select [Ok]⑪, the computer will restart.

- After the computer restarts, please try step 1 and step 2 again to select USB flash/CD-ROM in Boot Menu that you want to use, then the system will boot from it.
Boot the system from USB flash drive/CD-ROM in BIOS – Legacy mode. In Legacy mode, you only can select items by using Arrow Keys and Enter Key.

- Go to [Save & Exit]① screen, select USB flash drive/CD-ROM in Boot Override that you want to use②, then press Enter key to boot the system from USB flash drive/CD-ROM.If Boot Override doesn’t show USB flash drive/CD-ROM that you want to use, please continue to step 2 and after to adjust relevant settings. (The settings may various depended on different models. If you don’t find below some settings in your BIOS configuration, please ignore the setting and continue to the next step.)

- Go to [Boot]③ screen, select [Fast Boot]④ item and then select [Disabled]⑤ to disable the Fast Boot function.

- Select [Launch CSM]⑥ item and then select [Enabled]⑦. (The settings may various depended on different models. If you don’t find CSM setting in your BIOS configuration, please ignore it and continue to the next step.)

- Go to [Security]⑧ screen, then select [Secure Boot]⑨.

- After entering the Secure Boot screen, select [Secure Boot Control]⑩ and then select [Disabled]⑪.

- Save & Exit Setup. Press Hotkey[F10] and select [Yes]⑫, the computer will restart.

- After the computer restarts, please try step 1 again to select USB flash/CD-ROM in Boot Override that you want to use, then the system will boot from it.
Nguồn: https://duhochanquocchd.edu.vn
Danh mục: Khám Phá

/fptshop.com.vn/uploads/images/tin-tuc/172854/Originals/etc-la-gi-5.jpg)







/fptshop.com.vn/uploads/images/tin-tuc/159461/Originals/cach-nap-tien-dien-thoai-mobifone-7.JPG)