Cách xóa mật khẩu máy tính win 10 đơn giản nhất
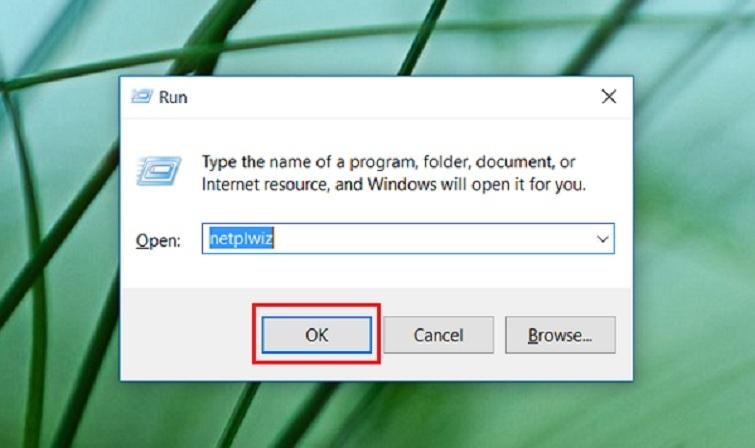
Đặt mật khẩu cho máy tính là một biện pháp quan trọng để bảo vệ thông tin cá nhân và dữ liệu quan trọng. Tuy nhiên, đôi khi, việc này có thể trở nên phiền phức nếu bạn không lưu trữ dữ liệu quan trọng trên máy tính hoặc không cần thiết phải có mức độ bảo mật cao. Trong tình huống này, việc xóa mật khẩu máy tính trở thành cần thiết. Hãy cùng Techcare tìm hiểu về cách xóa mật khẩu máy tính đơn giản nhất trên hệ điều hành Windows 10.
- Số thẻ tín dụng và 4 cách bảo mật không phải ai cũng biết
- Số điện thoại, giá cước 15+ hãng taxi Nha Trang chất lượng nhất
- Lịch âm 19/2 – Âm lịch hôm nay 19/2 chính xác nhất – lịch vạn niên 19/2/2023
- Top 10 ứng dụng phiên dịch tiếng Anh sang tiếng Việt bằng Camera
- Messenger bị lỗi không vào được trên iPhone thì phải làm sao?
Khi nào cần gỡ mật khẩu Win 10?
Có một số tình huống khi bạn có thể cần gỡ bỏ mật khẩu trên Windows 10:
Bạn đang xem: Cách xóa mật khẩu máy tính win 10 đơn giản nhất
- Quên mật khẩu: Đây là tình huống phổ biến nhất. Nếu bạn quên mật khẩu đăng nhập vào máy tính, bạn sẽ cần thực hiện quy trình gỡ bỏ mật khẩu.
- Máy tính cá nhân không lưu trữ dữ liệu quan trọng. Nếu máy tính của bạn không chứa thông tin quan trọng hoặc bạn không quan tâm đến việc bảo mật cao. Bạn có thể muốn gỡ bỏ mật khẩu để tiện lợi hơn trong việc sử dụng máy tính hàng ngày.
- Sử dụng máy tính cá nhân trong môi trường an toàn: Nếu bạn sử dụng máy tính cá nhân tại những nơi an toàn, nơi không có rủi ro về bảo mật. Việc gỡ bỏ mật khẩu có thể giúp tiết kiệm thời gian và bất tiện khi nhập mật khẩu liên tục.
- Thay đổi cấu hình bảo mật: Khi bạn muốn điều chỉnh cấu hình bảo mật trên máy tính và quyết định không sử dụng mật khẩu đăng nhập.
Lưu ý rằng, việc gỡ bỏ mật khẩu có thể làm giảm độ an toàn của máy tính, nên cân nhắc kỹ lưỡng trước khi thực hiện. Đặc biệt là nếu máy tính lưu trữ thông tin quan trọng hoặc được sử dụng trong môi trường có nguy cơ bảo mật cao.
Xem thêm: Cách đặt mật khẩu cho File Excel 2010
Cách xóa mật khẩu máy tính win 10 đơn giản bằng cách yêu cầu nhập mật khẩu khi khởi động
Vậy làm thế nào để xóa pass win 10, gỡ mật khẩu win 10, cách gỡ mật khẩu máy tính win 10 được thực hiện như thế nào? Mời các bạn cùng Techcare Đà Nẵng tìm hiểu ngay sau đây nhé! Các bước thực hiện:
Bước 1: Bước đầu tiên, hãy mở hộp thoại Run bằng cách nhấn tổ hợp phím Windows + R. Sau đó, nhập lệnh “netplwiz” và nhấn Enter hoặc chọn nút “OK“.
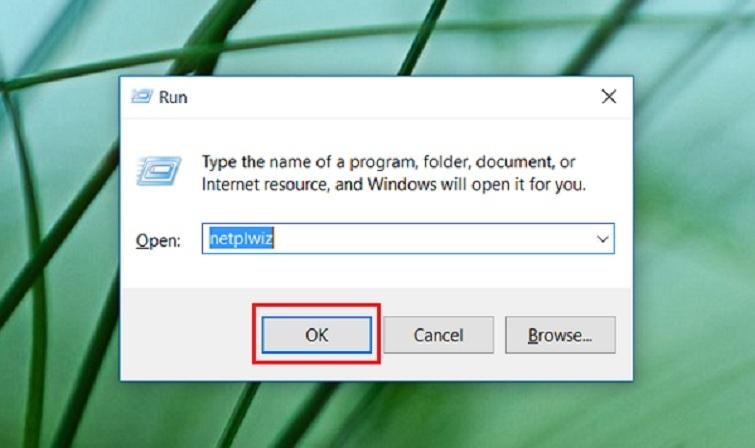
Bước 2: Ngay sau đó, hộp thoại User Account sẽ xuất hiện trước bạn. Hãy lựa chọn tài khoản mà bạn sử dụng để đăng nhập vào hệ điều hành Windows. Tiếp theo, hãy bỏ chọn tại ô “Users must enter a user name and password to use this computer.” Cuối cùng, nhấn nút “OK” để thực hiện việc xoá mật khẩu trên Windows 10.

Bước 3: Để xóa mật khẩu trên Windows 10, bạn có thể thực hiện bằng cách tạo một người dùng mới. Quy trình này sẽ cho phép bạn đăng nhập mà không cần nhập mật khẩu. Hãy nhập đầy đủ thông tin vào các trường cần thiết và nhấn OK để tiếp tục.

Bước 4: Tiếp theo, sử dụng tổ hợp phím Windows + Q và thực hiện tìm kiếm đến phần cài đặt “Manage Your Account”. Bạn hãy lựa chọn mục “Manage Your Account” như hướng dẫn trong hình dưới đây.
Điều này sẽ đưa bạn đến trang quản lý tài khoản, nơi bạn có thể thực hiện các điều chỉnh liên quan đến tài khoản người dùng của mình. Hãy tiếp tục theo hướng dẫn để hoàn thành quá trình xoá mật khẩu trên Windows 10.

Bước 5: Khi cửa sổ mới hiển thị, bạn hãy chọn vào tùy chọn “Sign in with a local account instead” tại mục “Your Account“.

Bước 6: Bạn nhập mật khẩu cũ mà bạn đã thiết lập trước đó và sau đó chọn Enter.
Hành động này sẽ yêu cầu xác minh bằng mật khẩu cũ trước khi bạn có thể thực hiện bất kỳ điều chỉnh nào đối với tài khoản của mình. Điều này giúp bảo vệ thông tin cá nhân và đảm bảo tính an toàn trong quá trình thay đổi cài đặt mật khẩu trên Windows 10.

Bước 7: Trong bước này, bạn thay đổi tên User name theo mong muốn của mình. Đối với 3 ô dưới đó, bạn chỉ cần để trống và sau đó nhấn Next để tiếp tục.

Bước 8: Cuối cùng, bạn chọn mục “Sign out and finish” để hoàn tất quá trình gỡ bỏ mật khẩu trên Windows 10.
Xem thêm: Cách đổi mật khẩu Garena không cần số điện thoại
Cách gỡ bỏ mật khẩu win 10 bằng Local Account
Hướng dẫn chi tiết cách xóa mã PIN trên Windows 10 sử dụng tài khoản địa phương như sau: Bước 1: Để vào trang Cài đặt, bạn có thể sử dụng tổ hợp phím Windows + I và sau đó chọn mục Accounts.

Bước 2: Khi cửa sổ mới hiển thị, bạn lựa chọn “Sign-in options” ở phía bên trái. Sau đó, chọn nút “Change” dưới phần Password.

Bước 3: Sau đó, bạn nhập mật khẩu hiện tại của mình để xác minh quyền quản trị. Hành động này đảm bảo rằng bạn là người có thẩm quyền thực hiện các thay đổi. Tiếp theo, bạn nhấn Next để tiếp tục thực hiện quy trình xóa mật khẩu máy tính.

Bước 4: Tại cửa sổ mới, bạn có thể nhập mật khẩu mới. Tuy nhiên, để xóa mật khẩu máy tính, hãy để trống ô mật khẩu và sau đó chọn Next.

Bước 5: Đến đây, bạn chỉ cần nhấn Finish để hoàn tất quá trình gỡ bỏ mật khẩu máy tính trên Windows 10. Với bước này, bạn đã thực hiện thành công quy trình xóa mật khẩu. Từ đây trở đi, bạn sẽ không cần phải nhập mật khẩu mỗi khi đăng nhập vào máy tính, mang lại sự thuận tiện trong quá trình sử dụng.
Xem thêm: Cách đổi mật khẩu Facebook
Cách gỡ pass máy tính win 10 bằng tài khoản Microsoft
Nếu tài khoản của bạn liên kết với địa chỉ email Microsoft, việc xóa mật khẩu trên Windows 10 sẽ trở nên phức tạp hơn. Trong trường hợp này, bạn cần tạo thêm một tài khoản mới để thực hiện việc thay thế mật khẩu hiện tại.
Bước 1: Để mở trang Cài đặt, bạn có thể sử dụng tổ hợp phím Windows + I. Tiếp theo, chọn mục “Accounts” để truy cập vào phần quản lý tài khoản.

Bước 2: Tiếp theo, bạn chỉ cần nhấn vào mục “Your info” nằm ở khung bên trái. Sau đó, chọn vào dòng chữ “Sign in with a local account instead” ở phía bên phải để thực hiện chuyển đổi việc đăng nhập sử dụng tài khoản Local.
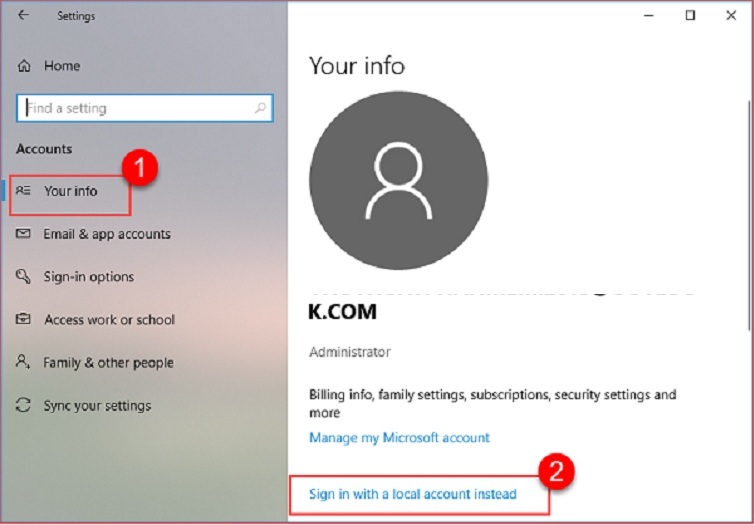
Bước 3: Khi xuất hiện cửa sổ mới, hãy nhập mật khẩu của tài khoản Microsoft để xác minh rằng bạn là chủ sở hữu của tài khoản. Sau đó, nhấn Next để tiếp tục.
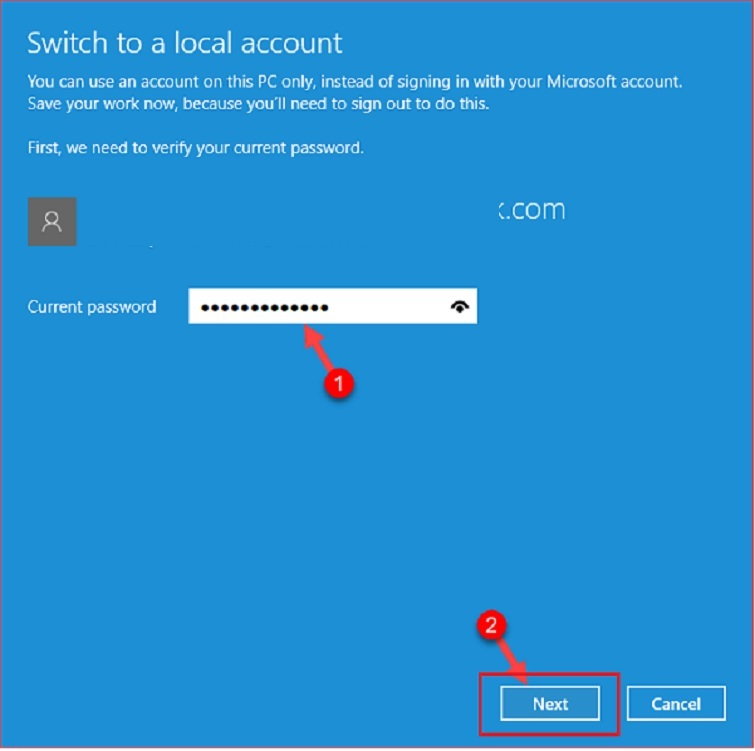
Bước 4: Khi một giao diện mới xuất hiện như trong hình, bạn tiến hành tạo tài khoản Local mới. Hãy nhớ để trống các khung nhập mật khẩu và sau đó chọn Next.
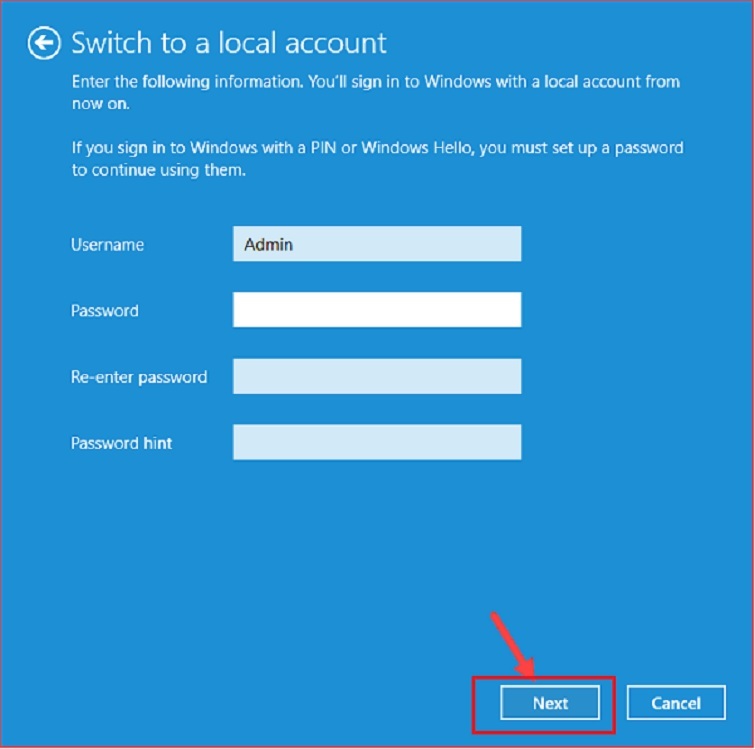
Bước 5: Chỉ cần nhấn vào nút “Sign out and finish.” Máy tính sẽ tự động đăng xuất và tiến hành truy cập thông qua tài khoản Local mới. Khi đó, mật khẩu đăng nhập máy tính đã được xoá bỏ thành công.

Lời kết
Cuối cùng, Techcare – Sửa chữa laptop Đà Nẵng đã chia sẻ một số Cách xóa mật khẩu máy tính Windows 10 đơn giản nhất. Hy vọng rằng những hướng dẫn này đã giúp các bạn thực hiện thành công và truy cập máy tính một cách nhanh chóng và tiện lợi nhất. Đừng ngần ngại thử nghiệm và áp dụng những cách này để tối ưu hóa quá trình sử dụng máy tính của bạn. Đồng thời, nếu có bất kỳ vấn đề nào khác liên quan đến laptop, hãy liên hệ ngay với Techcare để nhận được sự hỗ trợ chuyên nghiệp nhất từ đội ngũ kỹ thuật viên.
Nguồn: https://duhochanquocchd.edu.vn
Danh mục: Khám Phá

/fptshop.com.vn/uploads/images/tin-tuc/172854/Originals/etc-la-gi-5.jpg)








/fptshop.com.vn/uploads/images/tin-tuc/164877/Originals/1-cay-vang-bao-nhieu-tien-05.png)


