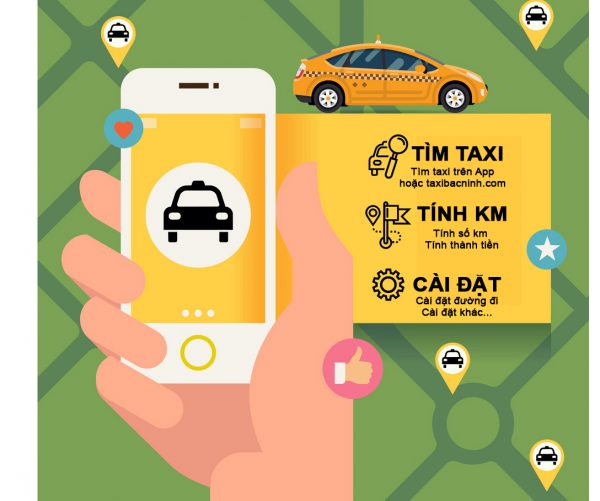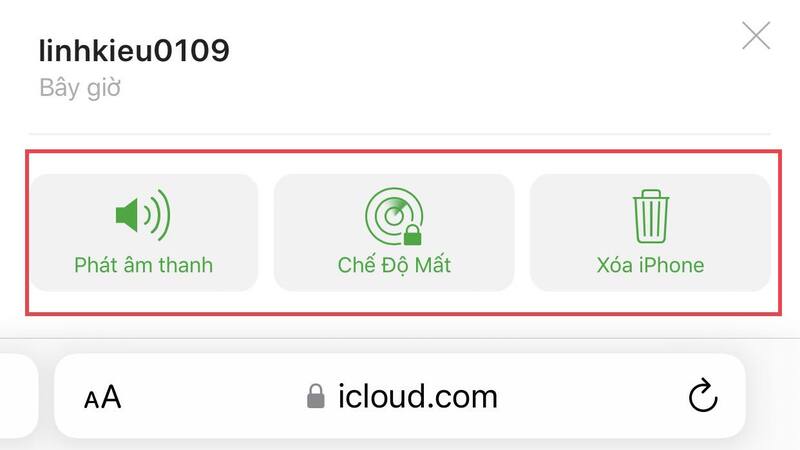Hướng dẫn cách tắt chuột cảm ứng trên laptop nhanh chóng
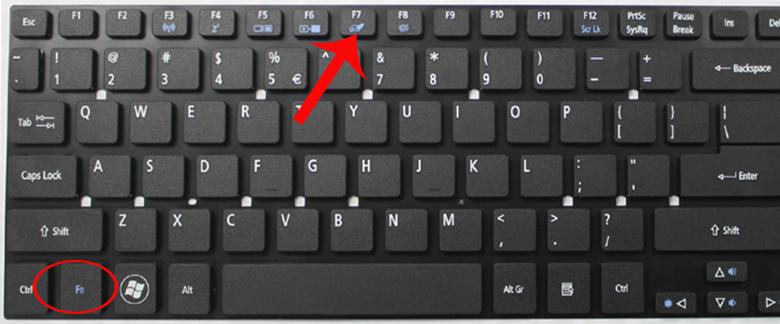
Với cách tắt chuột cảm ứng trên laptop mà Siêu thị điện máy HC sắp chia sẻ dưới đây sẽ rất hữu ích nếu bạn không mang theo chuột, thiếu không gian hoặc đơn giản là thích sử dụng chuột cảm ứng laptop (Touchpad). Cùng theo dõi nhé!
- Sinh năm 2007 Đinh Hợi năm 2019 bao nhiêu tuổi? Các thông tin người sinh năm Đinh Hợi
- Rằm tháng Giêng là ngày nào, nguồn gốc và ý nghĩa
- Ngành Logistics học trường nào
- Những sự thật thú vị về núi Phú Sĩ và 5 địa điểm ngắm Fuji-san hoàn hảo nhất
- Khối A00 gồm những môn nào? Trường nào xét tuyển khối A00 và ra trường làm nghề gì?
1. Cách mở touchpad trên laptop khi không dùng chuột dây
Có 2 cách mở touchpad trên laptop đơn giản ngay sau đây mà không cần dùng chuột không dây.
Bạn đang xem: Hướng dẫn cách tắt chuột cảm ứng trên laptop nhanh chóng
1.1. Cách 1: Sử dụng tổ hợp phím tắt
– Hiện nay hầu hết các dòng laptop đều đã hỗ trợ phím tắt để người dùng có thể kích hoạt hoặc tắt Touchpad. Theo đó, các phím tắt để điều chỉnh Touchpad sẽ luôn nằm ở hàng phím trên cùng.
– Tuy nhiên, các dòng máy tính khác nhau thì sẽ có những phím tắt khác nhau để bật hoặc tắt Touchpad. Nhưng đều chung một công thức đó là sử dụng tổ hợp phím Fn và phím có biểu tượng Touchpad bị gạch chéo trên bàn phím. Có thể là Fn + F6, Fn + F3, Fn + F9 hoặc Fn + F7.
– Chỉ cần bạn tìm đúng phím có biểu tượng Touchpad trên bàn phím rồi nhấn với phím Fn là có thể khởi động được Touchpad.
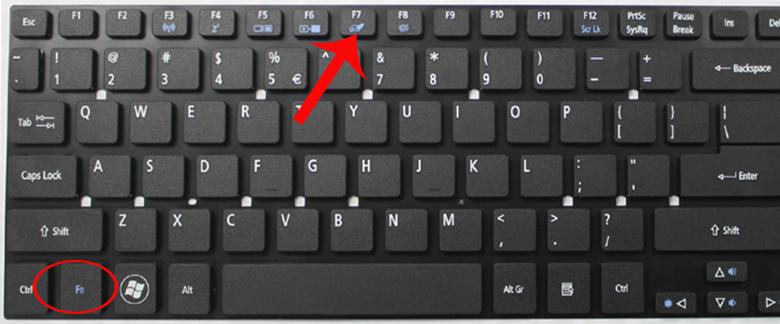
1.2. Cách 2: Vẽ hình xoắn ốc lên Touchpad
– Với cách này, bạn hãy vẽ hình xoắn ốc trên mặt của Touchpad trong vòng 5 giây.
– Một số dòng máy cho phép bạn có thể kích hoạt Touchpad theo cách thức vẽ hình này.

1.3. Cách 3: Thông qua thiết lập trên máy
– Cách cuối cùng sẽ dành cho trường hợp không thể dùng được phím tắt lẫn vẽ theo vòng xoáy trên Touchpad.
– Cách này tương đối khó, sử dụng đến bàn phím kèm theo đó là một số những hiểu biết về máy tính của người thực hiện. Trước khi đến với cách tắt chuột cảm ứng trên laptop, cùng tham khảo cách thực hiện này nhé!
Để thực hiện cách này, bạn tiến hành với các bước sau:
Bước 1: Trước hết, bạn nhấn tổ hợp phím Windows + R để mở hộp thoại Run.
Bước 2:
– Tiếp đến, bạn sẽ sử dụng phím Tab và các phím mũi tên để tìm tới thư mục cài driver touchpad (synaptics) trên máy tính.
Xem thêm : Nhiễm trùng huyết là bệnh gì? Nguyên nhân & dấu hiệu nhận biết
– Tùy từng dòng laptop sẽ có cách làm khác nhau và vị trí thư mục lưu driver là nơi người dùng đã chọn trong quá trình cài đặt.
– Với máy tính Dell, thư mục driver touchpad ở vị trí mặc định.
– Bạn nhập đường dẫn sau vào hộp thoại Run C:Program FilesSynapticsSynTPDellTouchpad35.exe.
Hoặc vào C:Program FilesSynapticsSynTP khởi chạy DellTouchpad35
Bước 3: Sau đó, bạn sử dụng phím Tab để điều hướng đến nút OK và nhấn Enter để truy cập.

Bước 4:
– Tùy theo trình thiết lập của Touchpad của mỗi hãng máy mà bạn tự tùy biến để kích hoạt lại Touchpad, với công thức điều khiển chung là dùng phím Tab và các mũi tên để điều khiển và nhấn Enter để chọn.
– Chẳng hạn, đối với laptop hãng DELL thì đầu tiên bạn gạt công tắc Touchpad sang chế độ ON, sau đó lưu lại với nút Save và cuối cùng nhấn ENTER để hoàn tất.

Xem thêm: 2 Cách kết nối chuột không dây với laptop đơn giản, nhanh chóng
2. Cách tắt chuột cảm ứng trên laptop khi không dùng chuột dây
Để tắt chuột cảm ứng trên laptop bạn có thể tham khảo 3 cách sau đây.
2.1. Cách 1: Sử dụng phím tắt
– Tương tự như Phần 1.1, tức là giống như thao tác bật, tắt Touchpad bạn cũng nhấn đồng thời 2 phím Fn và phím có hình chuột chéo (thường nằm ở phím F7 hoặc F8).

2.2. Cách 2: Vô hiệu hóa Touchpad từ trình điều khiển
Bước 1: Bạn click chuột chọn Start > Control Panel > Hardware and Sound

Bước 2: Ngay bên dưới mục Devices and Printers, bạn click chọn Mouse.

Bước 3: Bây giờ trên màn hình xuất hiện cửa sổ Mouse Properties. Tại đây bạn tìm thẻ Device setting, vô hiệu hóa Touchpad bằng cách nhấn Disable.
Bước 4: Cuối cùng, bạn nhấn OK là xong.

2.3. Cách tắt chuột cảm ứng trên laptop bằng cách vô hiệu hóa Touch Keyboard Service
Bước 1: Trước tiên, bạn mở Menu Services bằng cách nhấn tổ hợp phím Windows + R để mở cửa sổ lệnh Run, sau đó nhập services.msc vào khoảng trống.

Bước 2: Trong cửa sổ Menu Services, click chọn cột Name, bạn cuộn xuống tìm và kích đúp chuột vào tùy chọn Touch Keyboard and Handwriting Panel Service.

Bước 3: Trên cửa sổ Touch Keyboard and Handwriting Panel Service Properties mới hiển thị, tại mục Startup type, bạn click chọn Disable.

Bước 4: Bạn chọn OK và mở lại máy tính của bạn là đã hoàn thành.
Trên đây là một số cách tắt chuột cảm ứng trên laptop của bạn. Chúc bạn thực hiện thành công.
Siêu thị điện máy HC
Nguồn: https://duhochanquocchd.edu.vn
Danh mục: Khám Phá

/fptshop.com.vn/uploads/images/tin-tuc/172854/Originals/etc-la-gi-5.jpg)







/fptshop.com.vn/uploads/images/tin-tuc/172386/Originals/app-dich-ten-sang-tieng-han-8(1).jpg)