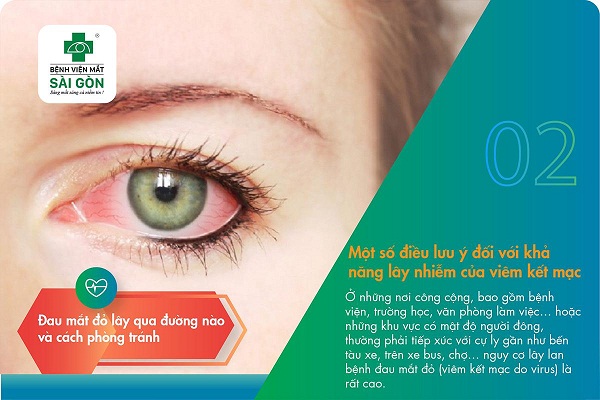Bật mí cách tạo Drop List trong Excel cực dễ mà dân văn phòng nào cũng nên biết
Nếu bạn là người thường xuyên sử dụng Excel trên máy tính để làm việc thì chắc hẳn rằng bạn đã từng tạo danh sách thả xuống. Vậy bạn đã biết cách sử dụng Drop List chưa hay còn gặp khó khăn trong quá trình tạo Drop List? Hãy cùng tham khảo ngay cách tạo Drop List trong Excel siêu đơn giản trong bài viết dưới đây của FPT Shop nhé!
- Danh sách các sân bay ở Việt Nam và mã ký hiệu
- Giá xe Vision hôm nay ngày 12/3/2024: Xe Vision 2024 bản đặc biệt giá bao nhiêu?
- 5 phân vàng có giá bao nhiêu tiền? Cách tính giá vàng 2024
- Cách tính thần số học theo ngày sinh và khám phá ý nghĩa chi tiết của từng con số
- Tuổi Nhâm Tuất 1982 Mệnh Gì? Hợp Với Tuổi Gì, Hợp Màu Gì?
Drop List là gì? Lợi ích khi tạo Drop List trong Excel
Drop List (hay còn được gọi là danh sách thả xuống) là một thao tác tạo danh sách được xổ xuống trong một cột có các đối tượng lặp lại. Tính năng Drop List được khá nhiều người dùng Excel sử dụng bởi sự tiện ích và chính xác mà nó mang lại. Dưới đây là một số lợi ích nổi bật của Drop List như:
Bạn đang xem: Bật mí cách tạo Drop List trong Excel cực dễ mà dân văn phòng nào cũng nên biết
- Dễ dàng tạo các danh mục cần nhập vào ô trống. Tiết kiệm thời gian đánh lại dữ liệu.
- Phù hợp với các địa điểm cần lấy các thông tin về tên, ngành nghề, nơi ở,…
- Hỗ trợ các doanh nghiệp trong việc khai báo, chấm công.
- Giúp thực hiện các công việc về quản lý kho, bãi.
- Hạn chế tình trạng nhập sai thông tin, chính tả.
Cách tạo Drop List trong Excel
Trường hợp khi có sẵn dữ liệu trong bảng tính
Bước 1: Trong file Excel, chọn ô muốn tạo Drop List. Sau đó, chọn thẻ Data. Chọn tiếp Data Validation.
/fptshop.com.vn/uploads/images/tin-tuc/168075/Originals/cach-tao-drop-list-trong-excel-1.jpg)
Bước 2: Trên tab Settings, chọn tiếp List trong mục Allow. Đi đến mục Sources, chọn từ dữ liệu có sẵn mà bạn muốn tạo Drop List. Nhấn OK là hoàn tất cách tạo Drop List trong Excel.
/fptshop.com.vn/uploads/images/tin-tuc/168075/Originals/cach-tao-drop-list-trong-excel-2.jpg)
Trường hợp tạo Drop List bằng cách tự nhập dữ liệu
Bước 1: Chọn ô mà bạn muốn tạo Drop List. Sau đó, chọn thẻ Data. Chọn tiếp Data Validation.
/fptshop.com.vn/uploads/images/tin-tuc/168075/Originals/cach-tao-drop-list-trong-excel-3.jpg)
Bước 2: Chọn tab Settings trên hộp thoại. Tại mục Allow, chọn tiếp List. Chuyển đến mục Sources, nhập tên các thành phần bạn cần tạo Drop List. Cuối cùng là nhấn OK để hoàn tất quá trình tạo Drop List trong Excel.
/fptshop.com.vn/uploads/images/tin-tuc/168075/Originals/cach-tao-drop-list-trong-excel-4.jpg)
Trường hợp khi tạo Drop List phụ thuộc và 1 list khác
Bước 1: Tô chọn dữ liệu tại cột Tên SP. Tiếp theo, chọn thẻ Formulas rồi chọn Define Name.
/fptshop.com.vn/uploads/images/tin-tuc/168075/Originals/cach-tao-drop-list-trong-excel-5.jpg)
Xem thêm : Baclofen-ratiopharm® 25 mg Tabletten
Bước 2: Lúc này, hộp thoại New Name sẽ xuất hiện trên màn hình. Tại mục Name, bạn cần nhập tên cho vùng dữ liệu. Sau đó, chọn OK để lưu thay đổi.
Lưu ý: Tên vùng dữ liệu phải giống với tiêu đề cột, nhưng không có khoảng trắng.
Ở ví dụ này, Name sẽ là TÊNSP.
/fptshop.com.vn/uploads/images/tin-tuc/168075/Originals/cach-tao-drop-list-trong-excel-6.jpg)
Bước 3: Chọn ô mà bạn muốn tạo list. Tiếp theo, nhấn chọn thẻ Data và chọn tiếp Data Validation.
Bước 4: Tại hộp thoại hiện lên, chọn vào thẻ Settings. Chọn tiếp List ở mục Allow.
Bước 5: Tại phần Sources, bạn hãy nhập công thức sau: =INDIRECT(SUBSTITUTE(F3;” “;””)). Cuối cùng là nhấn chọn OK.
/fptshop.com.vn/uploads/images/tin-tuc/168075/Originals/cach-tao-drop-list-trong-excel-7.jpg)
Cách tùy chỉnh dữ liệu của list đã tạo trong Excel
Vậy là bạn đã “bỏ túi” được các cách tạo Drop List trong Excel. Tuy nhiên, bạn sẽ cần chỉnh sửa hay thay đổi dữ liệu trong list. Dưới đây là một số hướng dẫn thực hiện một số tùy chỉnh khác sau khi đã tạo được list.
Chỉnh sửa, xóa tên vùng dữ liệu đã tạo
Bước 1: Đầu tiên, bạn chọn thẻ Formula. Sau đó, nhấn vào Name Manager.
/fptshop.com.vn/uploads/images/tin-tuc/168075/Originals/cach-tao-drop-list-trong-excel-8.jpg)
Bước 2: Khi hộp thoại hiện lên, bạn nhấn vào tên vùng dữ liệu bạn muốn chọn. Cuối cùng, chọn thực hiện các tùy chỉnh theo mong muốn của bạn như sau:
- Chọn Edit: Nếu bạn muốn chỉnh sửa tên vùng dữ liệu.
- Chọn Delete: Nếu bạn muốn xóa tên vùng dữ liệu này.
/fptshop.com.vn/uploads/images/tin-tuc/168075/Originals/cach-tao-drop-list-trong-excel-9.jpg)
Sao chép và dán Drop List
Xem thêm : James Jirayu profile: Tìm hiểu tất tần tật về 'Hoàng tử nụ cười' của màn ảnh Thái Lan
Bước 1: Nhấn vào ô đã được tạo Drop List. Sau đó, nhấn chuột phải để chọn Copy (hoặc nhấn tổ hợp phím Ctrl + C).
/fptshop.com.vn/uploads/images/tin-tuc/168075/Originals/cach-tao-drop-list-trong-excel-10(1).jpg)
Bước 2: Chọn ô bạn muốn dán Drop List này. Tiếp theo, nhấn chuột phải rồi chọn Paste Special.
/fptshop.com.vn/uploads/images/tin-tuc/168075/Originals/cach-tao-drop-list-trong-excel-11(1).jpg)
Bước 3: Trong hộp thoại hiện lên, chọn Validation tại mục Paste. Cuối cùng, nhấn OK là hoàn tất quá trình sao chép và dán Drop List.
/fptshop.com.vn/uploads/images/tin-tuc/168075/Originals/cach-tao-drop-list-trong-excel-12.jpg)
Cách xóa Drop List trong Excel
Trong trường hợp bạn tạo Drop List bị sai hoặc không còn nhu cầu sử dụng, bạn có thể xóa Drop List đã tạo chỉ với 2 bước thực hiện dưới đây.
Bước 1: Chọn ô có Drop List đã tạo. Kế tiếp, nhấn vào thẻ Data rồi chọn tiếp Data Validation.
Bước 2: Khi đó, màn hình sẽ hiển thị một hộp thoại. Tại đây, chọn nút Clear All rồi nhấn OK là đã thực hiện xóa Drop List trong Excel.
/fptshop.com.vn/uploads/images/tin-tuc/168075/Originals/cach-tao-drop-list-trong-excel-13.jpg)
Tạm kết
Trên đây là những thông tin chi tiết về cách tạo Drop List trong Excel mà FPT Shop muốn chia sẻ đến bạn. Hy vọng bài viết sẽ giúp bạn ứng dụng Excel một cách hiệu quả và nhanh chóng, tiết kiệm thời gian trong công việc và học tập cũng như tạo sự chuyên nghiệp trong cách quản lý file, tránh những sai sót không đáng có.
Xem thêm:
- Hướng dẫn 4 cách lấy dữ liệu từ bảng này sang bảng khác trong Excel cực chi tiết
- Cách phát hiện và sửa định dạng số trong Excel nhanh chóng chỉ trong 5 phút
FPT Shop là hệ thống bán lẻ uy tín các sản phẩm công nghệ hiện đại như laptop, điện thoại, máy tính bảng,… và hàng loạt các thiết bị điện máy – gia dụng chất lượng khác. Nếu bạn đang tìm kiếm cho mình một chiếc laptop giá tốt để sử dụng Excel cũng như một số phần mềm tin học văn phòng khác, hãy ghé ngay FPT Shop nhé. Tham khảo ngay laptop giá tốt, bán chạy tại đây.
- Laptop chính hãng
Nguồn: https://duhochanquocchd.edu.vn
Danh mục: Khám Phá

/fptshop.com.vn/uploads/images/tin-tuc/179494/Originals/thanh-toan-cuoc-tra-sau-Viettel-7.jpg)
/fptshop.com.vn/uploads/images/tin-tuc/172854/Originals/etc-la-gi-5.jpg)