Học ngay cách viết độ C trong Excel nhanh chóng và dễ dàng mà không phải dùng hàm
Khi làm việc với dữ liệu và số liệu trong Excel, việc hiển thị độ C là một yếu tố quan trọng, đặc biệt đối với những người làm việc trong lĩnh vực khoa học, thời tiết hay bất kỳ ai cần theo dõi nhiệt độ. Trong bài viết này, chúng ta sẽ khám phá cách viết độ C trong Excel một cách đơn giản và hiệu quả nhé.
Độ C là gì?
/fptshop.com.vn/uploads/images/tin-tuc/165136/Originals/viet-do-C-trong-Excel-00.jpg)
Độ Celsius (được viết tắt là °C) là một đơn vị đo nhiệt độ trong hệ thống đo lường quốc tế, còn được gọi là hệ thống đo lường Metric. Nó được sử dụng rộng rãi trên khắp thế giới để đo nhiệt độ và là một trong những đơn vị đo nhiệt độ phổ biến nhất.
Độ Celsius dựa trên phạm vi nhiệt độ của nước. Theo đó, điểm đá (nhiệt độ đông cứng của nước) được đặt là 0 độ Celsius và điểm sôi (nhiệt độ nước sôi dưới áp suất 1 atm) là 100 độ Celsius. Phạm vi này được chia thành 100 phần qua việc sử dụng phương pháp chia đoạn.
Độ Celsius được sử dụng trong nhiều ngữ cảnh, bao gồm tiêu chuẩn nhiệt độ cho các hoạt động hàng ngày như đo nhiệt độ môi trường, nhiệt độ cơ thể con người và quá trình nấu nướng. Điều này làm cho độ Celsius trở thành một đơn vị đo lường quan trọng và thường xuyên xuất hiện trên các thiết bị đo nhiệt độ và trong các bảng tính, báo cáo và ứng dụng đo lường.
Cách viết độ C trong Excel
Thực tế, có nhiều cách để viết độ C trong Excel. Do đó, bạn hãy lựa chọn phương pháp phù hợp với bảng tính của mình. Bây giờ, chúng ta hãy cùng đi vào chi tiết từng cách viết độ C trong Excel nhé.
Cách 1: Sao chép ký hiệu độ C từ những nguồn khác
Một trong những cách đơn giản nhất để viết độ C trong Excel chính là sao chép ký hiệu độ C từ những nguồn khác và dán nó vào bảng tính của bạn. Sau đây là hướng dẫn chi tiết cách thực hiện phương pháp này:
/fptshop.com.vn/uploads/images/tin-tuc/165136/Originals/viet-do-C-trong-Excel-01.jpg)
Bước 1: Mở trình duyệt yêu thích của bạn trên máy tính. Sau đó, bạn hãy tìm kiếm từ khoá “độ C” trên Google. Đây là từ khoá đơn giản nhất để tìm ký hiệu độ C. Tuy nhiên, bạn có thể mở rộng từ khoá của mình theo ý thích. Bạn chỉ cần đảm bảo rằng kết quả cuối cùng vẫn là ký hiệu độ C.
/fptshop.com.vn/uploads/images/tin-tuc/165136/Originals/viet-do-C-trong-Excel-02.jpg)
Bước 2: Chọn một nguồn bất kỳ từ Google trả về có hiển thị ký hiệu độ C. Nhấn chuột phải và chọn Sao chép trong menu các tùy chọn. Bạn cũng có thể sử dụng tổ hợp phím Ctrl + C trên bàn phím để thực hiện hành động tương tự.
/fptshop.com.vn/uploads/images/tin-tuc/165136/Originals/viet-do-C-trong-Excel-03.jpg)
Bước 3: Quay trở lại bảng tính của bạn. Chọn ô cần hiển thị dữ liệu độ C. Sau đó, bạn hãy nhấn chuột phải và chọn tùy chọn Paste để dán ký hiệu độ C vào trong ô. Ngoài ra, bạn cũng có thể sử dụng tổ hợp phím Ctrl + V trên bàn phím để thực hiện hành động tương tự.
/fptshop.com.vn/uploads/images/tin-tuc/165136/Originals/viet-do-C-trong-Excel-04.jpg)
Kết quả: Bạn sẽ thấy ký tự độ C (°C) đã được chèn vào ô Excel. Bây giờ, bạn có thể nhập hoặc thay đổi giá trị nhiệt độ trước ký tự này.
Cách 2: Sử dụng công cụ Symbol để chèn ký hiệu độ C
Symbol là một công cụ mặc định được tích hợp của Excel. Sau đây là hướng dẫn chi tiết cách viết độ C trong Excel bằng công cụ Symbol:
Bước 1: Đầu tiên, bạn cần xác định ô trong Excel mà bạn muốn hiển thị độ C. Đảm bảo rằng bạn đã chọn đúng ô trước khi thực hiện các bước tiếp theo.
/fptshop.com.vn/uploads/images/tin-tuc/165136/Originals/viet-do-C-trong-Excel-05.jpg)
Bước 2: Nhấn chọn tab Insert trên thanh công cụ của Excel. Trong nhóm Symbols, bạn hãy chọn Symbol. Thao tác này sẽ mở ra hộp thoại Symbol, nơi mà bạn có thể tìm và chèn ký hiệu độ C cho ô dữ liệu của mình.
/fptshop.com.vn/uploads/images/tin-tuc/165136/Originals/viet-do-C-trong-Excel-06.jpg)
Bước 3: Trong hộp thoại Symbol, bạn hãy chọn font phù hợp cho biểu tượng độ C (ví dụ Times New Roman). Tiếp theo, bạn hãy tìm và chọn ký hiệu độ (°) trong danh sách các ký tự có sẵn. Bạn có thể cuộn chuột để tìm kiếm dễ dàng hơn. Nhấn vào nút Insert để thực hiện thao tác chèn ký hiệu độ (°) vào trong ô dữ liệu của bạn.
/fptshop.com.vn/uploads/images/tin-tuc/165136/Originals/viet-do-C-trong-Excel-07.jpg)
Bước 4: Bạn sẽ thấy ký tự độ (°) đã được chèn vào ô Excel. Bây giờ, bạn có thể nhập hoặc thay đổi giá trị nhiệt độ trước ký tự này và ký tự C vào phía sau.
Cách 3: Thay đổi định dạng chữ
Ngoài việc tìm kiếm các ký hiệu độ C như 2 cách trên, bạn cũng có thể thay đổi định dạng hiển thị trong ô dữ liệu để biến ký tự (o) thành (°). Sau đây là hướng dẫn chi tiết cách thực hiện phương pháp này:
/fptshop.com.vn/uploads/images/tin-tuc/165136/Originals/viet-do-C-trong-Excel-08.jpg)
Bước 1: Di chuyển con trỏ chuột đến vị trí bạn muốn viết độ C trong ô Excel. Sau đó, nhấn chuột phải và chọn Format Cells… trong menu tùy chọn.
/fptshop.com.vn/uploads/images/tin-tuc/165136/Originals/viet-do-C-trong-Excel-09.jpg)
Bước 2: Trong hộp thoại Format Cells hiện lên, bạn hãy hãy đánh dấu tích để chọn định dạng chữ Superscript. Sau đó, bạn hãy nhấn OK để áp dụng thay đổi. Thao tác này sẽ định dạng lại cách hiển thị của ký tự trong ô.
Bước 3: Nhập ký tự O trên bàn phím. Bạn sẽ thấy ký tự này được đưa lên đầu và hiển thị giống ký tự (°) trong ký hiệu độ C.
/fptshop.com.vn/uploads/images/tin-tuc/165136/Originals/viet-do-C-trong-Excel-11.jpg)
Bước 4: Tiếp tục, bạn hãy điều chỉnh lại định dạng hiển thị của ô bằng cách nhấn chuột phải và chọn Format Cells… trong menu các tùy chọn.
/fptshop.com.vn/uploads/images/tin-tuc/165136/Originals/viet-do-C-trong-Excel-12.jpg)
Bước 5: Trong hộp thoại Format Cells hiện lên, bạn hãy hãy bỏ dấu tích để ngừng sử dụng định dạng chữ Superscript. Sau đó, bạn hãy nhấn OK để áp dụng thay đổi. Thao tác này sẽ giúp các ký tự hiển thị theo định dạng thông thường.
/fptshop.com.vn/uploads/images/tin-tuc/165136/Originals/viet-do-C-trong-Excel-13.jpg)
Bước 6: Nhập ký tự C trên bàn phím. Bạn sẽ thấy ký tự này được đưa trở về định dạng thông thường để hiển thị ký hiệu độ C.
Tương tự như 2 cách trên, bạn sẽ thấy ký tự độ C (°C) đã được chèn vào ô Excel. Bây giờ, bạn có thể nhập hoặc thay đổi giá trị nhiệt độ trước ký tự này.
Tạm kết
Dù bạn là một nhà khoa học, một người làm việc trong lĩnh vực thời tiết hay đơn giản là một người sử dụng Excel thông thường, việc biết cách viết độ C trong Excel sẽ luôn là một kỹ năng hữu ích. Thủ thuật nhỏ này sẽ giúp bạn làm việc với dữ liệu liên quan đến nhiệt độ một cách chính xác và dễ dàng hơn, đồng thời tạo sự rõ ràng và trực quan cho bảng tính của mình.
Nếu bạn đang muốn tìm cho mình một thiết bị để làm việc với bảng tính Excel, bạn hãy truy cập đường link bên dưới. Tại đó, FPT Shop cung cấp rất nhiều mẫu laptop chất lượng cao với giá vô cùng cạnh tranh:
Laptop tốt, giá cạnh tranh
Xem thêm:
- Cách sử dụng hàm TRIM trong Excel cực đơn giản có thể bạn chưa biết
- Hướng dẫn tạo lựa chọn trong Excel đơn giản và chi tiết nhất
Nguồn: https://duhochanquocchd.edu.vn
Danh mục: Khám Phá

/fptshop.com.vn/uploads/images/tin-tuc/179494/Originals/thanh-toan-cuoc-tra-sau-Viettel-7.jpg)
/fptshop.com.vn/uploads/images/tin-tuc/172854/Originals/etc-la-gi-5.jpg)










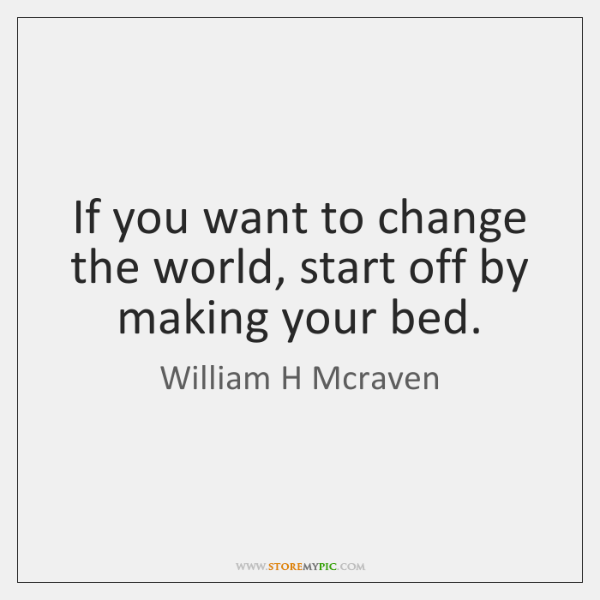
/fptshop.com.vn/uploads/images/tin-tuc/164185/Originals/xu-nu-hop-mau-gi-12.jpg)