Cách kiểm tra thông tin card đồ họa trên máy tính Windows 10, 11
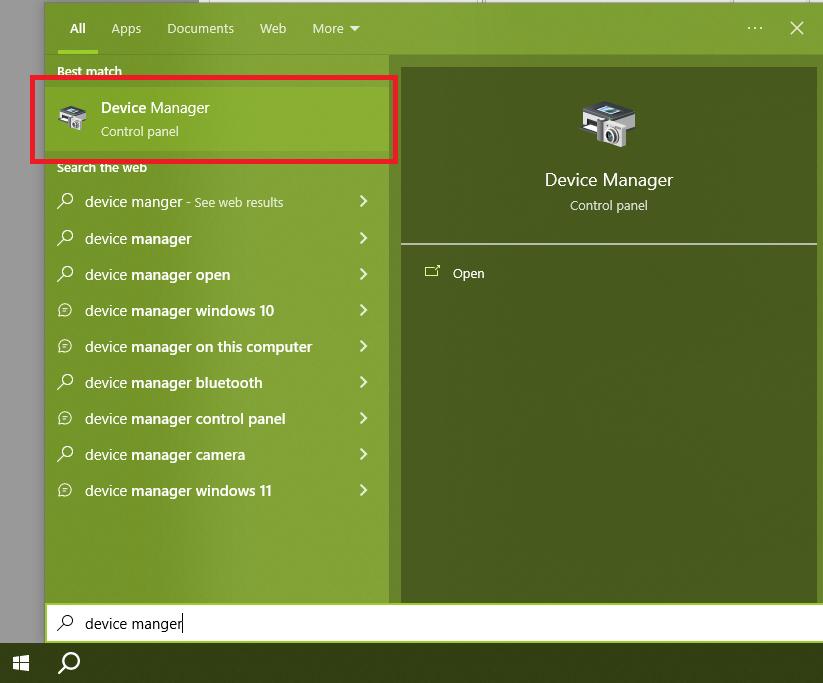
Card đồ họa (VGA) là một linh kiện quan trọng bậc nhất trong hệ thống máy tính PC. Trong một vài trường hợp khẩn cấp có lẽ bạn sẽ cần phải tra cứu tên của mẫu card đồ họa mà bạn đang sử dung. Tại bài viết này, mình sẽ hướng bạn kiểm tra thông tin card đò họa trên máy tính chạy Windows.
Xem thêm: 3 cách đơn giản giúp bạn kiểm tra thông tin mainboard trên PC và laptop
Bạn đang xem: Cách kiểm tra thông tin card đồ họa trên máy tính Windows 10, 11
TOP 3 cách kiểm tra thông tin card đồ họa trên máy tính Windows
Sử dụng Trình quản lý thiết bị
Device Manager là một tiện ích Windows cho phép bạn xem và quản lý tất cả các thiết bị phần cứng trên máy tính của mình. Để kiểm tra thẻ video bằng Trình quản lý thiết bị, hãy làm theo các bước sau:
Bước 1: Ấn vào icon kính lúp trên Taskbar.
Bước 2: Gõ từ khóa Device Manager và mở chương trình này lên.
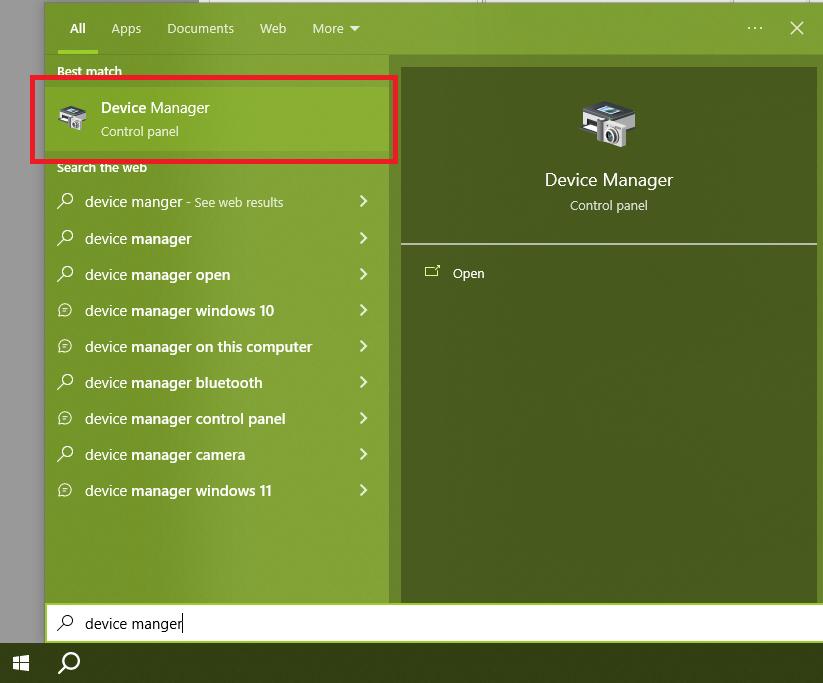
Bước 3: Tại dòng Display adapters bạn sẽ thấy tên của card độ họa mà bạn đang sử dụng hiện ra.
Sử dụng công cụ chẩn đoán DirectX
Công cụ chẩn đoán DirectX là một tiện ích Windows có thể được sử dụng để khắc phục sự cố với các thiết bị đồ họa và âm thanh. Để kiểm tra thông tin card đồ họa bằng công cụ chẩn đoán DirectX, hãy làm theo các bước sau:
Xem thêm : Nam sinh năm 1985 hợp tuổi gì để cưới vợ mua nhà?
Bước 1: Nhấn Windows+ R để mở hộp thoại Run.
Bước 2: Nhập “dxdiag” và nhấn Enter.
Bước 3: Nhấp vào tab “Display”.
Bước 4: Tab này sẽ hiển thị cho bạn thông tin về card đồ họa của bạn, bao gồm tên, nhà sản xuất và phiên bản driver.
Bạn cũng có thể sử dụng tab này để chạy kiểm tra chẩn đoán lỗi nếu card đồ họa của bạn gặp phải sự cố nào đó.
Sử dụng Công cụ của bên thứ ba
Có một số công cụ của bên thứ ba có thể được sử dụng để kiểm tra card màn hình. Một công cụ phổ biến là GPU-Z. GPU-Z là một tiện ích nguồn mở và miễn phí cung cấp thông tin chi tiết về thẻ video của bạn, bao gồm tên, nhà sản xuất, tốc độ xung nhịp, loại bộ nhớ và kích thước bộ nhớ.
Xem thêm : Via là gì? Những điều thú vị về via facebook hot nhất 2024
Để sử dụng GPU-Z để kiểm tra card màn hình, hãy làm theo các bước sau:
Bước 1: Tải xuống và cài đặt GPU-Z tại đây
Bước 2: Mở GPU-Z.
Bước 3: Cửa sổ chính sẽ hiển thị cho bạn thông tin về card đồ họa của bạn, bao gồm tên, nhà sản xuất, tốc độ xung nhịp, loại bộ nhớ và kích thước bộ nhớ.
Phần kết luận
Bằng cách làm theo các bước sau, bạn có thể dễ dàng kiểm tra card màn hình trong máy tính của mình. Thông tin này có thể hữu ích nếu bạn đang gặp sự cố với hiệu suất đồ họa của máy tính hoặc nếu bạn định nâng cấp thẻ video của mình.
Mẹo bổ sung
- Nếu bạn gặp sự cố với thẻ video, bạn có thể thử cập nhật trình điều khiển. Bạn có thể tải xuống trình điều khiển mới nhất từ trang web của nhà sản xuất thẻ video.
- Nếu bạn vẫn gặp sự cố với thẻ video của mình, bạn có thể thử tắt tính năng tăng tốc phần cứng trong trình duyệt web của mình. Tăng tốc phần cứng đôi khi có thể gây ra vấn đề với hiệu suất đồ họa.
- Nếu bạn vẫn gặp sự cố với thẻ video của mình, bạn có thể cần phải thay thế nó.
Xem thêm: Mách bạn cách tắt ứng dụng khởi động cùng Windows 10 siêu đơn giản
Nguồn: https://duhochanquocchd.edu.vn
Danh mục: Khám Phá

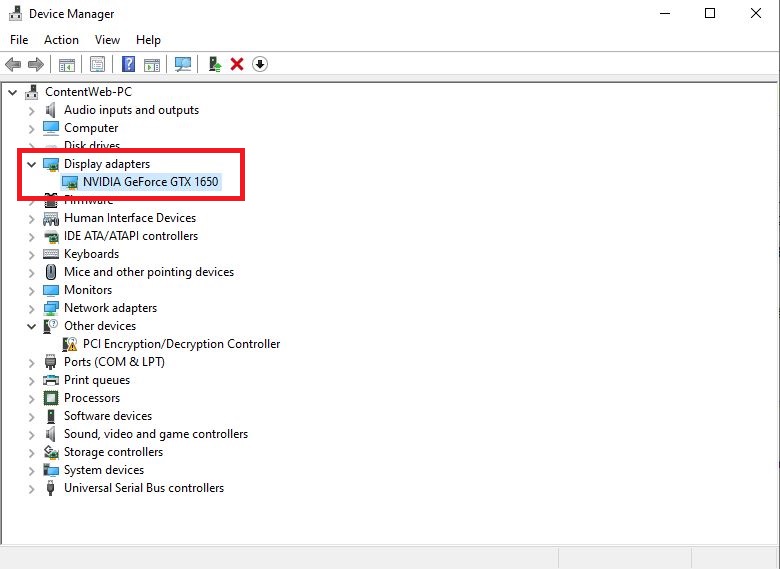
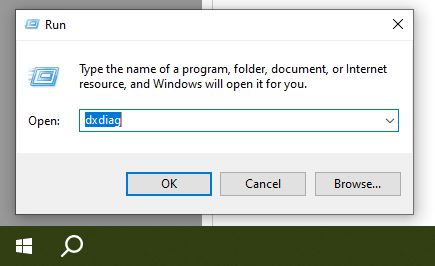
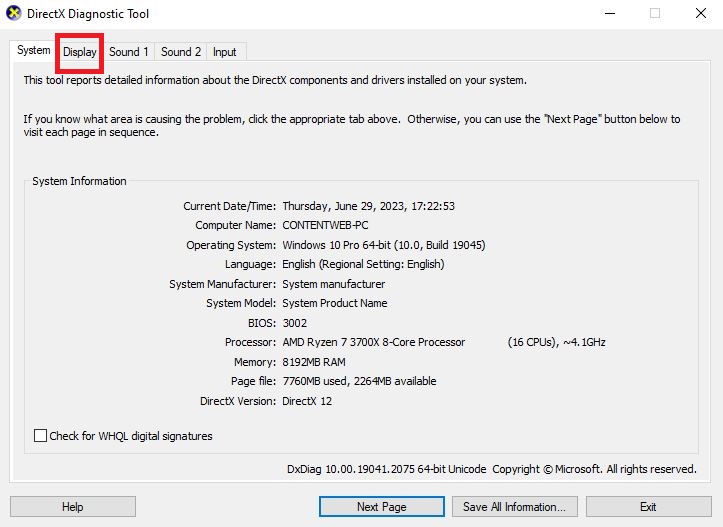
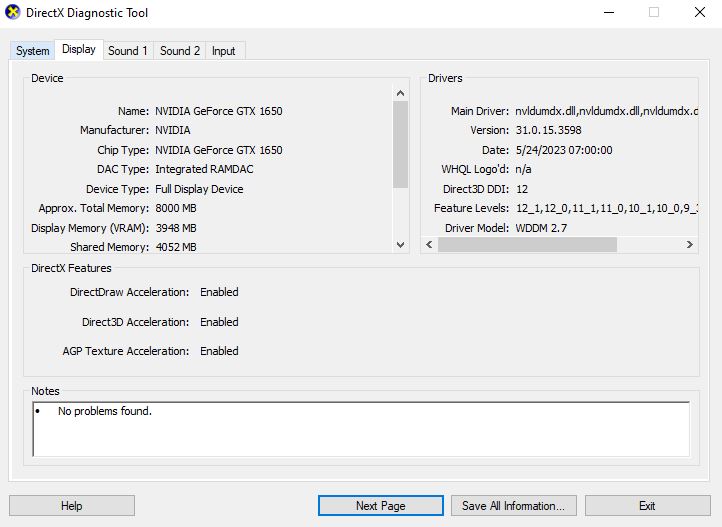
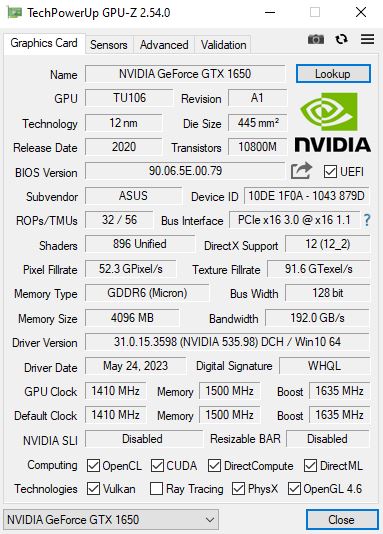
/fptshop.com.vn/uploads/images/tin-tuc/172854/Originals/etc-la-gi-5.jpg)







/fptshop.com.vn/uploads/images/tin-tuc/146818/Originals/dau_s0_084_1.jpg)





/fptshop.com.vn/uploads/images/tin-tuc/163202/Originals/6-4-la-ngay-gi-5.jpg)