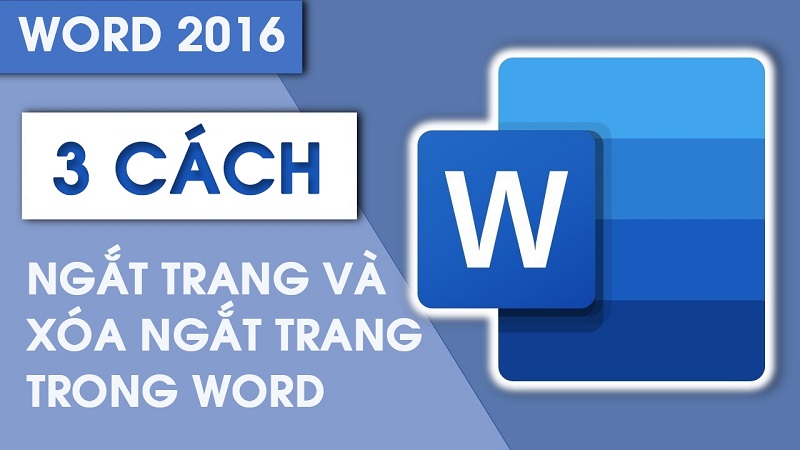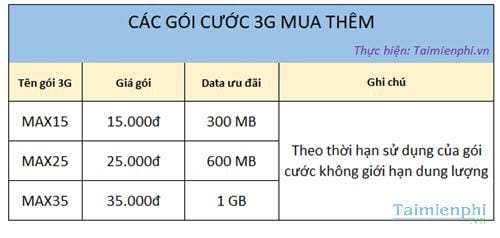Cách hiện thanh công cụ trong Excel các phiên bản đơn giản

1. Thanh công cụ Ribbon trong trang tính là gì?
Ribbon chính là thanh công cụ trong trang tính Excel. Vị trí của nó là ở phía trên cùng của giao diện trang tính. Trong thanh Ribbon có chứa các lệnh như font chữ, kẻ bảng, chèn ảnh,….
- Dấu hiệu trẻ bị ma trêu và mẹo chữa trẻ khóc đêm tâm linh mới nhất năm 2022
- Nằm mơ thấy người chết đánh con gì? Có phải là điềm báo xui xẻo không?
- Hoa cẩm chướng: Ý nghĩa, giá thành và cách bố trí cho nội ngoại thất
- Cách phát âm S, ES dễ nhớ trong tiếng Anh
- Cách khôi phục tin nhắn Zalo, lấy lại tin nhắn Zalo đã xóa
Thanh công cụ Ribbon bao gồm những tab làm việc như Home, Page Layout, Insert,… Bên cạnh đó, Ribbon còn được phân chia ra làm 2 thanh là Command và Tab.
Bạn đang xem: Cách hiện thanh công cụ trong Excel các phiên bản đơn giản
 2. Ẩn/hiện thanh công cụ trong Excel để làm gì?
2. Ẩn/hiện thanh công cụ trong Excel để làm gì?
Có thể bạn chưa biết, việc ẩn thanh công cụ trong Excel giúp cho không gian nhập dữ liệu trở nên rộng rãi hơn. Tuy nhiên, nếu như bạn muốn sử dụng một số thanh công cụ để chỉnh sửa trang tính như sửa font chữ, in nghiêng, in đậm,…hay phức tạp hơn là chèn ảnh thì phải bật hiện thanh công cụ trong Excel.
Bởi thế việc bật hay làm mất thanh công cụ trong Excel còn phụ thuộc vào nhu cầu sử dụng của bạn. Tuỳ vào yêu cầu sử dụng Excel mà bạn sẽ lựa chọn thao tác phù hợp, tạo sự thuận lợi nhất khi làm việc trên trang tính.
3. Các cách hiện thanh công cụ trong Excel 2007, 2010, 2016
Hiện có rất nhiều cách lấy lại thanh công cụ trong Excel với thao tác thực hiện khá đơn giản. Sau đây, ICANTECH sẽ hướng dẫn chi tiết từng cách nhé!

3.1. Sử dụng con trỏ chuột hiện thanh công cụ
Một trong những cách mở thanh công cụ trong Excel siêu đơn giản mà bạn có thể tham khảo đó là thao tác nhờ con trỏ chuột. Bạn chỉ cần nhấp chuột 2 lần vào 1 tab bất kỳ ngay trên thanh công cụ Ribbon. Sau đó, bạn hãy click thêm 2 lần nữa là có thể hiện thanh công cụ trong Excel dễ dàng.
3.2. Sử dụng phím tắt để hiện thanh công cụ
Cách hiện thanh công cụ trong Excel 2007, 2010, 2016 là sử dụng phím tắt. Khi làm việc trong trang tính, nếu muốn ẩn thanh công cụ thì bạn chỉ cần nhấn tổ hợp phím Ctrl + F. Ngược lại, nếu muốn hiển thị lại thanh công cụ thì nhấn tổ hợp phím này thêm một lần nữa là được. Thật đơn giản phải không nào.
3.3. Sử dụng lệnh có sẵn trên thanh công cụ
Nếu áp dụng cách dùng lệnh có sẵn trên thanh công cụ thì thao tác thực hiện ở các phiên bản sẽ khác nhau, cụ thể:
- Phiên bản Excel 2007: Thao tác chuột phải vào vị trí bất kỳ ngay trên thanh công cụ Ribbon, sau đó bạn hãy ẩn công cụ bằng cách chọn vào mục Minimize the Ribbon. Nếu muốn hiển thị lại thanh công cụ thì bạn chỉ cần click chuột phải vào thanh Tab, sau đó bạn lại tiếp tục chọn vào mục Minimize the Ribbon.
- Phiên bản Excel 2010 trở đi: Đối với các phiên bản sau 2007 thì bạn chỉ cần click chuột phải vào chỗ bất kỳ ngay trên thanh Ribbon, sau đó nếu muốn ẩn thanh công cụ thì chỉ cần di chuột chọn mục Collapse the Ribbon. Còn nếu muốn hiển thị lại thanh công cụ trong Excel thì bạn chỉ cần nhấp chuột phải trên thanh Tab rồi chọn lại mục Collapse the Ribbon.
3.4. Cách hiện thanh công cụ trong Excel tự động
Khi thanh công cụ trong Excel bị ẩn thì còn một cách lấy lại đó là nhấn chọn vào biểu tượng mũi tên hướng lên ở ngay góc trên bên phải, sau đó bạn chỉ cần tùy chọn xổ xuống với các mục như sau:
- Nếu muốn chỉ hiện mỗi thanh tab thì bấm vào mục Show Tabs.
- Nếu muốn tự động ẩn đi thanh công cụ Ribbon khi không cần dùng thì chỉ cần bấm vào mục Auto – hide Ribbon.
- Nếu muốn hiện tất cả các thanh Tab và thanh Command thì bạn chỉ cần bấm vào mục Show Tabs and Commands.
4. Cách hiện thanh công cụ trong Excel 2003
Xem thêm : Tìm hiểu, phân biệt các loại thẻ ngân hàng thông dụng ở Việt Nam
Excel 2003 là phiên bản đã quá cũ rồi nên các thanh công cụ chưa tối ưu lên tới 3 thanh và dĩ nhiên người dùng sẽ không thể ấn chúng đi được.
Đó là những thanh công cụ sau:
- Thanh công cụ sử dụng để định dạng văn bản với các tính năng như Font chữ, Style, Size,…. là Standard Toolbar.
- Thanh công cụ có những chức năng đối với văn bản như New, Open, Paste, Undo,… là thanh Standard Toolbar.
- Thanh công cụ dùng để vẽ những đối tượng với các chức năng như chèn hình ảnh,… là Drawing Toolbar.
5. Ẩn/hiện thanh công cụ trong Excel MacOS như thế nào?
Đối với hệ điều hành Window thì thực hiện như hướng dẫn ở trên, còn đối với máy MacOS thì thao tác như thế nào để ẩn hiện thanh công cụ trong Excel? Chắc chắn đây là vấn đề nhận được sự quan tâm của rất nhiều người bởi vì các thao tác trong Excel ở hệ điều hành MacOS khá khó thực hiện.
Cách thực hiện mà ICANTECH hướng dẫn cho bạn: Nhấp chuột trái vào trong thẻ Home để ẩn thanh công cụ. Ngược lại, để hiện thanh công cụ thì bạn chỉ cần thao tác nhấp chuột lại lần nữa là được.
6. Lời Kết
Như vậy, bài viết đã hướng dẫn chi tiết các cách hiện thanh công cụ trong Excel các phiên bản trên hệ điều hành Window và MacOS. Hy vọng, những kiến thức mà ICANTECH – Nền tảng học lập trình chia sẻ hữu ích với những ai thường xuyên làm việc trong trang tính.
Nguồn ảnh: ICANTECH.
Nguồn: https://duhochanquocchd.edu.vn
Danh mục: Khám Phá

/fptshop.com.vn/uploads/images/tin-tuc/179494/Originals/thanh-toan-cuoc-tra-sau-Viettel-7.jpg)
/fptshop.com.vn/uploads/images/tin-tuc/172854/Originals/etc-la-gi-5.jpg)







/fptshop.com.vn/uploads/images/tin-tuc/146865/Originals/goi%20viettel%2002.jpg)


/fptshop.com.vn/uploads/images/tin-tuc/176915/Originals/ipad-air-2-ra-doi-nam-nao%20(2).jpg)