6 Cách viết hoa chữ cái đầu trong Excel đơn giản nhất

Viết hoa chữ cái đầu trong Excel không chỉ giúp dữ liệu trở nên thẩm mỹ và chuyên nghiệp hơn, mà còn giúp bạn dễ dàng đọc và hiểu thông tin. Ví dụ, tên riêng hoặc tiêu đề khi được viết hoa đúng cách sẽ nổi bật hơn và tránh nhầm lẫn. Trong bài viết này, Hoàng Hà Mobile sẽ giới thiệu 6 cách viết hoa chữ cái đầu hiệu quả nhất trong phần mềm Excel mà bạn có thể thực hành đơn giản.
- Bit là gì? 1 bit bằng bao nhiêu Byte? Dãy bit có ý nghĩa gì?
- CC là gì? Hướng dẫn cách sử dụng CC và BCC trong email
- Cung Nhân Mã: 12 thông tin thú vị về tính cách, tình duyên, sự nghiệp
- 13 Phim Nhậm Gia Luân Đóng Hay Nhất, Fan Không Thể Bỏ Qua
- Top 12 món đặc sản Bình Định ngon trứ danh phải thử một lần
Vì sao nên viết hoa chữ cái đầu trong Excel?
Khi làm việc với Excel, bạn sẽ thường xuyên gặp phải những bảng dữ liệu lớn với hàng ngàn, thậm chí hàng chục ngàn mục nhập. Trong quá trình nhập liệu hoặc thu thập dữ liệu từ nhiều nguồn khác nhau, có thể một số dữ liệu không được định dạng đồng nhất. Một trong những vấn đề phổ biến nhất là chữ cái đầu của từ không được viết hoa.
Bạn đang xem: 6 Cách viết hoa chữ cái đầu trong Excel đơn giản nhất
Dưới đây là một số lợi ích khi biết viết hoa chữ cái đầu trong Excel mà bạn nên biết:
Chuyên nghiệp và Thẩm mỹ: Dữ liệu được định dạng đúng cách, nhất là việc viết hoa chữ cái đầu, mang lại vẻ chuyên nghiệp và dễ nhìn hơn. Điều này đặc biệt quan trọng khi bạn tạo báo cáo hoặc trình bày dữ liệu cho người khác xem.
Đồng nhất dữ liệu: Trong nhiều trường hợp, dữ liệu nhập vào bảng tính Excel có thể đến từ nhiều nguồn khác nhau, dẫn đến sự không đồng nhất. Việc viết hoa chữ cái đầu giúp dữ liệu trở nên thống nhất, dễ dàng quản lý và phân tích.

Tránh Nhầm Lẫn: Tên riêng, địa danh hoặc các thuật ngữ chuyên ngành thường cần được viết hoa chữ cái đầu để tránh nhầm lẫn với những từ ngữ khác.
Tăng tính dễ đọc: Khi các từ trong một tiêu đề hoặc danh sách được viết hoa chữ cái đầu, chúng trở nên dễ đọc và dễ nhận biết hơn. Qua đó, người dùng sẽ nhanh chóng tìm kiếm và xử lý thông tin hiệu quả hơn.
Tối ưu hóa việc Lọc và Sắp Xếp: Khi dữ liệu được định dạng đồng nhất, việc lọc và sắp xếp trở nên dễ dàng và hiệu quả hơn.
Tổng hợp 6 cách viết hoa chữ cái đầu trong Excel đơn giản nhất
Đừng bỏ qua những cách viết hoa chữ cái đầu bên dưới để dễ dàng hơn trong việc viết hoa chữ cái đầu trong phần mềm Excel nhé.
Sử dụng hàm PROPER
Hàm PROPER là một trong những hàm văn bản có sẵn trong Excel. Hàm này có chức năng chuyển đổi chữ cái đầu tiên của mỗi từ trong một chuỗi văn bản thành chữ in hoa và giữ nguyên các chữ cái còn lại.
Bước chi tiết cách sử dụng hàm để viết hoa chữ cái đầu:
Bước 1: Mở bảng tính Excel của bạn.
Bước 2: Tìm ô trống hoặc tạo một cột mới để hiển thị kết quả.
Bước 3: Trong ô mới này, gõ công thức =PROPER(A1) – giả sử dữ liệu bạn muốn chuyển đổi nằm ở ô A1.
Bước 4: Nhấn Enter để tiếp tục thực hiện viết hoa chữ cái đầu trong Excel.
Bước 5: Sau khi xuất hiện kết quả, kéo góc dưới cùng bên phải của ô này để áp dụng hàm cho toàn bộ dãy dữ liệu.
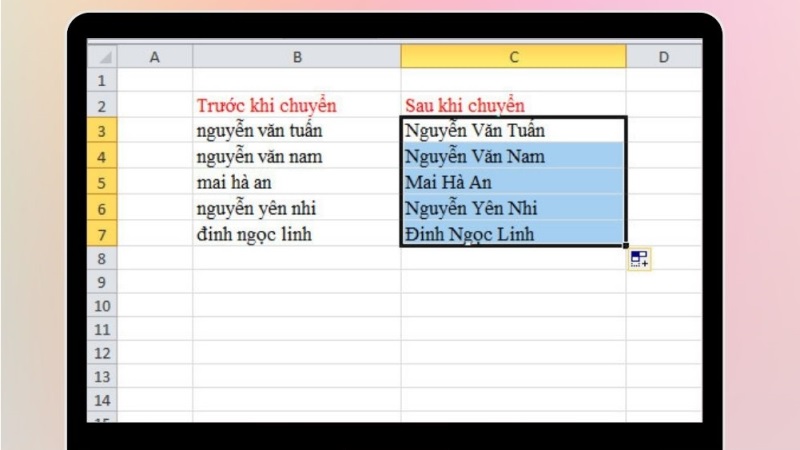
Sử dụng công cụ Format Cells
Công cụ Format Cells trong Excel cho phép người dùng tùy chỉnh hiển thị dữ liệu trong các ô, bao gồm số, văn bản, ngày tháng, và màu sắc. Tuy nhiên, cần lưu ý rằng Excel không cung cấp tùy chọn trực tiếp để viết hoa chữ cái đầu bằng Format Cells, nhưng chúng ta có thể sử dụng kết hợp với các hàm khác để đạt được mục tiêu này.
Hướng dẫn chi tiết cách định dạng chữ cái đầu viết hoa:
- Đầu tiên, sử dụng hàm PROPER (như hướng dẫn ở trên) để chuyển đổi dữ liệu của bạn.
- Sau khi có dữ liệu đã được chuyển đổi, hãy chọn các ô chứa dữ liệu đó.
- Nhấp chuột phải và chọn “Format Cells”.
- Trong hộp thoại “Format Cells”, Chọn danh mục “Text” và nhấn OK.
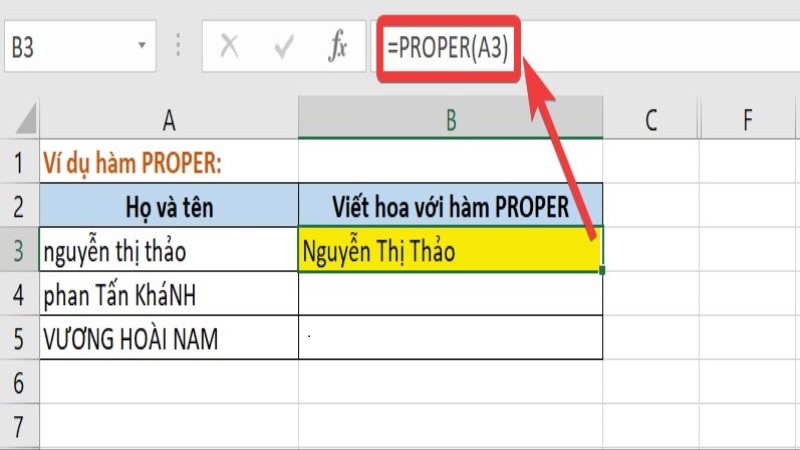
Dữ liệu của bạn giờ đây sẽ được định dạng với chữ cái đầu viết hoa, và bạn có thể tiếp tục sử dụng hoặc chỉnh sửa nó như mong muốn.
Sử dụng VBA Macro để viết hoa chữ cái đầu trong Excel
Xem thêm : Điện thoại Vsmart Joy 3 – 2GB/32GB – Chính Hãng
VBA (Visual Basic for Applications) là ngôn ngữ lập trình dùng trong các ứng dụng của Microsoft Office, trong đó có Excel. VBA cho phép người dùng tạo ra các Macro – một chuỗi lệnh tự động – để thực hiện một loạt các thao tác mà không cần thao tác thủ công.
Hướng dẫn viết và sử dụng Macro để tự động viết hoa chữ cái đầu:
Mở Excel và chọn thẻ “Developer”.
Nhấn vào mục “Visual Basic” để tiến hành mở cửa sổ VBA.
Trong cửa sổ VBA, chọn “Insert” > “Module” để thêm một module mới.
Trong cửa sổ module hiển thị trên màn hình, bạn chỉ cần sao chép và dán đoạn mã bên dưới:
Sub CapitalizeFirstLetter()
Dim rng As Range
Dim cell As Range
Set rng = Selection
For Each cell In rng
cell.Value = StrConv(cell.Value, vbProperCase)
Next cell
End Sub
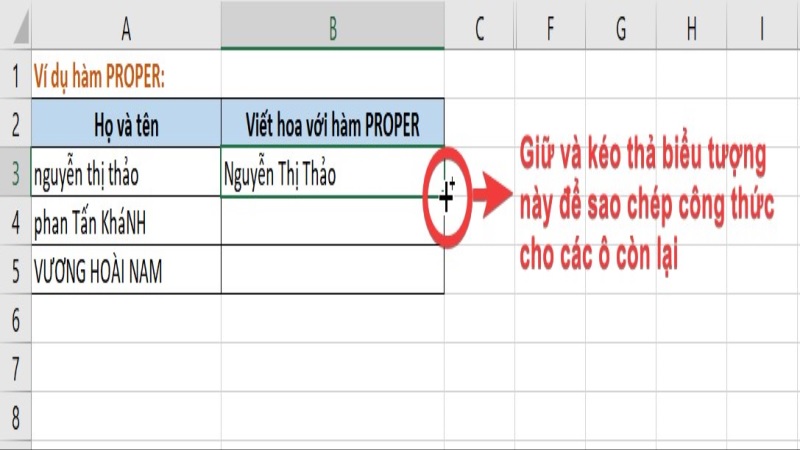
Đóng cửa sổ VBA.
Trở lại Excel, chọn phạm vi dữ liệu bạn muốn chuyển đổi.
Trên thẻ “Developer”, nhấn “Macros”, chọn “CapitalizeFirstLetter” và sau đó nhấn “Run”.
Sử dụng hàm UPPER và LEFT
Hàm UPPER dùng để chuyển đổi tất cả các chữ cái trong một chuỗi văn bản thành chữ in hoa. Hàm LEFT lấy một số lượng ký tự xác định từ bên trái của một chuỗi văn bản. Kết hợp hai hàm này giúp chúng ta viết hoa chữ cái đầu của một từ. Đây cũng là cách viết hoa chữ cái đầu trong Excel hữu ích mà bạn nên thử.
Hướng dẫn chi tiết cách viết hoa chữ cái đầu trong một từ:
Giả sử dữ liệu bạn muốn chuyển đổi nằm ở ô A1.
Trong một ô trống, gõ công thức sau: =UPPER(LEFT(A1,1))&MID(A1,2,LEN(A1)-1).
Xem thêm : 085 là mạng gì? Ý nghĩa của đầu số 085 và cách đặt mua Online
Nhấn Enter.
Dữ liệu trong ô này giờ đây sẽ hiển thị từ trong ô A1 với chữ cái đầu được viết hoa.
Bạn có thể kéo góc dưới cùng bên phải của ô này để áp dụng công thức cho toàn bộ dãy dữ liệu.
Sử dụng add-ins của bên thứ ba để viết hoa chữ cái đầu trong Excel
Trong số hàng ngàn add-ins dành cho Excel, có một số add-ins được thiết kế đặc biệt để hỗ trợ việc định dạng văn bản, trong đó bao gồm cả việc viết hoa chữ cái đầu. Những add-ins này thường được cung cấp bởi các nhà phát triển bên ngoài và có thể giảm thiểu thời gian và công sức của bạn khi thực hiện các tác vụ liên quan đến văn bản.
Cách cài đặt và sử dụng add-ins:
- Đầu tiên, bạn cần tìm và tải add-in từ một nguồn đáng tin cậy.
- Mở Excel, chọn thẻ “File” > “Options”.
- Trong hộp thoại “Excel Options” xuất hiện trên màn hình, chọn “Add-Ins”.
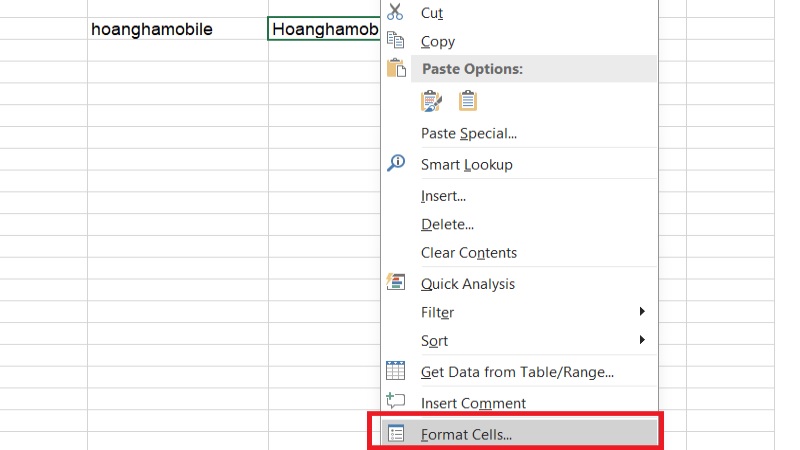
- Ở dưới đáy cửa sổ, chọn “Excel Add-ins” từ danh sách rồi nhấn “Go…”.
- Nhấn “Browse” để chọn file add-in bạn đã tải về.
- Chọn add-in và nhấn “OK”.
- Sau khi cài đặt, bạn sẽ thấy một nút hoặc thanh công cụ mới xuất hiện trên Excel. Tuỳ thuộc vào add-in bạn đã chọn, hãy sử dụng nó để viết hoa chữ cái đầu của dữ liệu bạn muốn.
Sử dụng công cụ Text to Columns và hàm PROPER
Text to Columns là một công cụ giúp phân tách dữ liệu trong một ô thành các cột riêng biệt. Kết hợp với hàm PROPER, chúng ta có thể dễ dàng viết hoa chữ cái đầu trong mỗi từ của một chuỗi dài. Vì vậy, bạn có thể sử dụng cách này để viết hoa chữ cái đầu trong Excel dễ dàng.
Hướng dẫn chi tiết thực hiện từng bước:
- Chọn cột chứa dữ liệu bạn muốn định dạng.
- Trên thanh công cụ, chọn thẻ “Data” và sau đó chọn “Text to Columns”.
- Chọn “Delimited” > “Next”.
- Chọn dấu cách làm dấu phân cách và nhấn “Next”.
- Chọn “Finish”.
- Dữ liệu giờ đây sẽ được phân tách ra thành từng từ trên các cột riêng biệt.
- Trong một cột trống, sử dụng hàm PROPER để viết hoa chữ cái đầu cho mỗi từ. Ví dụ: =PROPER(B1).
- Lặp lại bước 7 cho tất cả các cột chứa từ.
- Cuối cùng, sử dụng dấu & để nối lại các từ thành một chuỗi hoàn chỉnh với chữ cái đầu của mỗi từ viết hoa.
Lưu ý khi sử dụng các cách viết hoa chữ cái đầu trong Excel
Khi áp dụng các cách để viết hoa chữ cái đầu trong phần mềm Excel, việc hiểu rõ một số điểm sau đây sẽ giúp bạn tránh gặp phải lỗi và đảm bảo rằng dữ liệu không bị thất lạc hoặc mất:
Sao lưu dữ liệu trước khi thực hiện: Trước khi áp dụng bất kỳ thay đổi nào đối với dữ liệu của mình, luôn tạo một bản sao lưu. Điều này giúp bạn có thể quay trở lại dữ liệu gốc nếu có lỗi xảy ra.
Cẩn trọng với Macro và Add-ins: Khi sử dụng VBA Macro hoặc add-ins từ bên thứ ba, hãy chắc chắn rằng chúng đến từ nguồn tin cậy và không mang mã độc hoặc làm ảnh hưởng đến dữ liệu.
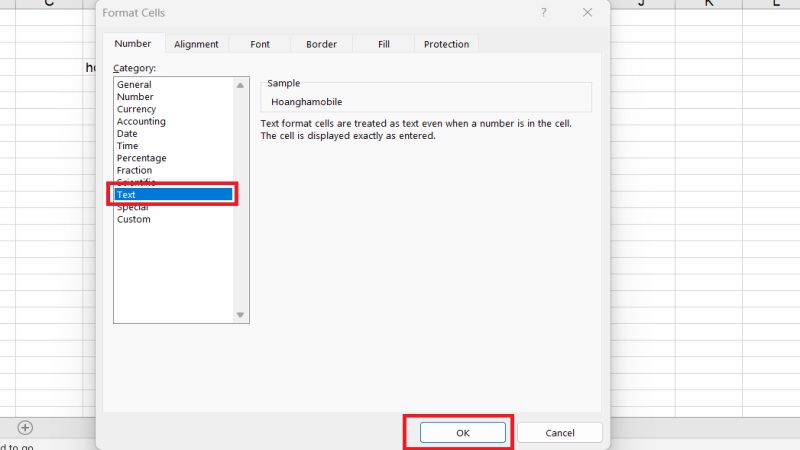
Kiểm tra kết quả sau khi thực hiện: Sau khi áp dụng hàm hoặc công cụ, luôn kiểm tra một số dòng dữ liệu ngẫu nhiên để đảm bảo rằng chúng đã được định dạng đúng cách.
Lưu ý với dữ liệu phức tạp: Nếu dữ liệu của bạn chứa nhiều từ hoặc cụm từ có ngữ cảnh đặc biệt (ví dụ: từ viết tắt, tên riêng…), hãy kiểm tra cách thức viết hoa chữ cái đầu có ảnh hưởng đến chúng hay không.
Xem xét kích thước dữ liệu: Một số phương pháp có thể hoạt động tốt với dữ liệu nhỏ nhưng chậm trễ với dữ liệu lớn. Đối mặt với dữ liệu lớn, xem xét việc sử dụng phương pháp hiệu quả hơn về thời gian.
Gợi ý về việc lựa chọn phương pháp phù hợp nhất
Dưới đây là một số lưu ý khi chọn phương pháp cách viết hoa chữ cái đầu trong Excel trong từng trường hợp cụ thể:
Đối với người dùng mới: Nếu bạn mới làm quen với Excel, sử dụng hàm PROPER hoặc công cụ Format Cells sẽ là lựa chọn đơn giản nhất.
Dữ liệu lớn: Đối với bảng dữ liệu lớn, việc sử dụng VBA Macro hoặc add-ins có thể tiết kiệm thời gian hơn.
Tính linh hoạt: Nếu bạn muốn có sự linh hoạt hơn trong việc định dạng dữ liệu, việc kết hợp các hàm như UPPER, LEFT và PROPER có thể giúp bạn đạt được kết quả mong muốn.
Đối với dữ liệu phức tạp: Khi dữ liệu chứa nhiều từ ngữ đặc biệt hoặc cần sự chính xác cao, hãy xem xét việc thực hiện thao tác thủ công hoặc tìm add-ins chuyên dụng cho mục đích này.
Tùy thuộc vào nhu cầu và kỹ năng của bạn, lựa chọn phương pháp phù hợp sẽ giúp việc viết hoa chữ cái đầu trong phần mềm Excel trở nên dễ dàng và hiệu quả hơn.
Tạm kết
Trên đây là toàn bộ các thông tin liên quan đến 6 cách đơn giản nhất để viết hoa chữ cái đầu trong Excel. Mỗi cách có những ưu và nhược điểm riêng, và bạn có thể chọn lựa cách phù hợp với nhu cầu của mình. Dù bạn là người mới mắt với Excel hay là một người dùng lâu năm, chắc chắn bạn sẽ tìm thấy ít nhất một phương pháp hữu ích từ danh sách này. Nếu muốn tham khảo thêm một số thủ thuật khác liên quan đến Excel thì hãy truy cập trang tin nhanh của Hoàng Hà Mobile nhé.
Xem thêm:
- Hàm lọc dữ liệu có điều kiện trong Excel và các lỗi thường gặp
- 5 Cách làm tròn số trong Excel với Hàm ROUND
Nguồn: https://duhochanquocchd.edu.vn
Danh mục: Khám Phá

/fptshop.com.vn/uploads/images/tin-tuc/172854/Originals/etc-la-gi-5.jpg)








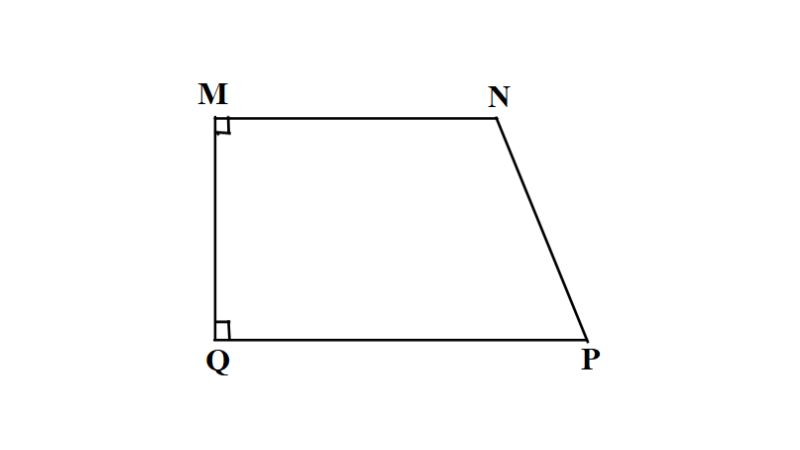
/https://chiaki.vn/upload/news/content/2023/12/thuoc-canxi-huu-co-cho-be-3-tuoi-tro-len-nutri-seaweed-calcium-jpg-1703297830-23122023091710.jpg)


/fptshop.com.vn/uploads/images/tin-tuc/172718/Originals/phim-chau-tinh-tri-15.jpg)